Mac用Final Cut Proユーザガイド
- ようこそ
- 新機能
-
- 用語集
- 著作権

Mac用Final Cut Proでビデオエフェクトのキーフレームを追加する
クリップ内のいくつかのポイントにキーフレームを設定して、各ポイントのパラメータ値を変更します。
たとえば、プロジェクト内のクリップを黒にフェードする場合、「不透明度」キーフレームを2つの時点に設定します。1番目の値を100(完全に表示)に設定し、2番目の値を0(完全に透明)に設定します。これだけで、100から0の間の値が補間され、黒に滑らかにフェードする効果が作られます。
キーフレームはタイムラインまたは「ビデオ」インスペクタで設定できます。タイムラインでキーフレームを表示するには、クリップの「ビデオアニメーション」エディタを表示する必要があります。
Final Cut Proの内蔵エフェクトでは、追加のキーフレームコントロールが表示されます。Mac用Final Cut Proで内蔵エフェクトを操作するを参照してください。
オーディオクリップのキーフレームについて詳しくは、Mac用Final Cut Proでオーディオエフェクトにキーフレームを設定するを参照してください。
キーフレームを追加する
Final Cut Proで、以下のいずれかの操作を行います:
タイムラインでクリップを選択して、「クリップ」>「ビデオアニメーションを表示」と選択します(またはControl+Vキーを押します)。
タイムラインでControlキーを押したままクリップをクリックして、「ビデオアニメーションを表示」を選択します。
「ビデオアニメーション」エディタでは、エフェクトごとに、キーフレームを追加するための領域があります。
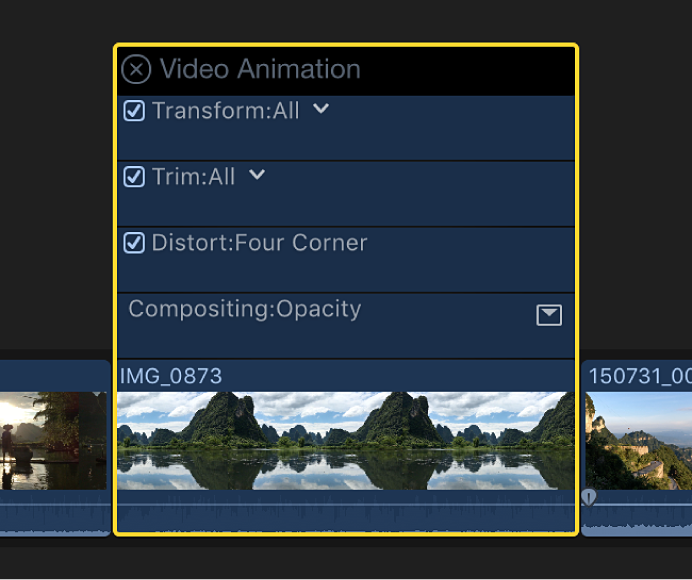
エフェクトによってはパラメータが複数あり、それぞれ個別にキーフレームを追加できます。これらのパラメータは、「ビデオアニメーション」エディタでエフェクト名の横にある下向き矢印をクリックすると表示されます。また、「ビデオ」インスペクタだけにコントロールが表示されるパラメータもあります。
「ビデオアニメーション」エディタまたは「ビデオ」インスペクタの「エフェクト」セクションで、キーフレームを追加したいエフェクトまたはエフェクトパラメータを選択します。
以下のいずれかの操作を行います:
「ビデオアニメーション」エディタでパラメータを展開表示する: エフェクトの横にある下向き矢印をクリックし、ポップアップメニューから個々のパラメータを選択するか、すべてのキーフレームを表示する場合は「すべて」を選択します。
「ビデオ」インスペクタでパラメータを展開する: エフェクトの上にポインタを置き、「表示」をクリックします。
各エフェクトについて、以下のいずれかの操作を行います:
「ビデオアニメーション」エディタで: エフェクトコントロールの横線上で、Optionキーを押したまま、キーフレームを追加したいポイントをクリックします(またはOption+Kキーを押します)。
選択したパラメータのキーフレームが白いひし形で表示されます。ほかのエフェクトパラメータのキーフレームは灰色で表示されます。
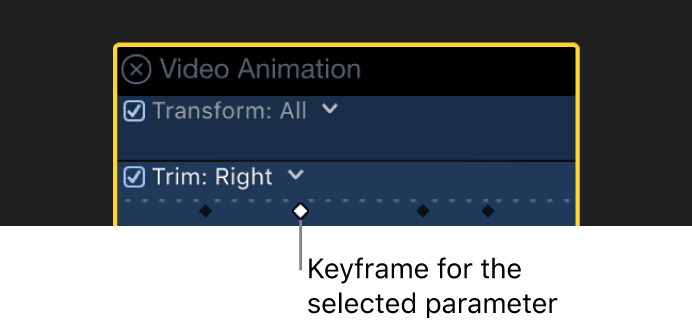
「ビデオアニメーション」エディタですべてのパラメータを表示した場合は、すべてのパラメータのキーフレームが白いひし形で表示されます。二重のひし形は、そのポイントに複数のパラメータのキーフレームが追加されていることを示します。
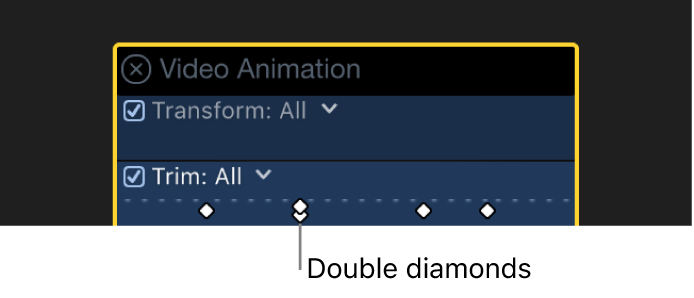
「ビデオ」インスペクタで: タイムラインでキーフレームを追加したいポイントに再生ヘッドを移動し、「キーフレーム」ボタンをクリックします(またはOption+Kキーを押します)。

キーフレームを追加すると、「キーフレーム」ボタンが無地になります。これは、現在そのキーフレームの上に再生ヘッドがあることを示します。

タイムラインで再生ヘッドを動かすと、「ビデオ」インスペクタで「キーフレーム」ボタンの横に矢印が表示されます。これは、再生ヘッドのその矢印側にキーフレームがあることを示します。前のキーフレームに移動するには、左向き矢印をクリックします。次のキーフレームに移動するには、右向き矢印をクリックします。
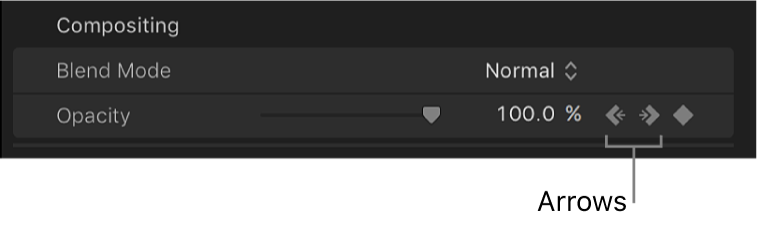
必要なだけキーフレームを追加します。
ヒント: キーフレームを1つ追加した後は、タイムラインで再生ヘッドを動かしてから、「ビデオ」インスペクタでエフェクトパラメータの値を調整することで、別のキーフレームを自動的に追加することができます。
選択した領域にキーフレームを自動的に追加する
「ビデオアニメーション」エディタでエフェクトに開閉用三角ボタンが表示されている場合は、「選択」ツールまたは「範囲選択」ツールを使って、選択した範囲全体に自動的にキーフレームを追加できます。
Final Cut Proで、以下のいずれかの操作を行います:
タイムラインでクリップを選択して、「クリップ」>「ビデオアニメーションを表示」と選択します(またはControl+Vキーを押します)。
Controlキーを押したままクリップをクリックして、「ビデオアニメーションを表示」を選択します。
エフェクトを選択し、「ビデオアニメーション」エディタで開閉用三角ボタンをクリックして展開します。
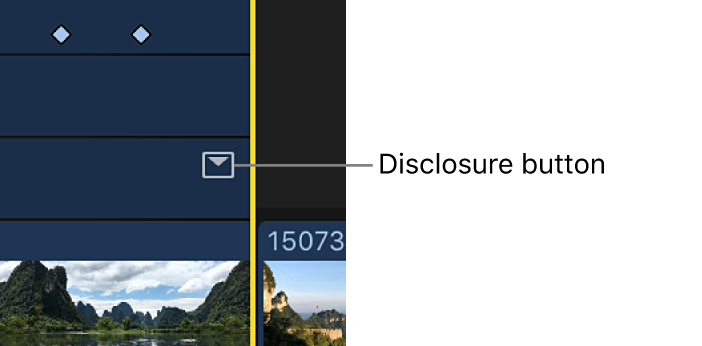
タイムラインの左上隅にある「ツール」ポップアップメニューをクリックして、「選択」
 または「範囲選択」
または「範囲選択」  を選択します(または、「選択」の場合はAキー、「範囲選択」の場合はRキーを押します)。
を選択します(または、「選択」の場合はAキー、「範囲選択」の場合はRキーを押します)。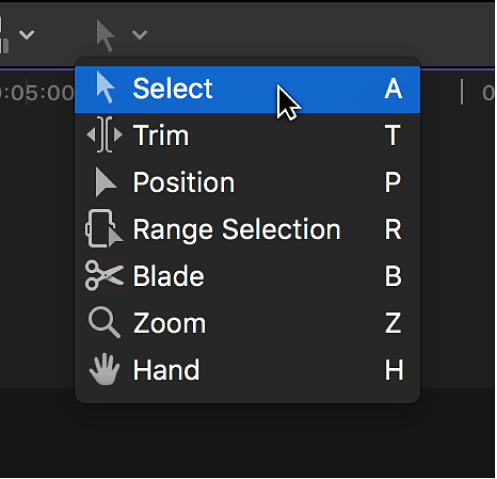
「ビデオアニメーション」エディタで、エフェクトを調整したい範囲をドラッグします。
ヒント: 範囲の選択を解除するには、タイムラインの背景内をクリックします。
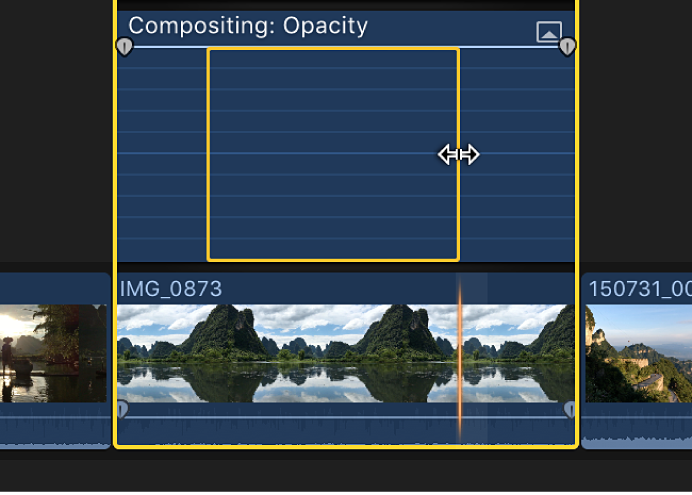
エフェクトコントロールの横線を上下にドラッグして、範囲内のエフェクトを調整します。
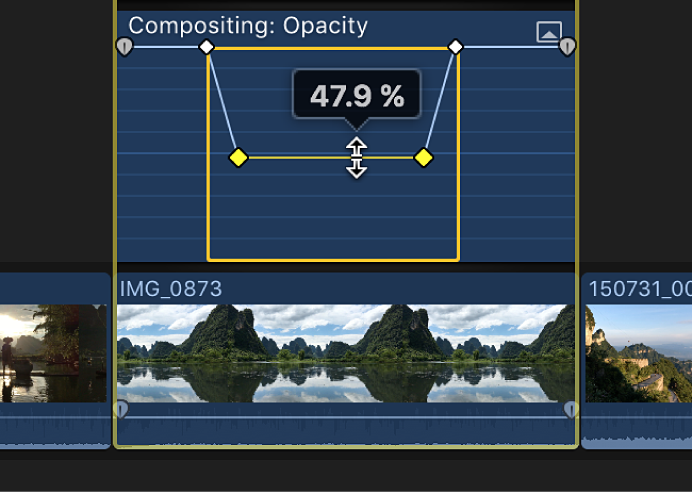
範囲内の調整ポイントに沿ってキーフレームが自動的に作成されます。
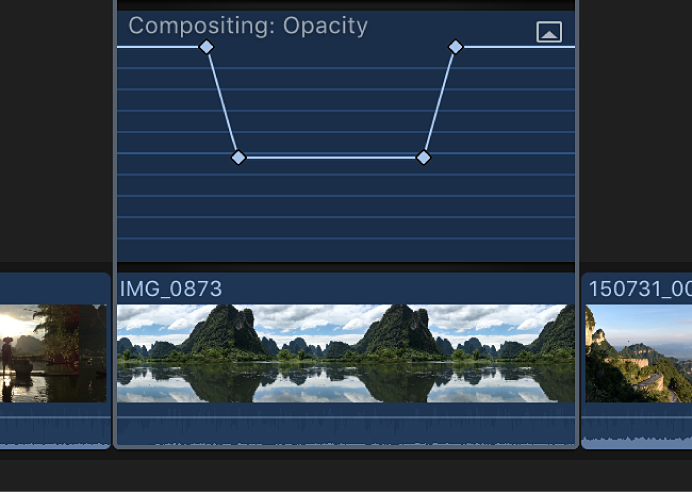
「ビデオアニメーション」エディタでキーフレームを調整する
「ビデオアニメーション」エディタでは、キーフレームを左右に動かすことができます。
「ビデオアニメーション」エディタでエフェクトに開閉用三角ボタンが表示されている場合は、エフェクトを展開表示してキーフレームを上下に動かすことによってパラメータ値を変更できます。ビデオエフェクトをフェードイン/フェードアウトしたり、キーフレーム間でエフェクトカーブの形状を変更したりすることもできます。Mac用Final Cut Proでエフェクトカーブを調整するを参照してください。
Final Cut Proの「ビデオアニメーション」エディタでキーフレームを選択します。
以下のいずれかの操作を行います:
キーフレームの時間上の位置を変更する: キーフレームを左または右にドラッグします。
ドラッグ中に タイムコード 値が表示されます。
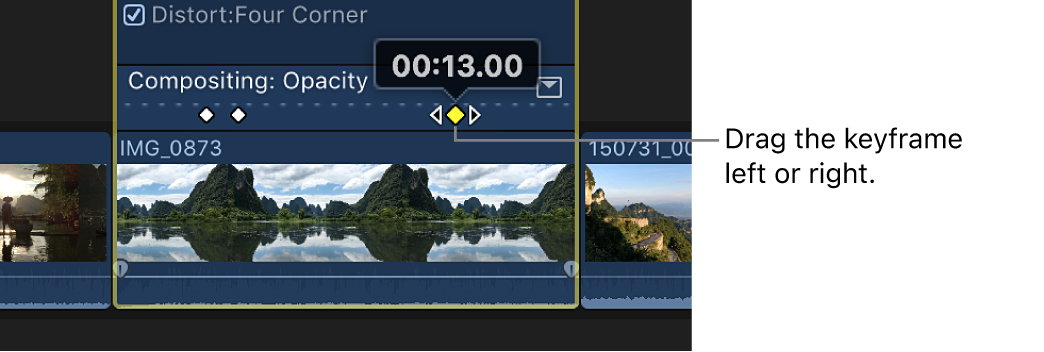
キーフレームのパラメータ値を変更する: キーフレームを上下にドラッグします。
エフェクトに開閉用三角ボタンが表示されている場合は、そのボタンをクリックして(またはエフェクトをダブルクリックして)展開します。
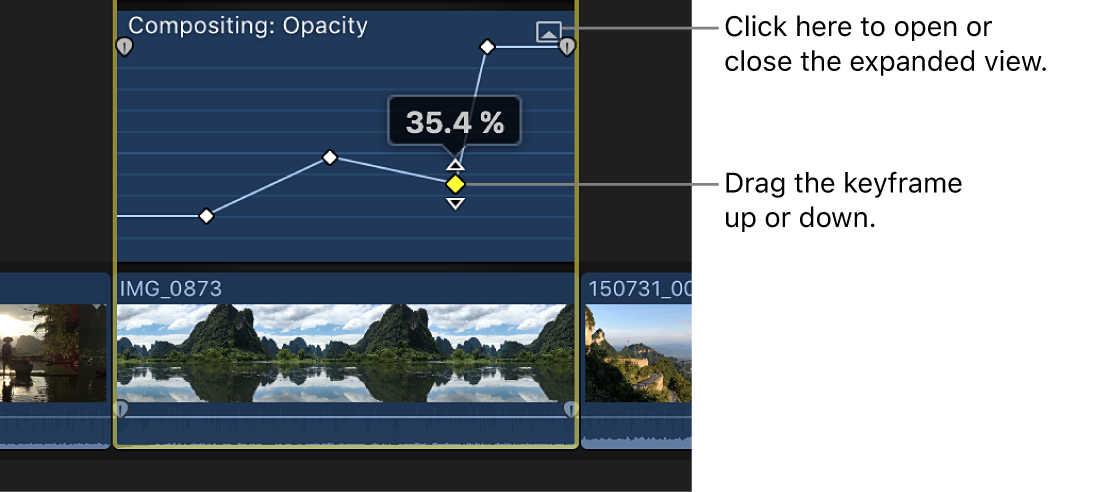
別のキーフレームを追加する: エフェクトコントロール上で、Optionキーを押したまま、キーフレームを追加したいポイントをクリックします(またはOption+Kキーを押します)。
キーフレームの追加と同時にエフェクトのパラメータ値を変更する: Optionキーを押したまま、エフェクトコントロールを上下にドラッグします。
「ビデオ」インスペクタでキーフレームを調整する
多くのエフェクトでは、「ビデオ」インスペクタを使って個々のキーフレームのパラメータ値を調整できます。
タイムラインで再生ヘッドを動かすと、「ビデオ」インスペクタで「キーフレーム」ボタンの横に矢印が表示されます。これは、再生ヘッドのその矢印側にキーフレームがあることを示します。
前のキーフレームに移動するには、左向き矢印をクリックします。次のキーフレームに移動するには、右向き矢印をクリックします。キーボードショートカットを使う場合は、「ビデオアニメーション」エディタでパラメータを選択してから、前のキーフレームに移動するときはOption+セミコロン(;)キー、次のキーフレームに移動するときはOption+コロン(:)キーを押します。
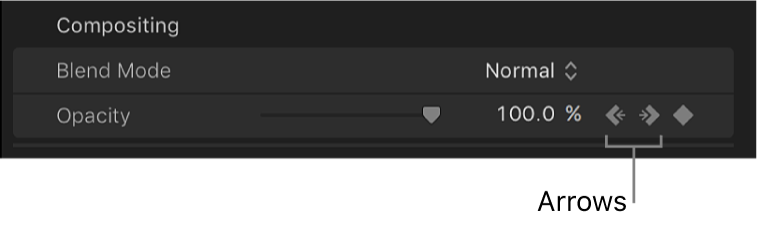
Final Cut Proで「ビデオ」インスペクタが表示されていない場合は、以下のいずれかの操作を行います:
「ウインドウ」>「ワークスペースに表示」>「インスペクタ」と選択します(またはCommand+4キーを押します)。
ツールバーの右側にある「インスペクタ」ボタンをクリックします。
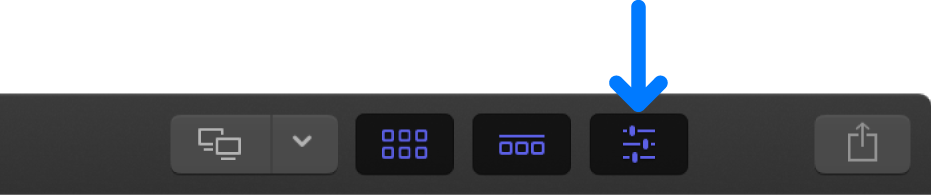
インスペクタの上部にある「ビデオ」ボタンをクリックします。
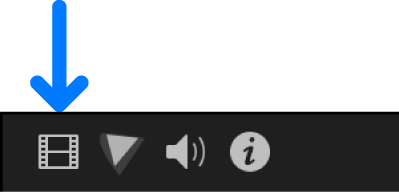
キーフレームを選択するか、キーフレーム上に再生ヘッドを移動して、「ビデオ」インスペクタでパラメータ値を調整します。
次のキーフレームの値を変更するには、次のキーフレームに移動して「ビデオ」インスペクタで値を調整します。
キーフレームを削除する
Final Cut Proで、以下のいずれかの操作を行います:
「ビデオアニメーション」エディタでキーフレームを選択し、Option+Shift+Deleteキーを押します。
「ビデオ」インスペクタで目的のキーフレームに移動し、「キーフレーム」ボタンをクリックします。

「ビデオアニメーション」エディタで一度に1つのエフェクトだけを表示する
「ビデオアニメーション」エディタを折りたたんで、一度に1つのエフェクトだけを表示できます。これは、クリップに複数のエフェクトを適用していて、画面の領域を節約したいときに便利です。
Final Cut Proで、「クリップ」>「アニメーションをソロにする」と選択します(またはControl+Shift+Vキーを押します)。
「ビデオアニメーション」エディタで、表示されているエフェクトの名前の横にある開閉用三角ボタンをクリックし、エフェクトを選択します。
注記: 「アニメーションをソロにする」をオンにした場合、「ビデオアニメーション」エディタではエフェクトを削除できません。
ソロをオフにするには、「クリップ」>「アニメーションをソロにする」と選択します(またはControl+Shift+Vキーを押します)。
クリップのビデオアニメーションを隠す
Final Cut Proで、以下のいずれかの操作を行います:
タイムラインでクリップを選択して、「クリップ」>「ビデオアニメーションを隠す」と選択します(またはControl+Vキーを押します)。
「ビデオアニメーション」エディタの左上隅にある閉じるボタン
 をクリックします。
をクリックします。タイムラインでControlキーを押したままクリップをクリックして、「ビデオアニメーションを隠す」を選択します。