Mac用Final Cut Proユーザガイド
- ようこそ
- 新機能
-
-
- 用語集
- 著作権

Mac用Final Cut Proで共有の出力先を作成する
Final Cut Pro設定ウインドウの「出力先」パネルで、既存の出力先を変更したり、新しい出力先を追加したり、出力先を削除したり、出力先のバンドルを作成したりできます。バンドルを作成すると、複数のタイプの出力を一度に書き出すことができます。また、Final Cut Proを最初に開いたときに表示されたデフォルトの出力先リストに戻すこともできます。
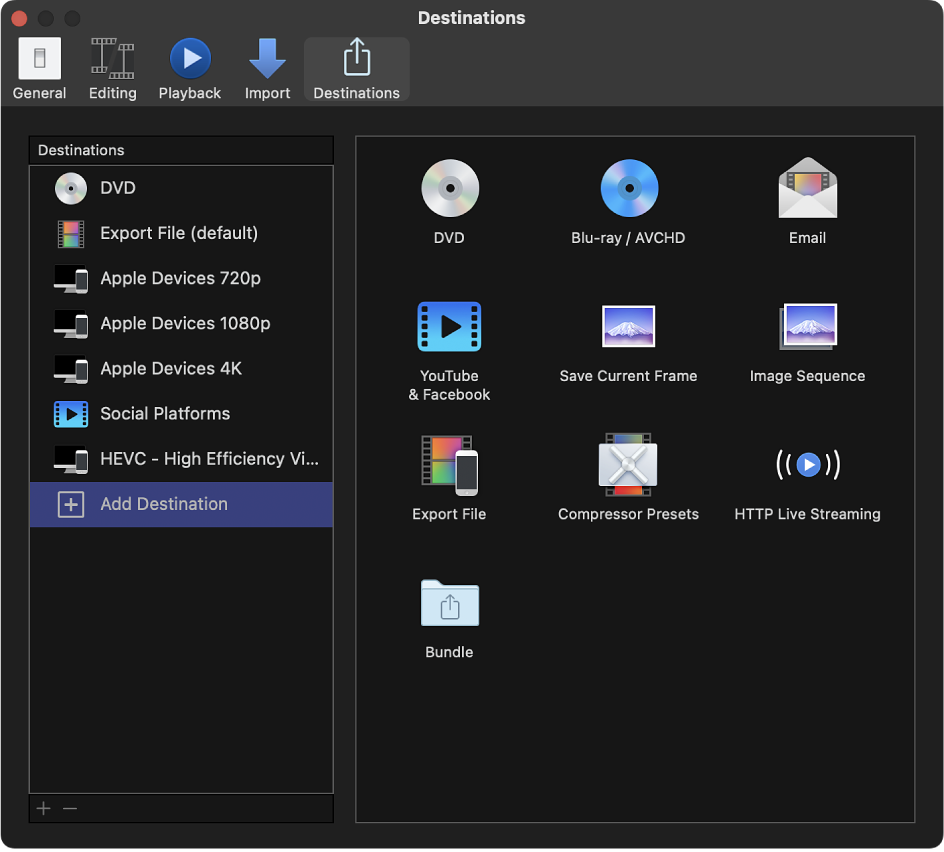
Final Cut Proからプロジェクトおよびクリップを共有する方法については、Mac用Final Cut Proでのプロジェクトの共有の概要を参照してください。
新しい出力先を作成する
Final Cut Proで、以下のいずれかの操作を行います:
「ファイル」>「共有」>「出力先を追加」と選択します。
「Final Cut Pro」>「設定」と選択し、ウインドウ上部の「出力先」をクリックして、左側の「出力先」リストで「出力先を追加」を選択します。
クリップまたはプロジェクトを選択し、ツールバーの「共有」ボタン(下図)をクリックして、「出力先を追加」をクリックします。
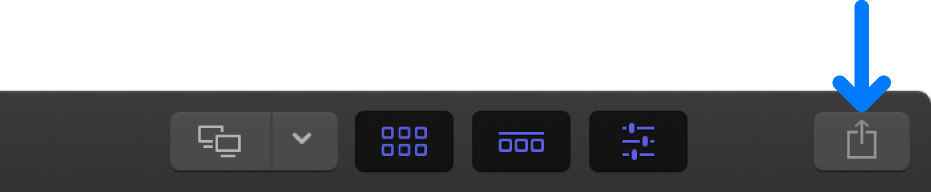
Final Cut Pro設定ウインドウの「出力先」パネルで、以下のいずれかの操作を行います:
出力先を右側の領域から左側の「出力先」リストにドラッグします(または右側の出力先をダブルクリックします)。
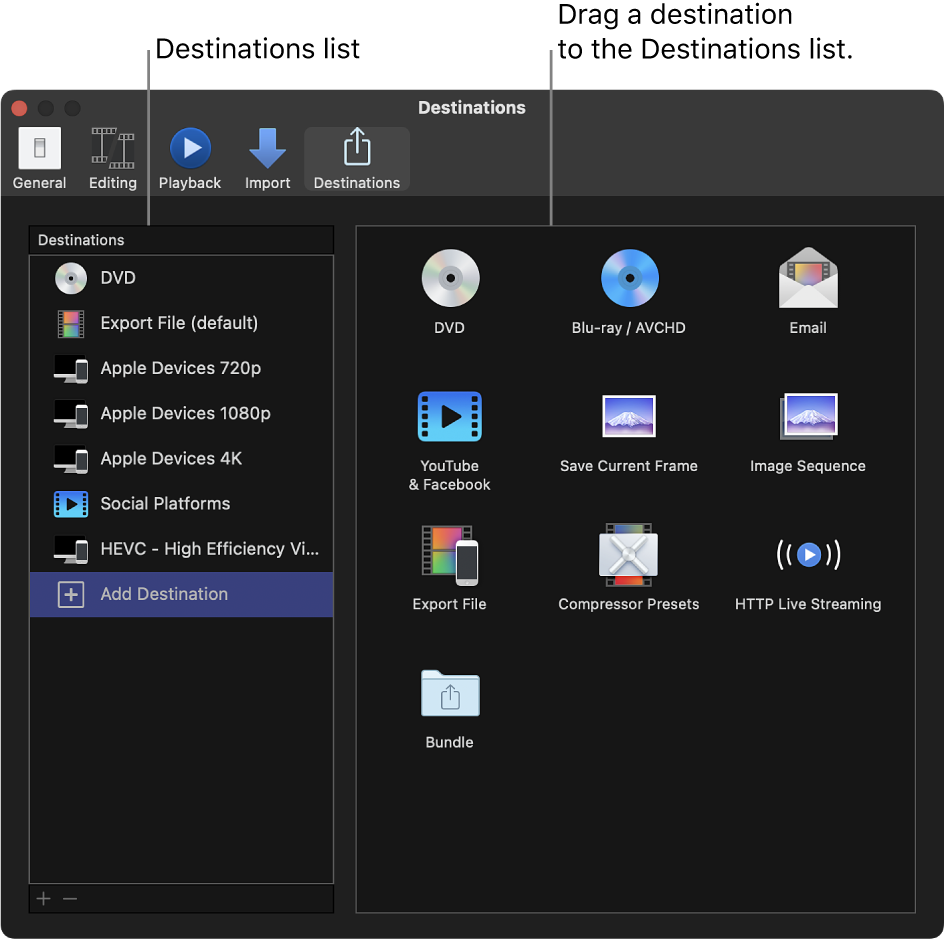
Controlキーを押したまま「出力先」リストで出力先をクリックして、「複製」を選択します。
新しい出力先が左側のリストに表示されて選択され、その出力先の設定が右側に表示されます。
新しい出力先の設定を指定します。
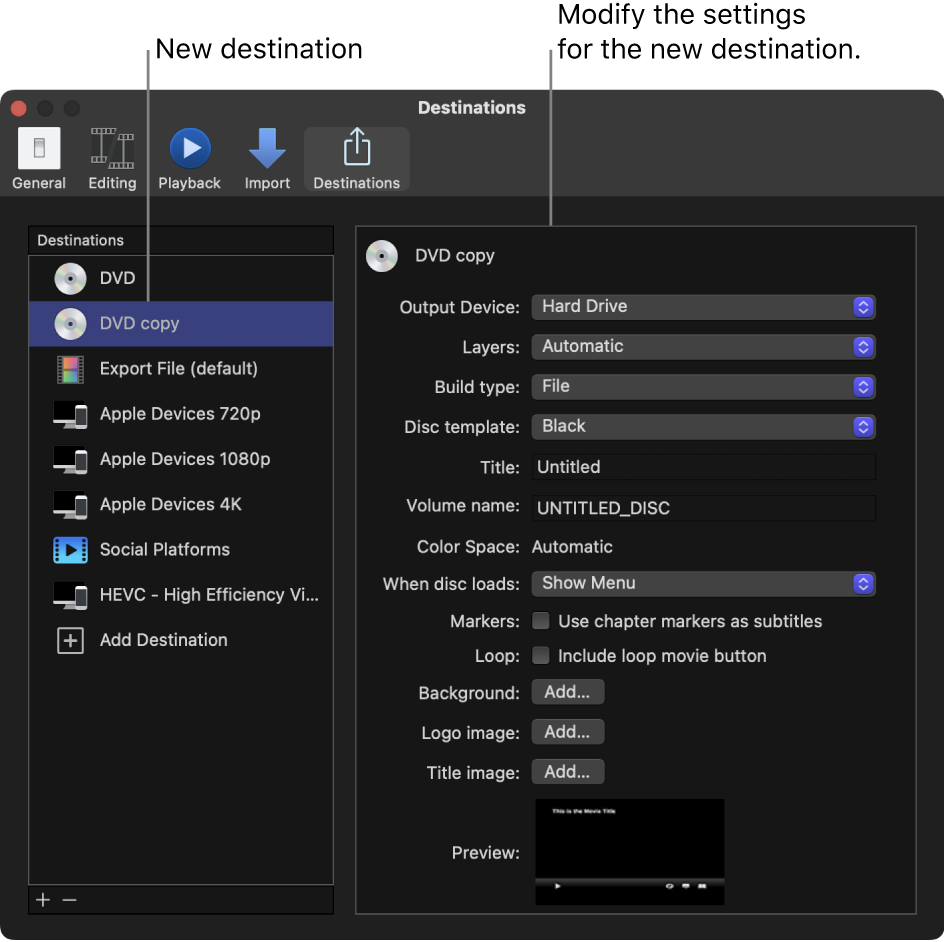
各出力先のコントロールについては、Mac用Final Cut Proの「出力先」設定の概要を参照してください。
さまざまなタイプの出力先を設定する際のヒントを示します:
Web出力先を選択した場合: 表示されるウインドウでユーザ名とパスワードを入力して、「OK」をクリックします。設定する出力先によっては、アカウントまたはデバイスの確認が必要な場合があります。その場合は、画面の指示に従ってください。
「このパスワードをキーチェーンに保存」チェックボックスを選択できる場合は、その出力先で共有するたびにユーザ名とパスワードを入力する必要はありません。
「Compressor設定」出力先を選択した場合: 表示されるウインドウでCompressor設定を選択して、「OK」をクリックします。表示される設定には、Final Cut Proに含まれるCompressor設定と、ユーザが追加した設定が含まれます。
重要: 「Compressor設定」の出力先は、お使いのシステムにCompressorがインストールされているか、ほかの人からCompressor設定をもらっている場合にのみ使用できます。
出力先はいつでも変更できます。たとえば、新しい名前を入力したり、右側のコントロールを使って出力先設定を変更したりできます。出力先をカスタマイズすると、変更内容が自動的に保存されます。
既存の出力先を変更する
注記: プロジェクトまたはクリップを共有するときに、既存の出力先の設定を変更できます。Final Cut Proからプロジェクトおよびクリップを共有する方法については、Mac用Final Cut Proでのプロジェクトの共有の概要を参照してください。
「Final Cut Pro」>「設定」と選択して、ウインドウ上部の「出力先」をクリックします。
「出力先」パネルが表示され、左側に出力先のリストが表示されます。
以下のいずれかの操作を行います:
出力先の設定を変更する: 出力先を選択して、右側に表示される出力先設定を変更します。
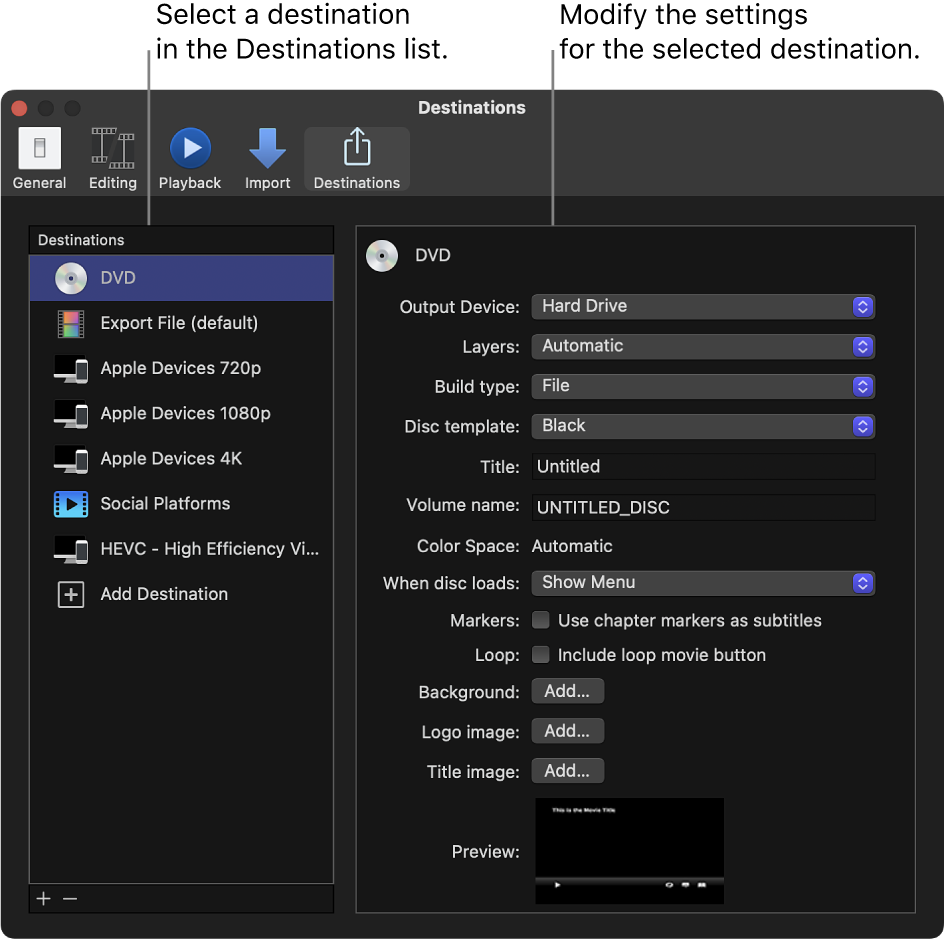
出力先の設定を初期設定に戻す: Controlキーを押したまま「出力先」リストで出力先をクリックして、「元の設定に戻す」を選択します。
出力先の設定が初期値に戻ります。
出力先の名前を変更する: 左側のリストで出力先をダブルクリックして、新しい名前を入力します。
リスト内で出力先を並べ替える: リストで出力先を新しい位置にドラッグします。
各出力先のコントロールについては、Mac用Final Cut Proの「出力先」設定の概要を参照してください。
出力先を変更すると、変更内容が自動的に保存されます。
出力先のバンドルを作成する
バンドルを使用すると、複数のタイプの出力を1ステップで簡単に作成できます。バンドルには、複数の出力先が含まれます。バンドルを使ってプロジェクトまたはクリップを共有すると、各出力先用のファイルがバンドル内に出力されます。
「Final Cut Pro」>「設定」と選択して、ウインドウ上部の「出力先」をクリックします。
「出力先」リストの「出力先を追加」を選択してから、「バンドル」の出力先をダブルクリックするか、右側の領域から左側の「出力先」リストにドラッグします。
「出力先」リストに空のバンドルが表示されます。
バンドルに出力先を追加するには、「出力先」リストから既存の出力先をバンドルにドラッグするか、「出力先を追加」を選択して右側の領域から出力先をバンドルにドラッグします。
ヒント: 「出力先」リストの出力先からすばやくバンドルを作成するには、「出力先」リストで1つ以上の出力先を選択し、Controlキーを押したまま「出力先」リストをクリックして、「選択項目から新規バンドル」を選択します。
出力先を削除する
「Final Cut Pro」>「設定」と選択して、ウインドウ上部の「出力先」をクリックします。
以下のいずれかを実行します:
Controlキーを押したまま「出力先」リストで出力先をクリックして、「削除」を選択します。
「出力先」リストで出力先を選択して、Deleteキーを押します。
「出力先」リストで出力先を選択して、リストの下にある「削除」ボタン(-)をクリックします。
デフォルトの出力先を割り当てる
デフォルトの出力先を設定すると、Command+Eキーを押すことで、その出力先を使ってすばやく共有できます。ブラウザでクリップが選択されている場合はそのクリップが共有され、タイムラインがアクティブな場合はプロジェクトが共有されます。デフォルトでは、このキーボードショートカットは「ファイルを書き出す」出力先に割り当てられています。Command+Eのキーボードショートカットを使って別の出力先または出力先バンドルで共有するには、その出力先またはバンドルをデフォルトに設定します。
「Final Cut Pro」>「設定」と選択して、ウインドウ上部の「出力先」をクリックします。
Controlキーを押したまま、デフォルトにしたい出力先またはバンドルをクリックして、「デフォルトにする」を選択します。
新しいデフォルトの出力先の名前に「(デフォルト)」のラベルが付きます。
Final Cut Proの初期時のデフォルト出力先リストに戻す
「Final Cut Pro」>「設定」と選択して、ウインドウ上部の「出力先」をクリックします。
Controlキーを押したまま「出力先」リストをクリックして、「デフォルトの出力先を復元」を選択します。
独自に作成した出力先が削除され、デフォルトの出力先リストが表示されます。デフォルトの出力先リストについては、Mac用Final Cut Proでのプロジェクトの共有の概要を参照してください。
Final Cut Proユーザ間で出力先を共有する
「Final Cut Pro」>「設定」と選択して、ウインドウ上部の「出力先」をクリックします。
以下のいずれかの操作を行います:
自分のFinal Cut Proから出力先を書き出す: 「出力先」リストからFinder内のいずれかの場所に、1つまたは複数のファイルをドラッグします。
出力先ファイルには拡張子.fcpxdestが付きます。
自分のFinal Cut Proに出力先を読み込む: Finderから「出力先」リストに出力先ファイルをドラッグします。
追加した出力先は、「出力先」リスト、「ファイル」メニューの「共有」サブメニューと、ツールバーの「共有」ボタンをクリックしたとき表示されるメニューに表示されます。
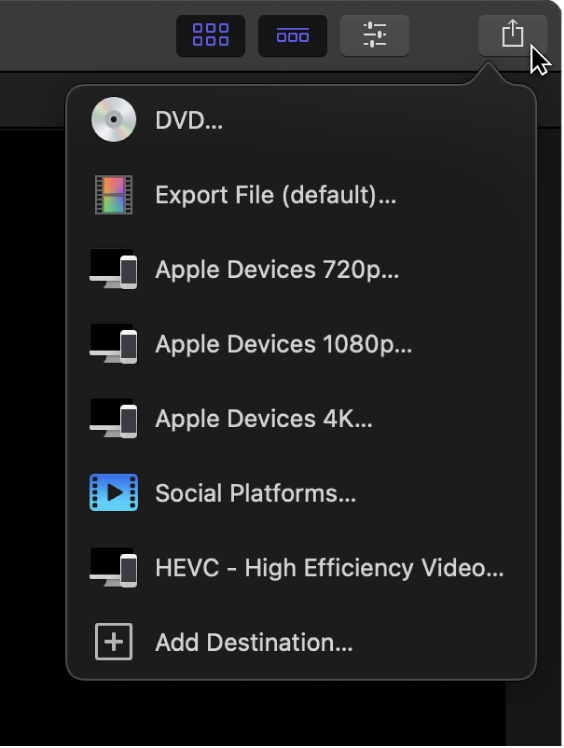
次のガイドをダウンロードしてください: PDF