Final Cut Proユーザガイド
- ようこそ
-
- Final Cut Pro 10.5.3の新機能
- Final Cut Pro 10.5の新機能
- Final Cut Pro 10.4.9の新機能
- Final Cut Pro 10.4.7の新機能
- Final Cut Pro 10.4.6の新機能
- Final Cut Pro 10.4.4の新機能
- Final Cut Pro 10.4.1の新機能
- Final Cut Pro 10.4の新機能
- Final Cut Pro 10.3の新機能
- Final Cut Pro 10.2の新機能
- Final Cut Pro 10.1.2の新機能
- Final Cut Pro 10.1の新機能
- Final Cut Pro 10.0.6の新機能
- Final Cut Pro 10.0.3の新機能
- Final Cut Pro 10.0.1の新機能
-
- 用語集
- 著作権

Final Cut Proでクリップをパン&ズームする
「Ken Burns」エフェクトを使って、指定した開始位置から終了位置に移動するパン&ズーム効果を作ることができます。「Ken Burns」エフェクトは、実際には「クロップ」エフェクトです。クリップの開始時点と終了時点にそれぞれクロップ設定が定義されます。
アニメーションの滑らかさを調整することで、「Ken Burns」エフェクトをさらにカスタマイズできます。「Ken Burns」エフェクトの作成時にクリップに適用された動きは、滑らかになるよう自動的に調整されます。これによって、アニメーションが始まると徐々にクリップの動きが速くなり、アニメーションの最後にかけて徐々に速度を落としながら停止します。これは現実世界の慣性力と摩擦をシミュレートしています。ビジュアル・エフェクト・ソフトウェアの用語として、一般にこのトリックはイーズアウトおよびイーズインと呼ばれています。
デフォルトでは「Ken Burns」アニメーションはイーズアウトとイーズインの両方のスムージング処理を実行しますが、どちらか一方を実行したり、慣性力や摩擦をシミュレートしない直線的な動きにしたりしてエフェクトをカスタマイズすることもできます。
「Ken Burns」エフェクトを調整する
Final Cut Proタイムラインでクリップを選択します。
「Ken Burns」コントロールを表示するには、以下のいずれかの操作を行います:
ビューアの左下隅にあるポップアップメニューをクリックして、「クロップ」を選択します(またはShift+Cキーを押します)。
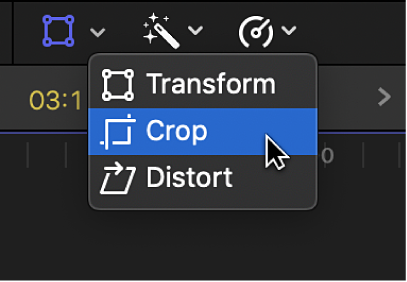
Controlキーを押したままビューア内をクリックし、「クロップ」を選択します。
ビューアの下部にある「Ken Burns」ボタンをクリックします。
ビューアに2つの四角形が表示されます。緑色の四角形でクリップの開始位置とサイズを指定し、赤い四角形で終了位置とサイズを指定します。
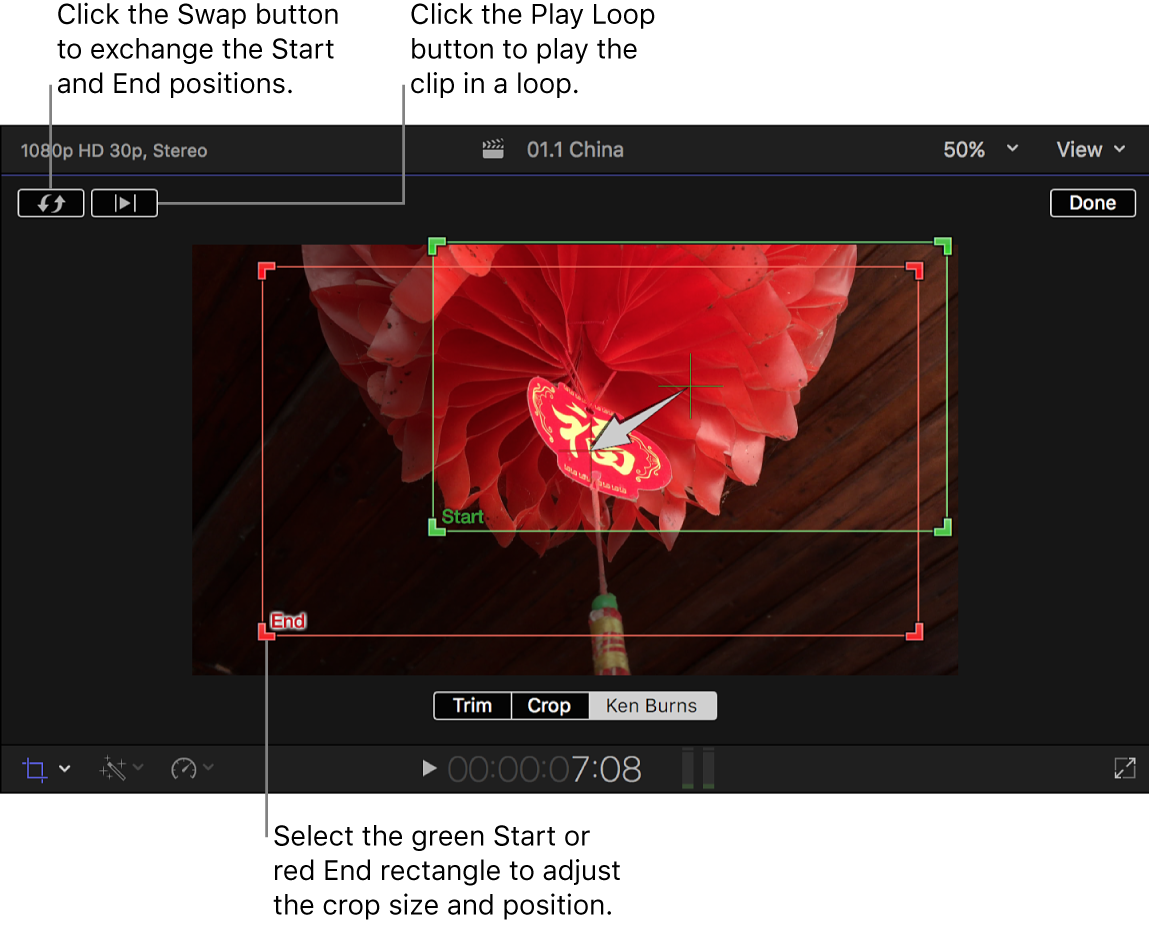
デフォルトの開始と終了設定では、イメージの中央にややズームインする動きになります。
イメージの中でエフェクトの開始時に表示される部分を設定するには、緑色のハンドルをドラッグしてイメージのクロップサイズを調整し、ウインドウをドラッグしてクロップ位置を設定します。
イメージの中でエフェクトの終了時に表示される部分を設定するには、赤いハンドルをドラッグしてイメージのクロップサイズを調整し、ウインドウをドラッグしてクロップ位置を設定します。
クリップ上に表示される矢印は、クリップの再生時にイメージが動く方向を示します。
エフェクトを繰り返し再生するには、ループ再生ボタンをクリックします。
開始位置と終了位置を入れ替えるには、「スワップ」ボタンをクリックします。
「完了」をクリックします。
Ken Burnsアニメーションの滑らかさをカスタマイズする
デフォルトでは「Ken Burns」アニメーションはイーズアウトとイーズインの両方のスムージング処理を実行しますが、エフェクトをカスタマイズすることもできます。
Final Cut Proタイムラインで、「Ken Burns」エフェクトが有効になっているクリップを選択します。
「Ken Burns」コントロールを表示するには、以下のいずれかの操作を行います:
ビューアの左下隅にあるポップアップメニューをクリックして、「クロップ」を選択します(またはShift+Cキーを押します)。
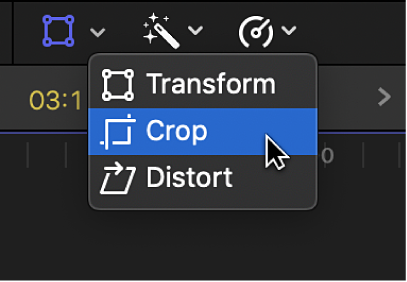
Controlキーを押したままビューア内をクリックし、「クロップ」を選択します。
ビューアの下部にある「Ken Burns」ボタンをクリックします。
ビューアに2つの四角形が表示されます。緑色の四角形でクリップの開始位置とサイズを指定し、赤い四角形で終了位置とサイズを指定します。
ビューアで、Controlキーを押したままイメージの上をクリックし、オプションを選択します:
イーズインおよびイーズアウト: アニメーションの最初と最後にイージングエフェクトを適用します。
イーズイン: アニメーションの最後に適用するイージングエフェクトを制限します。
イーズアウト: アニメーションの最初に適用するイージングエフェクトを制限します。
直線状: すべてのイージングエフェクトを削除します。
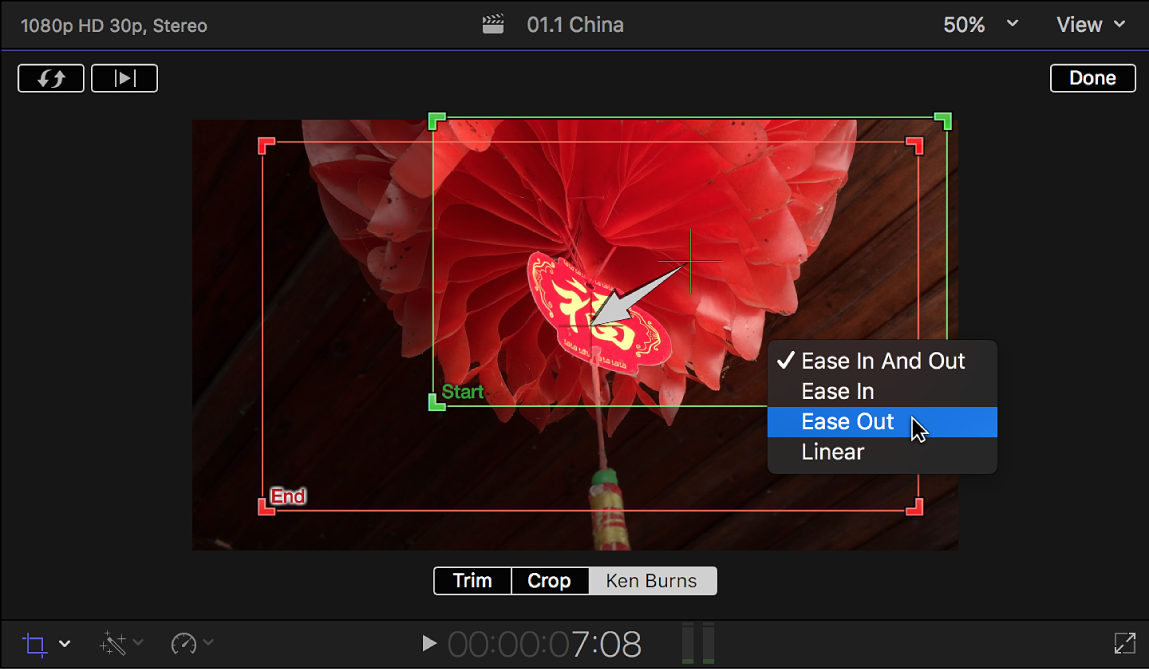
ヒント:「クロップ」エフェクトとキーフレームを組み合わせると、より複雑なパスに沿って動くKen Burns風エフェクトを作成できます。
内蔵エフェクトの操作について詳しくは、Final Cut Proで内蔵エフェクトを操作するを参照してください。