
Final Cut Proで最適化されたファイルおよびプロキシファイルを作成する
Final Cut Proではさまざまなメディアフォーマットを再生できます。完全なリストについては、Final Cut Proでサポートされているメディア形式を参照してください。Final Cut Proには、メディアをトランスコードして編集に適したものにするためのオプション(異なるフォーマットに変換したり、その設定を変更したりする)も用意されています。
最適化されたメディアを作成: ビデオをApple ProRes 422形式にトランスコードします。編集時のパフォーマンスが向上し、レンダリング時間が短縮され、合成のカラー品質が向上します。元のカメラフォーマットを適切なパフォーマンスで編集できる場合、このオプションはグレイ表示されます。
プロキシメディアを作成: ビデオのプロキシファイルを作成します。ビデオがApple ProRes 422 ProxyまたはH.264形式にトランスコードされます。プロキシメディアはオリジナルの12.5~100パーセントのフレームサイズで作成できます。プロキシファイルは編集のパフォーマンスを向上させます。また、最適化されたファイルに比べて使用する保存領域がかなり少なくて済みます。
最適化されたメディアとプロキシメディアは、読み込み処理時、またはブラウザでメディアを読み込んだ後に作成できます。また、「情報」インスペクタを使ってクリップのプロキシファイルを作成することもできます。トランスコードが完了した後、最適化されたファイルとプロキシファイルはFinal Cut Proのライブラリ内またはユーザが指定した外部の場所に保存されます。Final Cut Proのストレージの場所を設定するを参照してください。
読み込み時に最適化されたファイルおよびプロキシファイルを作成する
Final Cut Proにメディアファイルを読み込むときは、元の場所のファイルを参照するエイリアスファイル、または元のメディアファイルのコピーが作成されます。ファイルが読み込まれた後に、トランスコード、最適化、および解析がバックグラウンドで実行されます。
Final Cut Proで、以下のいずれかの操作を行います:
互換性のあるファイルベースの記録デバイスやストレージデバイス、またはMacからファイルを読み込む: Macにデバイスを接続し、デバイスの電源を入れます。次に、「ファイル」>「読み込む」>「メディア」と選択し(またはCommand+Iキーを押し)、読み込みたいメディアに移動して選択します。
テープベースのビデオカメラからファイルを読み込む: Macにデバイスを接続し、デバイスの電源を入れて、VTRまたはVCRモードに設定します。次に、「ファイル」>「読み込む」>「メディア」と選択します。
アーカイブから読み込む: 「ファイル」>「読み込む」>「メディア」と選択し、左側にあるリストからカメラアーカイブを選択し、「アーカイブを開く」をクリックして、読み込みたいファイルに移動します。
Final Cut Proでのメディアの読み込みの概要を参照してください。
「メディアの読み込み」ウインドウの右側にある設定を使って、読み込んだメディアをライブラリでどのように整理するかを選択します:
読み込んだメディアを既存のイベントに追加する: 「既存イベントに追加」を選択し、ポップアップメニューをクリックして、イベントを選択します。
新規イベントを作成する: 「新規イベントを作成」を選択し、イベントを作成するライブラリをポップアップメニューで選択してから、テキストフィールドに名前(たとえば「クリスとキムの結婚式」)を入力します。
イベントについて詳しくは、Final Cut Proのライブラリの概要を参照してください。メディアを新しいライブラリに読み込みたい場合は、メディアを読み込む前に新しいライブラリを作成する必要があります。
「ファイル」セクションで、保存オプションを選択します:
ファイルを現在のライブラリにコピーする: ファイルを複製して、コピーを現在のライブラリ保存場所に置く場合は、「ライブラリにコピー」を選択します。各ライブラリの保存場所を設定できます。Final Cut Proのストレージの場所を設定するを参照してください。
現在の保存場所を変えずにファイルにリンクする: 「ファイルをそのままにする」を選択します。
注記:このオプションを選択した場合、シンボリックリンク(symlinkとも呼ばれます)が作成されます。シンボリックリンクは、メディアファイルを参照する特殊なファイルです。後からクリップをイベント間でコピーまたは移動すると、シンボリックリンクのみがコピーまたは移動されます(ソース・メディア・ファイルはコピーも移動もされません)。シンボリックリンクを実際のソース・メディア・ファイルに置き換えるには、イベントを選択して、「ファイル」>「イベントファイルを統合」と選択します。
以下のいずれかの操作を行います:
最適化されたファイルを作成する: 「最適化されたメディアを作成」チェックボックスを選択します。
プロキシファイルを作成する: 「プロキシメディアを作成」チェックボックスを選択してから、プロキシフォーマットとフレームサイズを選択します。設定について詳しくは、Final Cut Proの「読み込み」環境設定の「トランスコード」セクションを参照してください。
注記:元のカメラフォーマットを適切なパフォーマンスで編集できる場合、「最適化されたメディアを作成」オプションは淡色表示されます。最適化されたメディアとプロキシメディアがすでに存在する場合、「最適化されたメディアを作成」および「プロキシメディアを作成」オプションはグレイ表示になります。
読み込み処理が完了すると、バックグラウンドでファイルがトランスコードされます。
「選択した項目を読み込む」または「すべてを読み込む」をクリックします(クリップの選択状況に応じて「読み込む」ボタンの名前が変わります)。
選択したオプションによっては、読み込みに時間がかかることがあります。現在実行しているすべてのバックグラウンド処理の状況は、「バックグラウンドタスク」ウインドウで確認できます。
読み込み後に最適化されたファイルおよびプロキシファイルを作成する
以下のいずれかの操作を行います:
Final Cut Proのブラウザ内の1つまたは複数のクリップあるいは「ライブラリ」サイドバー内のイベントをControlキーを押したままクリックし、ショートカットメニューから「メディアをトランスコード」を選択します。
ブラウザ内のクリップまたはプロジェクトを1つまたは複数選択してから、「ファイル」>「メディアをトランスコード」と選択します。
表示されるウインドウで、以下のいずれかの操作を行います:
最適化されたファイルを作成する: 「最適化されたメディアを作成」チェックボックスを選択します。
プロキシファイルを作成する: 「プロキシメディアを作成」チェックボックスを選択してから、プロキシフォーマットとフレームサイズを選択します。設定について詳しくは、Final Cut Proの「読み込み」環境設定の「トランスコード」セクションを参照してください。
注記:元のカメラフォーマットを適切なパフォーマンスで編集できる場合、「最適化されたメディアを作成」オプションは淡色表示されます。最適化されたメディアとプロキシメディアがすでに存在する場合、「最適化されたメディアを作成」および「プロキシメディアを作成」オプションはグレイ表示になります。
「OK」をクリックします。
選択したオプションによっては、トランスコード処理に時間がかかることがあります。現在実行しているすべてのバックグラウンド処理の状況は、「バックグラウンドタスク」ウインドウで確認できます。
ヒント:10.0.4より以前のバージョンのFinal Cut Proで作成されたプロジェクトのMP3オーディオファイルは、この手順に従って手動でWAVファイルにトランスコードできます。
ドラッグでの読み込み時に最適化されたファイルおよびプロキシファイルを作成する
メディアをFinderからイベントまたはタイムラインにドラッグすると、Final Cut Proの環境設定で指定した読み込み設定に基づいてメディアが自動的に整理、トランスコード、および解析されます。
読み込み設定を指定するには、「Final Cut Pro」>「環境設定」と選択し、「読み込む」をクリックしてから、メディアに適用したい読み込み設定を選択します。
Final Cut Proの「読み込み」環境設定を参照してください。
1つまたは複数のファイルを読み込むには、Finderでファイルを選択して(複数のファイルの場合はCommandキーを押したままクリックして)、タイムラインまたは「ライブラリ」サイドバー内のイベントにドラッグします。
「情報」インスペクタからプロキシファイルを生成する
「情報」インスペクタを使用して、クリップのプロキシファイルを作成したり、クリップにプロキシファイルがあるかどうかを確認したりできます。「情報」インスペクタに表示しているファイルにプロキシファイルがない場合は、赤い三角が表示されます。
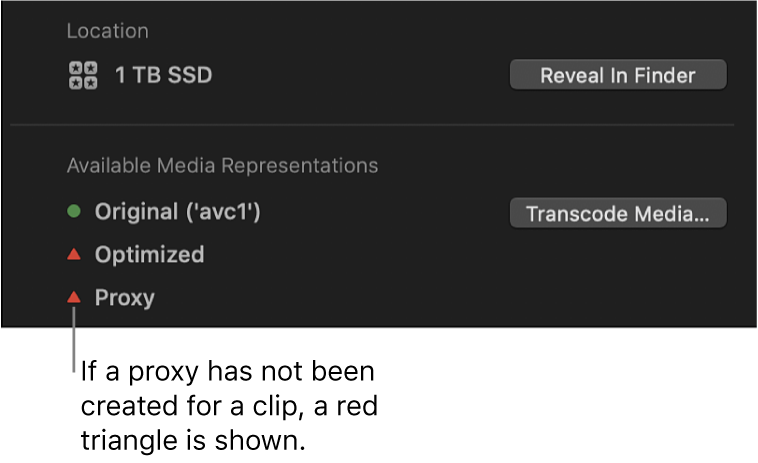
Final Cut Proのブラウザでクリップを選択します。
インスペクタがまだ表示されていない場合は、以下のいずれかの操作を行います:
「ウインドウ」>「ワークスペースに表示」>「インスペクタ」と選択します(またはCommand+4キーを押します)。
ツールバーの右側にある「インスペクタ」ボタンをクリックします。
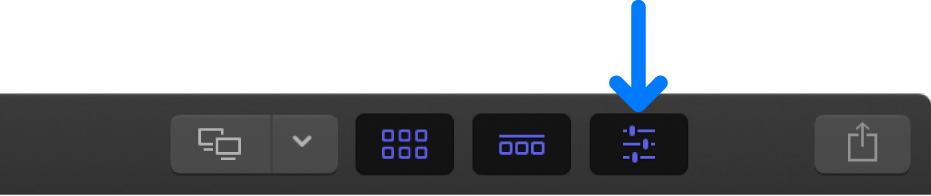
インスペクタの上部にある「情報」ボタンをクリックします。
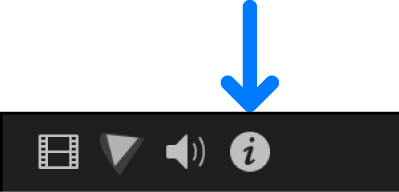
下にスクロールして「情報」インスペクタの下部のセクションを表示し、「メディアをトランスコード」をクリックします。
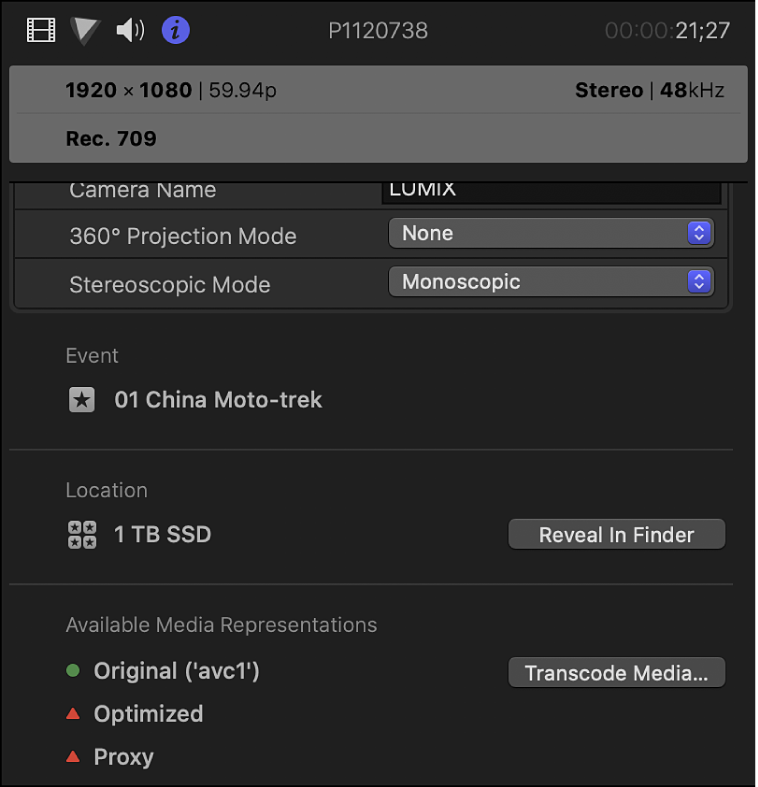
表示されるウインドウで、以下のいずれかの操作を行います:
最適化されたファイルを作成する: 「最適化されたメディアを作成」チェックボックスを選択します。
プロキシファイルを作成する: 「プロキシメディアを作成」チェックボックスを選択してから、プロキシフォーマットとフレームサイズを選択します。設定について詳しくは、Final Cut Proの「読み込み」環境設定の「トランスコード」セクションを参照してください。
注記:元のカメラフォーマットを適切なパフォーマンスで編集できる場合、「最適化されたメディアを作成」オプションは淡色表示されます。最適化されたメディアとプロキシメディアがすでに存在する場合、「最適化されたメディアを作成」および「プロキシメディアを作成」オプションはグレイ表示になります。
「OK」をクリックします。
選択したオプションによっては、トランスコード処理に時間がかかることがあります。現在実行しているすべてのバックグラウンド処理の状況は、「バックグラウンドタスク」ウインドウで確認できます。
ヒント:10.0.4より以前のバージョンのFinal Cut Proで作成されたプロジェクトのMP3オーディオファイルは、この手順に従って手動でWAVファイルにトランスコードできます。
プロキシファイルが作成され、「使用可能なメディア」セクションのプロキシ項目の横に、クリップのプロキシファイルがあることを示す緑色の円が表示されます。
最適化されたファイルまたはプロキシファイルを削除する
最適化されたメディアファイルまたはプロキシ・メディア・ファイルは、保存されている場所にかかわらず、いつでも削除できます。元のメディアファイルは削除されないため、元のメディアから最適化されたファイルまたはプロキシファイルをいつでも再生成できます。
Final Cut Proで、以下のいずれかの操作を行います:
1つ以上のクリップの最適化されたファイルまたはプロキシファイルを削除する: ブラウザまたはタイムラインで、1つまたは複数のクリップを選択します。
1つ以上のプロジェクトの最適化されたファイルまたはプロキシファイルを削除する: ブラウザで1つまたは複数のプロジェクトを選択します。
1つ以上のイベントの最適化されたファイルまたはプロキシファイルを削除する: 「ライブラリ」サイドバーで、同じライブラリ内の1つまたは複数のイベントを選択します。
ライブラリの最適化されたファイルまたはプロキシファイルを削除する: 「ライブラリ」サイドバーでライブラリを選択します。
「ファイル」>「生成された<項目>ファイルを削除」と選択します。
表示されるウインドウで、以下のオプションを必要に応じて選択します:
最適化されたメディアを削除
プロキシメディアを削除
「OK」をクリックします。
選択したファイルがストレージデバイスから削除されます。
注記:Final Cut Proのほかのメディア管理コマンドとは異なり、「生成されたライブラリファイルを削除」および「生成されたクリップファイルを削除」コマンドはライブラリ内の管理対象メディアだけでなく外部メディアにも適用されます。
最適化されたメディア、プロキシメディア、または元のメディアのうちどれをビューアに表示し、ビデオの再生を品質とパフォーマンスのどちらに最適化するかを指定するには、ビューアの右上隅にある「表示」ポップアップメニューから対応するオプションを選択します。Final Cut Proの再生品質を制御するを参照してください。
重要:プロキシメディアを使用して再生する場合は、プロジェクトを共有する前に、最適化された/元のメディアに戻していることを確認してください。これにより、最高品質でファイルが書き出されることが保証されます。Final Cut Proでのプロジェクトの共有の概要を参照してください。
次のガイドをダウンロードしてください: Apple Books