このコントロールを変更すると、このページが自動的に更新されます
Final Cut Proユーザガイド
- ようこそ
-
- Final Cut Pro 10.6の新機能
- Final Cut Pro 10.5.3の新機能
- Final Cut Pro 10.5の新機能
- Final Cut Pro 10.4.9の新機能
- Final Cut Pro 10.4.7の新機能
- Final Cut Pro 10.4.6の新機能
- Final Cut Pro 10.4.4の新機能
- Final Cut Pro 10.4.1の新機能
- Final Cut Pro 10.4の新機能
- Final Cut Pro 10.3の新機能
- Final Cut Pro 10.2の新機能
- Final Cut Pro 10.1.2の新機能
- Final Cut Pro 10.1の新機能
- Final Cut Pro 10.0.6の新機能
- Final Cut Pro 10.0.3の新機能
- Final Cut Pro 10.0.1の新機能
-
-
- 用語集
- 著作権

Final Cut Proでクリップ間で色をマッチさせる
多くの場合、プロジェクトにはさまざまなソースからのビデオが使用されます。マッチカラー機能を使用することで、同じ場所で発生するすべてのシーンを簡単に同じような外観にすることができます。
クリップ間で色をマッチさせる
以下のいずれかの操作を行います:
「変更」>「マッチカラー」と選択します(またはOption+Command+Mキーを押します)。
ビューアの下にある「補正」ポップアップメニューをクリックし、「マッチカラー」を選択します。
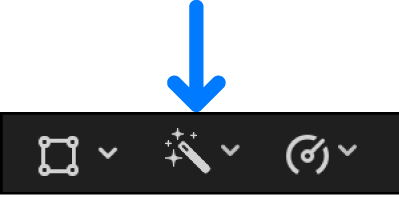
ビューアが変更され、タイムラインの再生ヘッドの下にあるフレームが右側、ポインタがあるフレームが左側に表示されます。
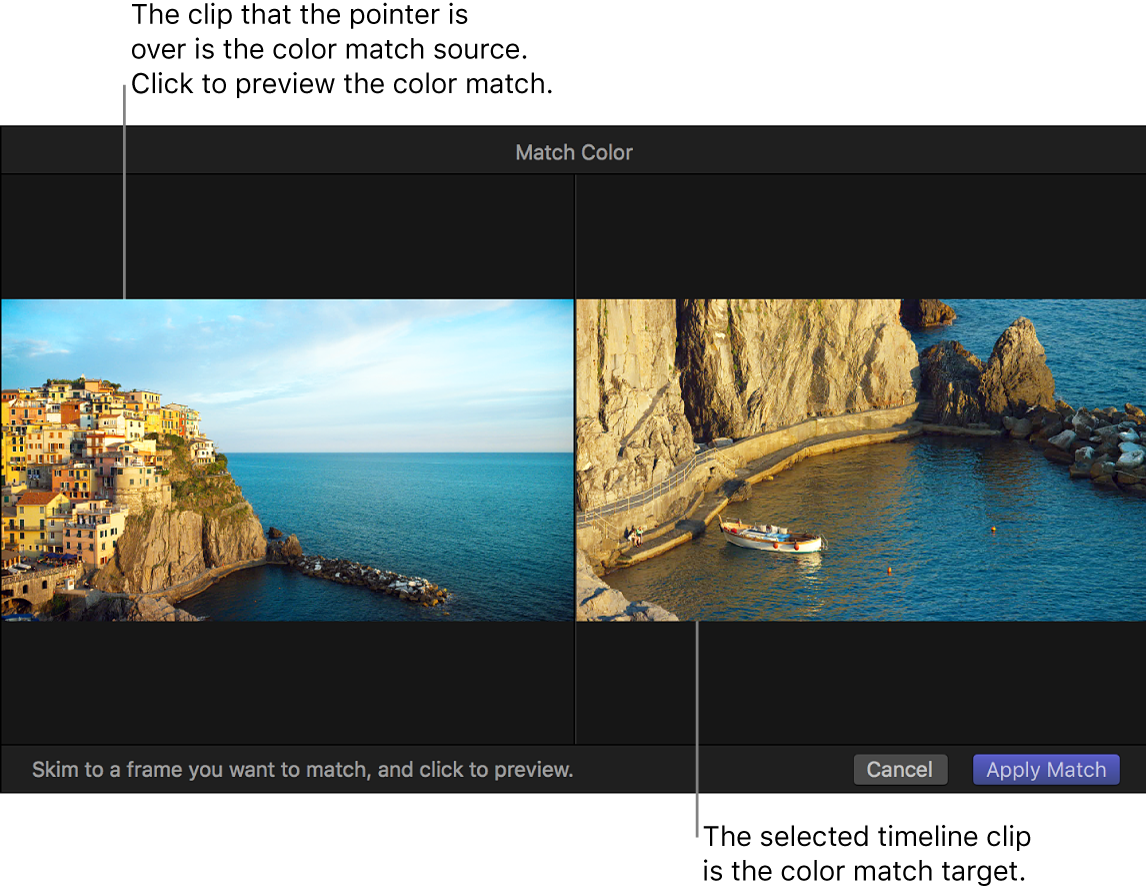
タイムラインまたはブラウザで任意のクリップをスキミングし、マッチさせたい色を含むフレームを見つけてクリックすると、選択したクリップにその外観を適用した場合のプレビューが表示されます。
望み通りの色が見つかるまで、さまざまなクリップをクリックできます。
ヒント:マッチさせたい色を含む静止画像がある場合、それがプロジェクトに関連していなくても、その画像を読み込んで色をマッチさせることができます。
現在の色を受け入れるときは、「マッチを適用」をクリックします。
ビューアが通常の構成に戻り、選択したタイムラインクリップが新しい色に変更されます。
マッチカラー補正のオン/オフを切り替える
クリップに適用したマッチカラー補正をオフにすることができます。これは、オリジナルのクリップと補正したクリップの違いを確認する場合に便利です。
「ビデオ」インスペクタの「エフェクト」セクションにある「マッチカラー」チェックボックスをクリックします。
次のガイドをダウンロードしてください: Apple Books
フィードバックありがとうございます。