Final Cut Proユーザガイド
- ようこそ
-
- Final Cut Pro 10.5.3の新機能
- Final Cut Pro 10.5の新機能
- Final Cut Pro 10.4.9の新機能
- Final Cut Pro 10.4.7の新機能
- Final Cut Pro 10.4.6の新機能
- Final Cut Pro 10.4.4の新機能
- Final Cut Pro 10.4.1の新機能
- Final Cut Pro 10.4の新機能
- Final Cut Pro 10.3の新機能
- Final Cut Pro 10.2の新機能
- Final Cut Pro 10.1.2の新機能
- Final Cut Pro 10.1の新機能
- Final Cut Pro 10.0.6の新機能
- Final Cut Pro 10.0.3の新機能
- Final Cut Pro 10.0.1の新機能
-
- 用語集
- 著作権

Final Cut Proタイムラインでクリップを並べ替える
Final Cut Proでは、プロジェクト内のクリップを自由に整理したり並べ替えたりできます。タイムライン内のクリップをドラッグによって追加したり移動したりすると、スペースを空けるためにほかのクリップが移動します。その他の並べ替え方法には、タイムコード値の入力による数値でのクリップの移動、キーボードショートカットを使ったクリップの移動、「位置」ツールを使った上書き、基本ストーリーライン間でのクリップの上下の移動があります。
クリップを左右にドラッグして移動する
Final Cut Proタイムラインで、1つまたは複数の接続されたクリップを選択します。
クリップをプロジェクト内の新しい場所にドラッグします。
クリップのドラッグ中に、選択範囲のアウトラインがタイムラインの新しい位置に表示されます。クリップを放すと、位置が再設定されたクリップが新しい位置に表示されます。タイムライン内のクリップ(および接続されたクリップ)は、位置が再設定されたクリップ用のスペースを空けたり、位置が再設定されたクリップによって残されたギャップを埋めるために、リップルされます。クリップを基本ストーリーラインの中や外に上下にドラッグすることもできます。
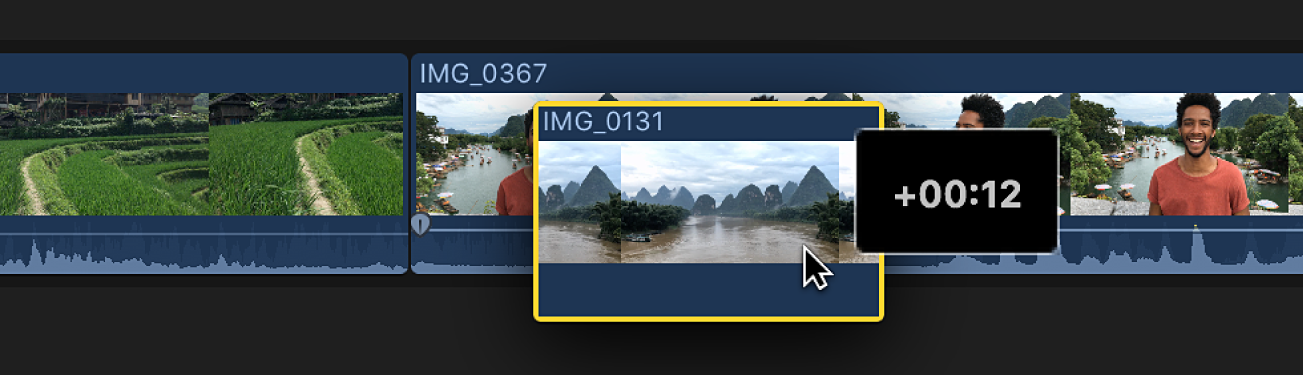
タイムコード値を入力してクリップを移動する
クリップを移動したい時間の量を入力することによって、タイムライン内の選択した項目を移動することができます。
タイムコード値を入力してクリップを移動することは、スライド編集と同様です。前後のクリップにメディアハンドル(編集点を越えて使用できる追加のメディア)が必要です。Final Cut Proでスライド編集を行うを参照してください。
Final Cut Proタイムラインで1つまたは複数のクリップを選択します。
以下のいずれかの操作を行います:
クリップを正方向に移動する: プラス記号(+)キーを押して、移動する分のタイムコードの継続時間を入力します。
クリップを逆方向に移動する: マイナス記号(-)キーを押して、移動する分のタイムコードの継続時間を入力します。
注記:タイムコードの入力の詳細とヒントについては、Final Cut Proでタイムコードを使って移動するを参照してください。
入力中、ビューアの下のタイムコード表示が入力フィールドに変わり、変更内容が反映されます。
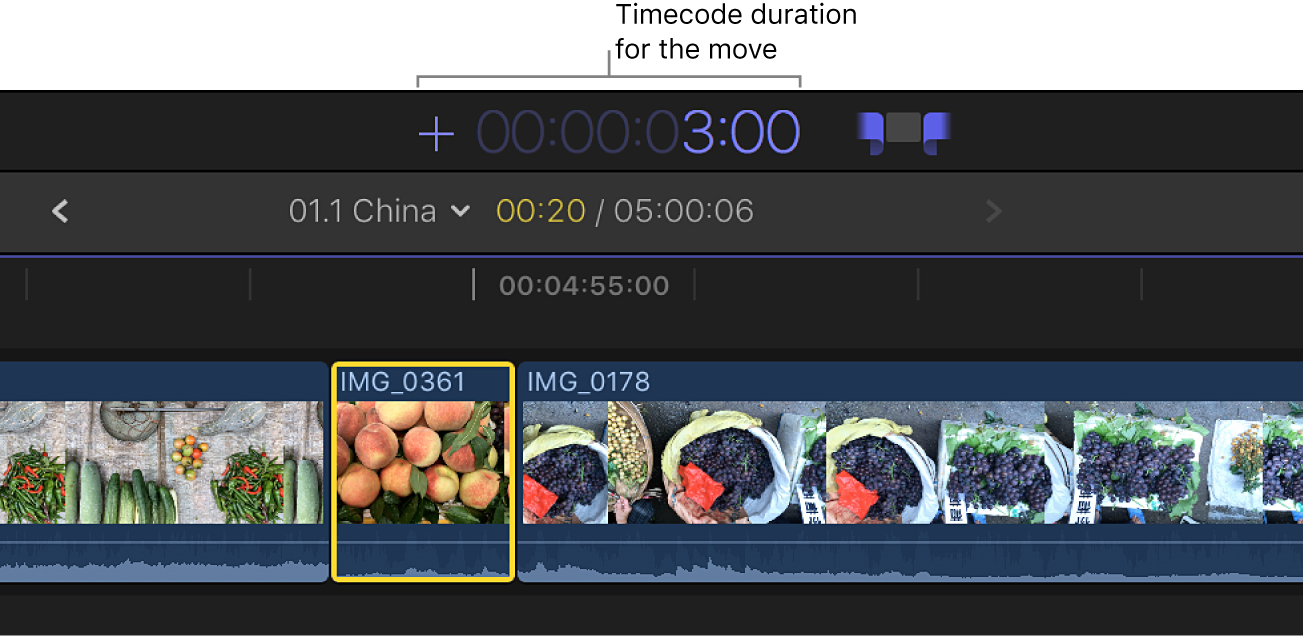
Returnキーを押します。
クリップは入力した時間に応じて前後に移動します。隣接するクリップは、クリップの位置の変化に応じてトリムされます。ストーリーラインの空いている部分をギャップクリップで埋めたい場合は、Pキーを押して「位置」ツールを選択してからタイムコード値を入力してください。
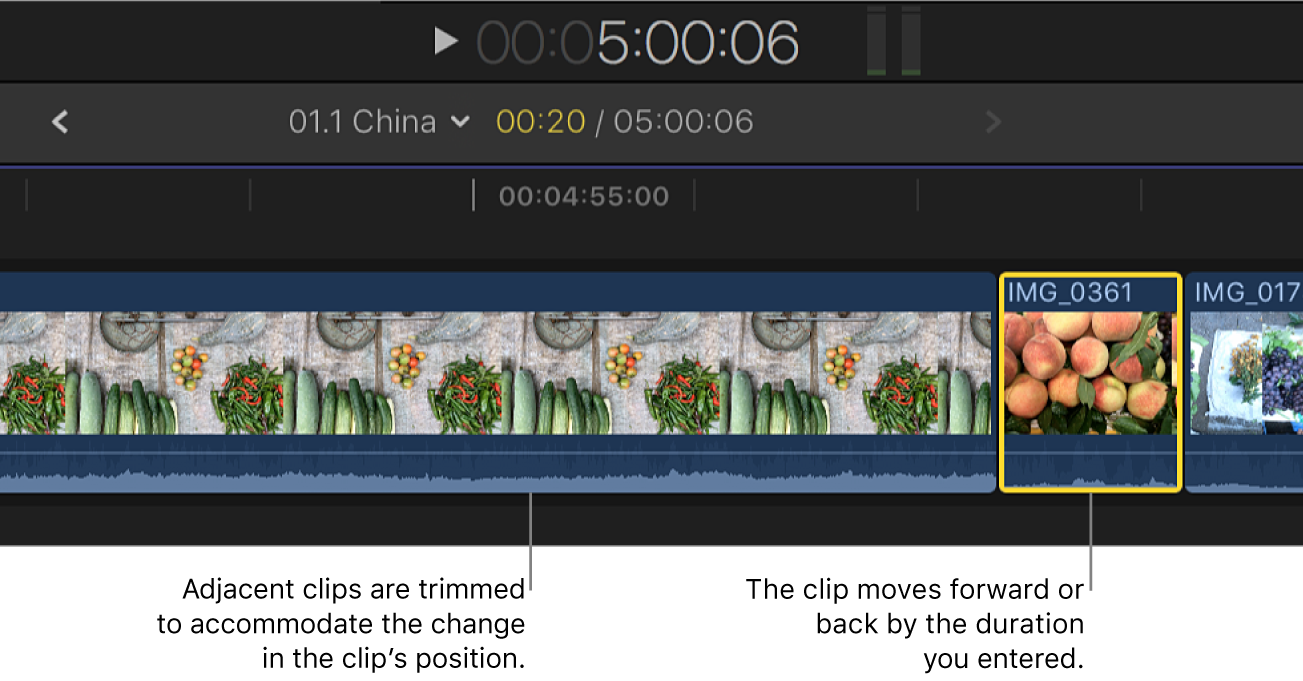
キーボードショートカットを使ってクリップを細かく移動する
選択した項目を、フレーム単位など、細かく移動できます。接続されたオーディオのみのクリップの場合は、サブフレーム単位で移動することもできます。
タイムラインでクリップを細かく移動することは、スライド編集と同様です。前後のクリップにメディアハンドル(編集点を越えて使用できる追加のメディア)が必要です。Final Cut Proでスライド編集を行うを参照してください。
Final Cut Proタイムラインで1つまたは複数のクリップを選択します。
クリップを細かく移動するには、以下のいずれかの操作を行います:
選択範囲を1フレーム左に移動する: カンマ(,)キーを押します。
選択範囲を10フレーム左に移動する: Shift+カンマ(,)キーを押します。
選択範囲を1フレーム右に移動する: ピリオドキー(.)を押します。
選択範囲を10フレーム右に移動する: Shift+ピリオドキー(.)を押します。
接続されたオーディオクリップを1つまたは複数のサブフレーム分だけ移動したい場合は、以下のいずれかの操作を行います:
選択範囲を1サブフレーム左に移動する: Option+カンマ(,)キーを押します。
選択範囲を10サブフレーム左に移動する: Option+Shift+カンマ(,)キーを押します。
選択範囲を1サブフレーム右に移動する: Option+ピリオドキー(.)を押します。
選択範囲を10サブフレーム右に移動する: Option+Shift+ピリオドキー(.)を押します。
サブフレームについて詳しくは、Final Cut Proのオーディオ波形を拡大するを参照してください。
細かく移動したクリップがタイムラインの新しい位置に表示されます。隣接するクリップは、クリップの位置の変化に応じてトリムされます。ストーリーラインの空いている部分をギャップクリップで埋めたい場合は、Pキーを押して「位置」ツールを選択してからクリップを細かく移動してください。
「位置」ツールを使用してクリップを上書きする
タイムライン内でドラッグしてほかのクリップを上書きすることによって、クリップを移動することができます。これにより、スペースを空けるためにほかのクリップを移動することなく、クリップを正確に配置することができます。
Final Cut Proタイムラインの左上隅にある「ツール」ポップアップメニューをクリックして、「位置」を選択します(またはPキーを押します)。
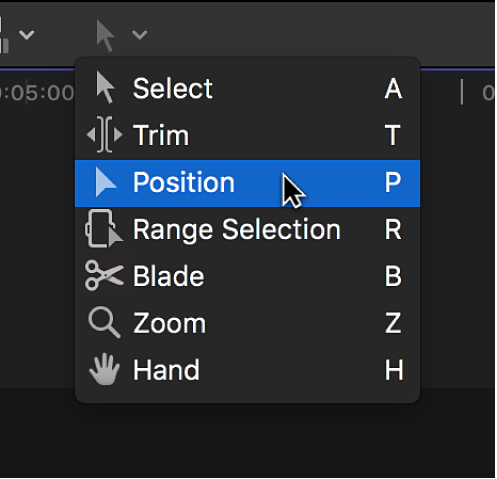
ポインタが「位置」ツール
 に変わります。
に変わります。ヒント:一時的に「位置」ツールに切り替えるには、Pキーを押したままにします。Pキーを放すと、ツールは直前にアクティブだったツールに戻ります。
移動したいクリップを選択します。
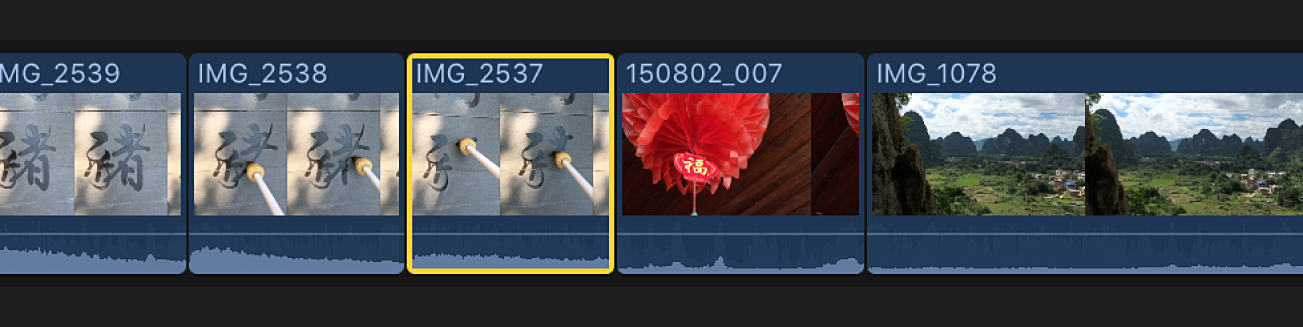
クリップをタイムライン内の新しい位置にドラッグします。
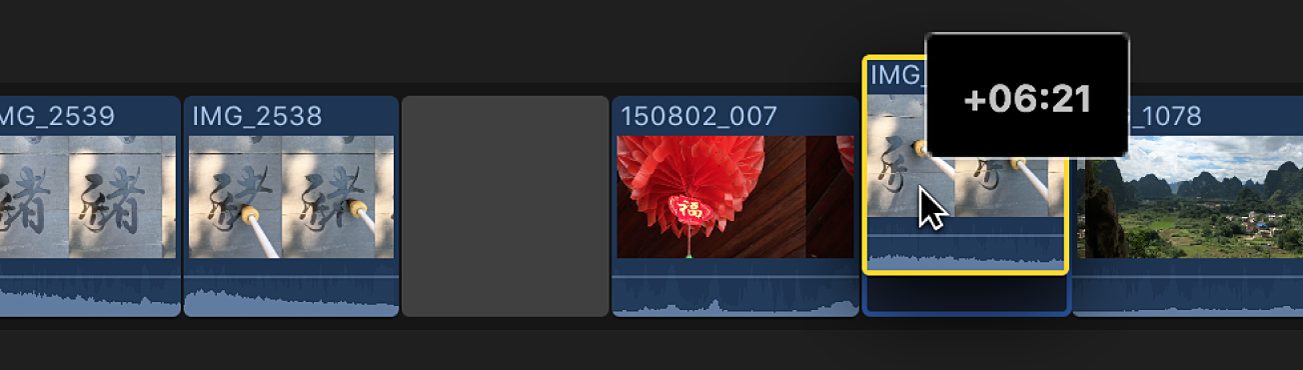
移動したクリップは新しい位置にあるクリップを上書きします。タイムラインの空いている部分にはギャップクリップが埋められます。
注記:ギャップを残さずにクリップをタイムライン内で左または右に移動したい場合は、スライド編集を行うことができます。
「選択」ツール(デフォルト)に戻すには、タイムラインの左上隅にある「ツール」ポップアップメニューをクリックして、「選択」を選択します(またはAキーを押します)。
基本ストーリーラインとの間でクリップをドラッグする
基本ストーリーラインとの間でクリップをドラッグすると、リップル編集が行われ、プロジェクトの合計時間が変わります。基本ストーリーラインの外に移動すると、クリップは個別の接続されたクリップまたは接続されたストーリーラインの一部になります。
Final Cut Proで「選択」ツールがアクティブになっていない場合は、タイムラインの左上隅にある「ツール」ポップアップメニューをクリックして、「選択」を選択します(またはAキーを押します)。
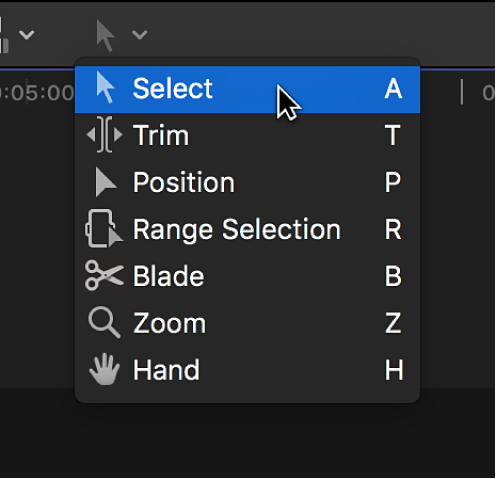
1つまたは複数のクリップ(基本ストーリーライン内のクリップか接続されたクリップのいずれか)を選択します。
以下のいずれかの操作を行います:
クリップを基本ストーリーラインの外に移動する: クリップを(基本ストーリーラインの上下にある)接続されたクリップとして、基本ストーリーラインから新しい位置にドラッグします。
基本ストーリーライン内の以降のクリップは、移動したクリップによって生じたギャップを埋めるために左にリップルします。
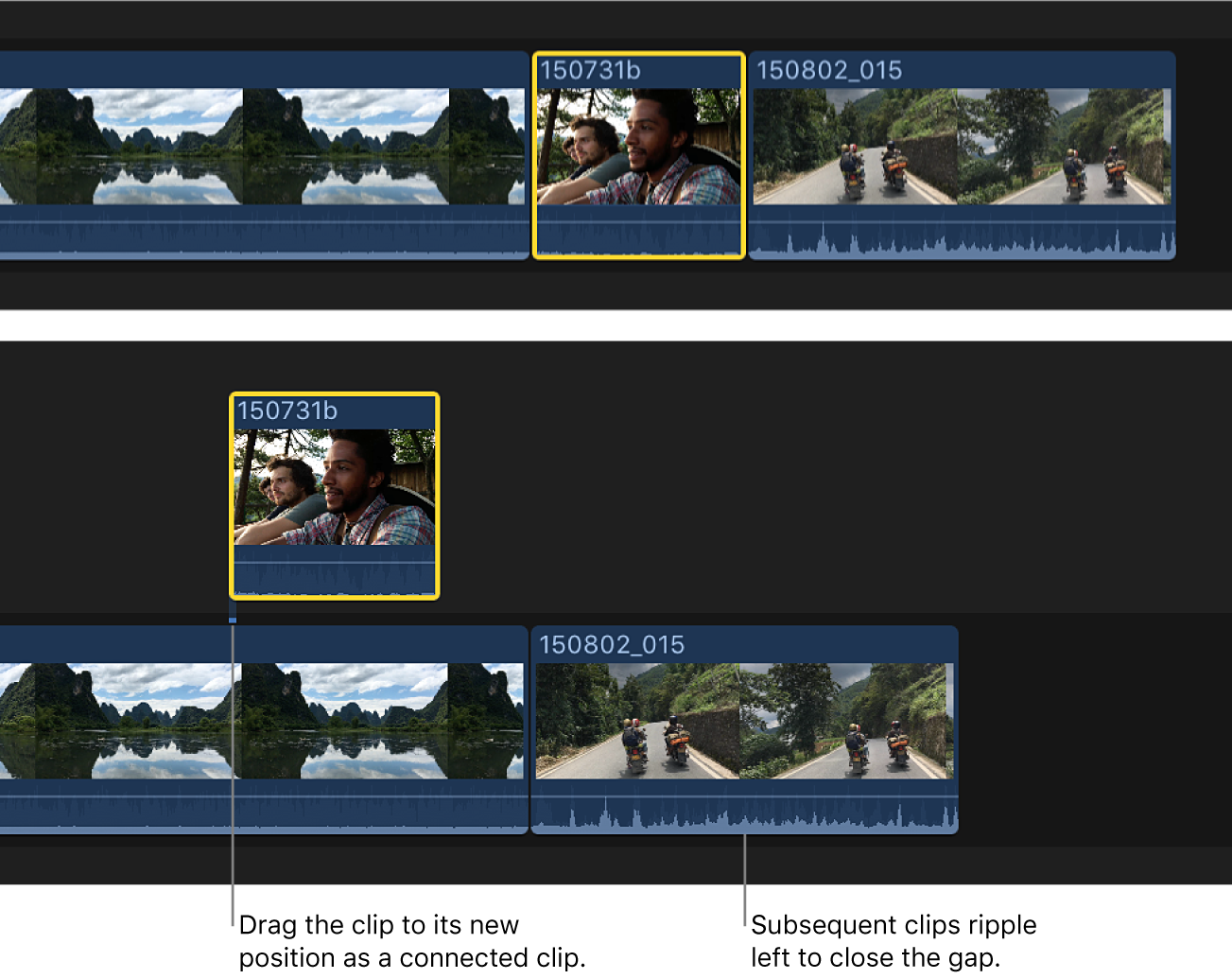
クリップを基本ストーリーラインに移動する: クリップを、接続されたクリップとしての位置から、基本ストーリーライン内の2つのクリップの間にある編集点にドラッグします。
この結果は実際には挿入編集です。前の接続されたクリップは基本ストーリーラインに挿入され、後続のクリップは新しいクリップ用のスペースを空けるために右にリップルします。
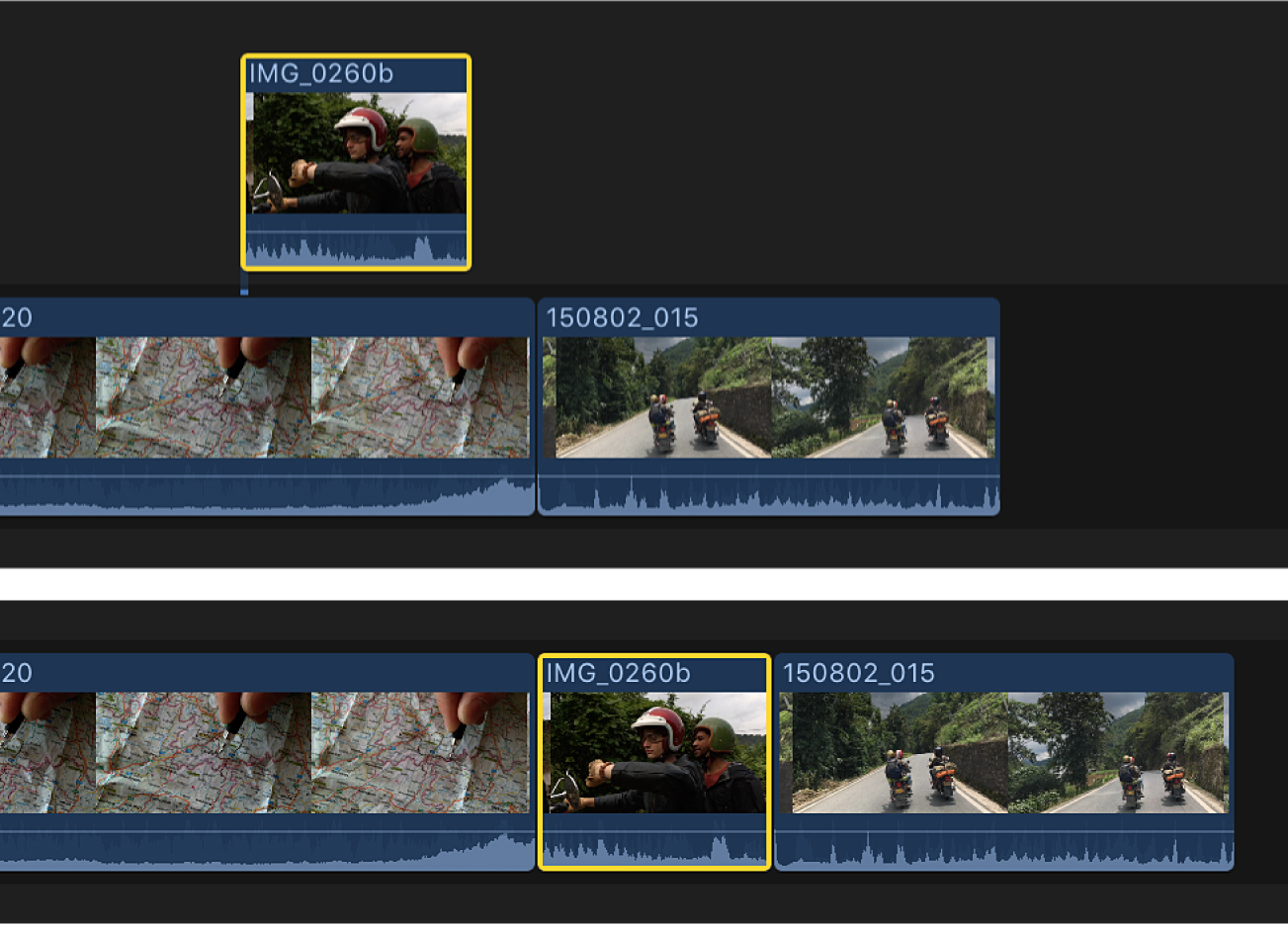
注記:クリップが接続されていない場合に限り、基本ストーリーラインとの間でクリップをドラッグできます。接続されたクリップがある場合は、最初に接続されたクリップを移動または削除するか、「ストーリーラインからリフト」コマンド(Option+Command+↑キー)または「上書きして基本ストーリーラインに置き換え」コマンド(Option+Command+↓キー)を使用する必要があります。次のプロジェクトをリップルせずに、基本ストーリーラインとの間でクリップを移動するを参照してください。
プロジェクトをリップルせずに、基本ストーリーラインとの間でクリップを移動する
プロジェクトの合計時間に影響することなく、基本ストーリーライン との間でクリップを移動することができます。
Final Cut Proで、移動したいクリップを選択します。
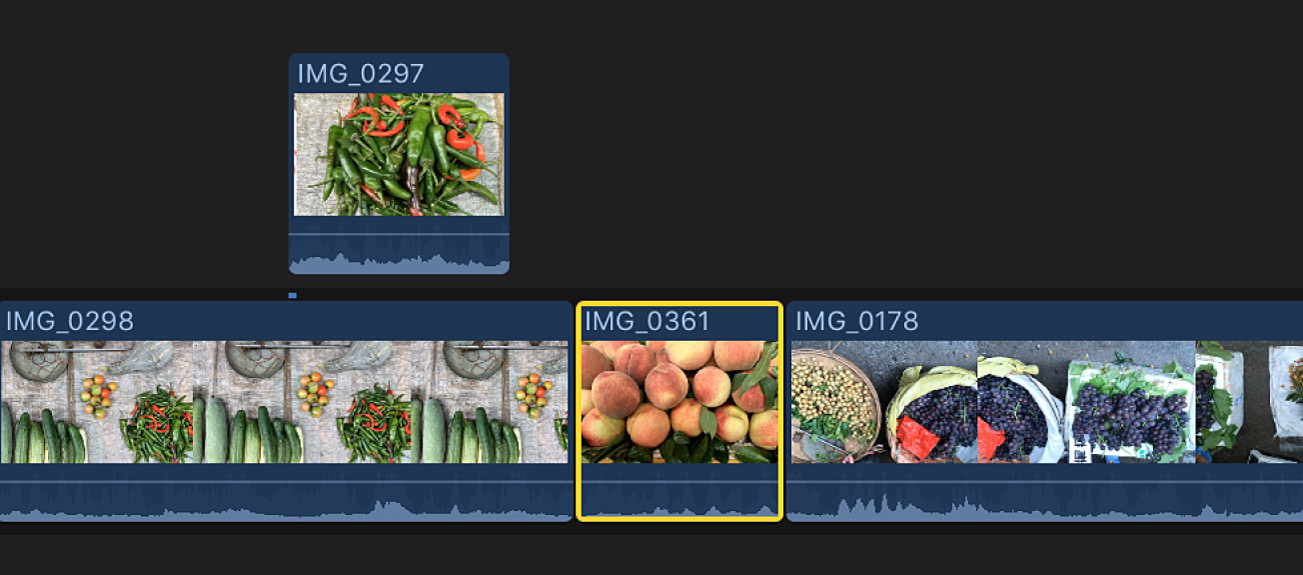
以下のいずれかの操作を行います:
選択したクリップを、基本ストーリーラインから、タイムライン内の同じ位置にある接続されたクリップに移動する: 「編集」>「ストーリーラインからリフト」と選択します(またはOption+Command+↑キーを押します)。
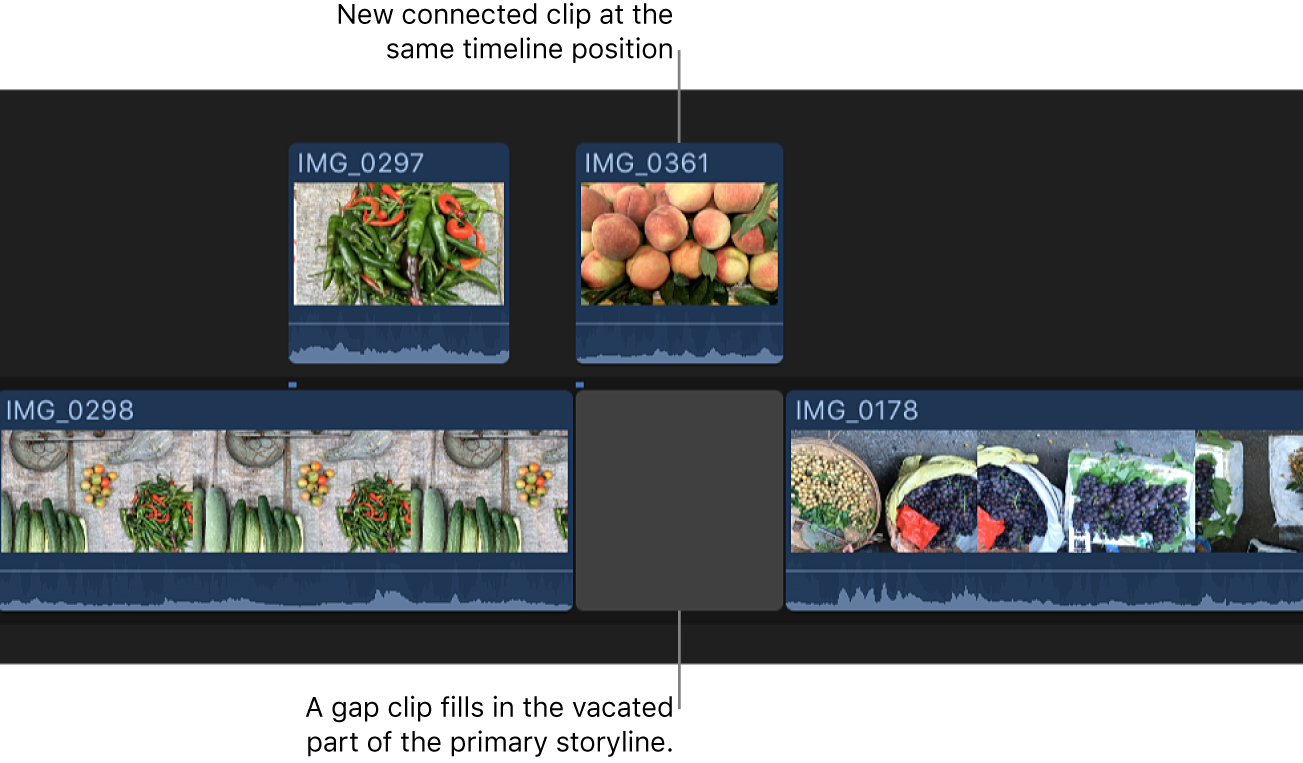
ギャップクリップは、必要に応じて基本ストーリーラインの空いている部分を埋めます。
選択した接続されたクリップを基本ストーリーラインに移動する: 「編集」>「上書きして基本ストーリーラインに置き換え」と選択します(またはOption+Command+↓キーを押します)。
「上書きして基本ストーリーラインに置き換え」コマンドは、接続されたクリップに重なる量に応じて、スプリット編集を作成するか、新しい位置にあるビデオクリップを上書きし、上書きされたクリップのオーディオ部分を接続されたクリップに変換します。「上書きして基本ストーリーラインに置き換え」コマンドはオーディオのみのクリップでは使用できません。
注記:「上書きして基本ストーリーラインに置き換え」コマンドは、接続された個々のクリップのみに作用します。接続されたストーリーライン内のクリップでこのコマンドを使用するには、最初にクリップをストーリーラインの外に移動します。
「位置」ツールを使ってクリップをドラッグすることで、同じ結果が得られます。