Final Cut Proユーザガイド
- ようこそ
-
- Final Cut Pro 10.6の新機能
- Final Cut Pro 10.5.3の新機能
- Final Cut Pro 10.5の新機能
- Final Cut Pro 10.4.9の新機能
- Final Cut Pro 10.4.7の新機能
- Final Cut Pro 10.4.6の新機能
- Final Cut Pro 10.4.4の新機能
- Final Cut Pro 10.4.1の新機能
- Final Cut Pro 10.4の新機能
- Final Cut Pro 10.3の新機能
- Final Cut Pro 10.2の新機能
- Final Cut Pro 10.1.2の新機能
- Final Cut Pro 10.1の新機能
- Final Cut Pro 10.0.6の新機能
- Final Cut Pro 10.0.3の新機能
- Final Cut Pro 10.0.1の新機能
-
-
- 用語集
- 著作権

Final Cut Proで複合クリップを作成する
タイムラインまたはブラウザ内の既存のクリップから複合クリップを作成したり、ブラウザで新しい空の複合クリップを作成して、タイムラインでそれにクリップを追加したりできます。また、タイムラインで複合クリップをコンポーネント部品に分割して、項目のグループ化を解除することもできます。
既存のクリップから複合クリップを作成する
Final Cut Proタイムラインまたはブラウザで、1つまたは複数のクリップを選択します。
選択できるクリップは、連続したクリップまたは連続していないクリップの組み合わせ、複合クリップ、基本ストーリーラインクリップ、または接続されたクリップです。
以下のいずれかの操作を行います:
「ファイル」>「新規複合クリップ」と選択します(またはOption+Gキーを押します)。
Controlキーを押したまま、選択する項目をクリックし、「新規複合クリップ」を選択します。
注記:タイムラインに複合クリップを追加したり、タイムラインの既存のクリップから複合クリップを作成したりすると、ブラウザの親複合クリップとタイムラインの子複合クリップとの間にアクティブな直接関係が結ばれます。ブラウザに親クリップが存在しない場合は、Final Cut Proによって作成されます。複合クリップ内のクリップをトリムしたりエフェクトを追加したりして複合クリップの内容を編集する場合、実際には、ブラウザの親複合クリップも含め、同じ複合クリップのすべてのインスタンスを編集することになります。
クリップが複合クリップ内でどのようにグループ化されるかは、クリップを選択した場所によって異なります:
イベント内でクリップを選択した場合: イベント内に(選択したクリップに加えて)新しい複合クリップが作成され、選択したクリップの複製が、選択した順序で新しい複合クリップの中に横に並べられます。(ブラウザで複合クリップを作成する方法について詳しくは、後述の空の複合クリップを作成するを参照してください。)
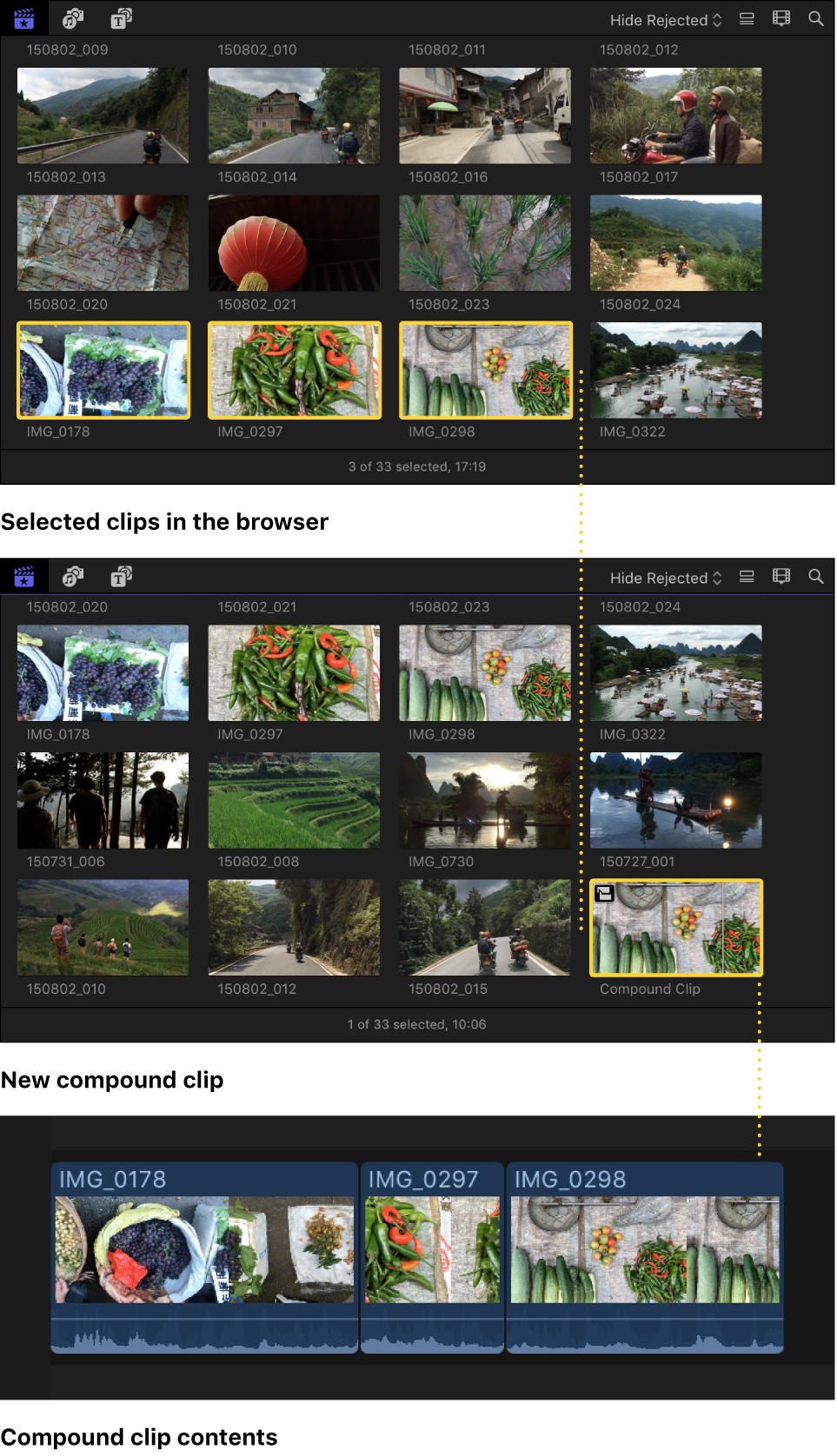
タイムラインでクリップを選択した場合: 選択したクリップが、新しい複合クリップ内にタイムラインでのレイアウトとまったく同様に配置されます。新しい複合クリップは、現在のプロジェクトのフレームサイズとフレームレートを継承します。
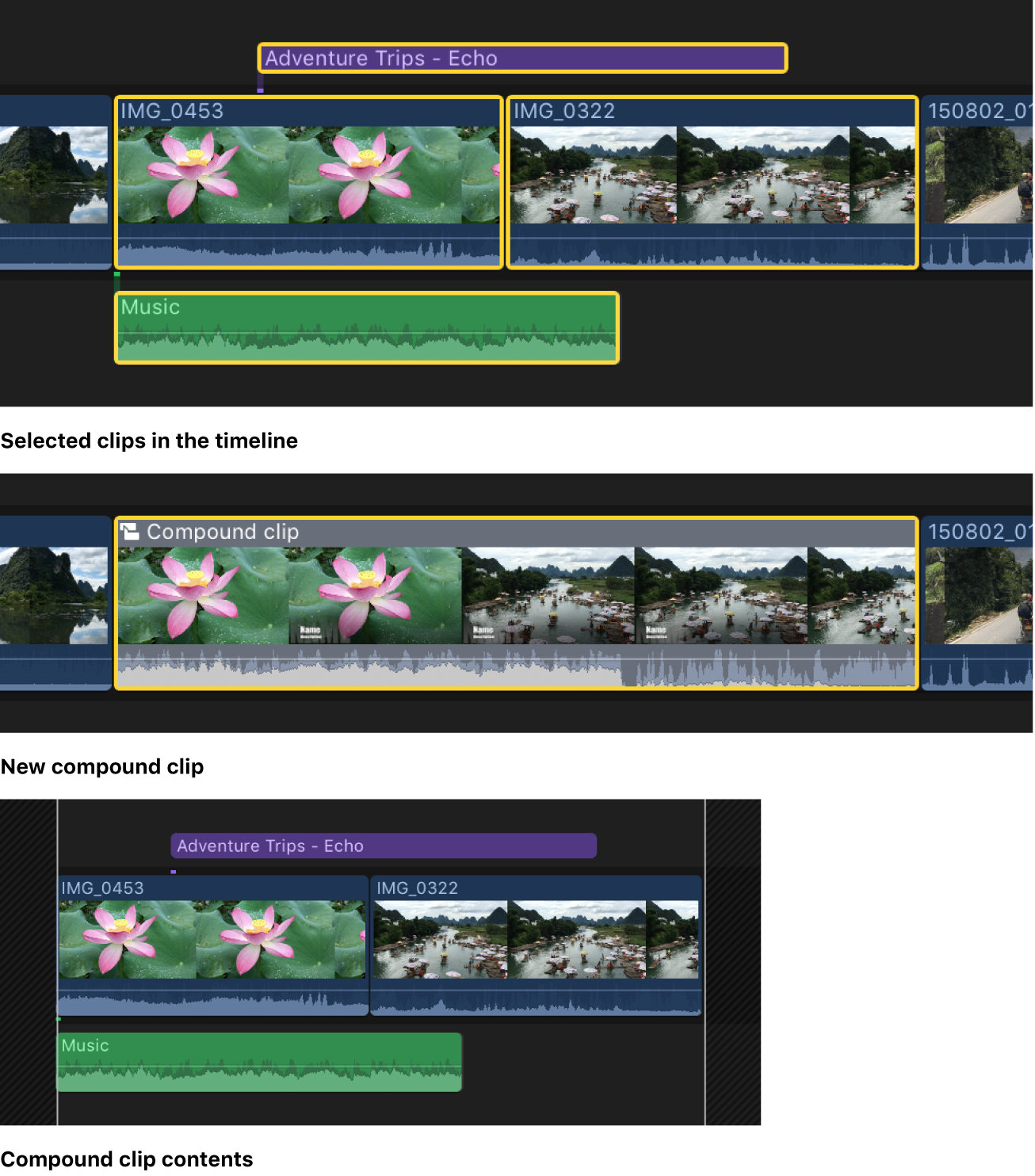
既存の複合クリップから独立した複合クリップを作成する
Final Cut Proタイムラインで1つまたは複数の複合クリップを選択します。
「クリップ」>「新しい親クリップを参照」と選択します。
選択した参照先の親クリップごとに、新しい親複合クリップがブラウザに作成されます。このコマンドにより、タイムラインで選択した複合クリップと元の親複合クリップ(およびすべてのプロジェクトにある元の親クリップの子クリップ)との関係が断ち切られます。
空の複合クリップを作成する
新しい空の複合クリップを作成し、それにクリップを追加することができます。複合クリップは、独自のプロジェクト情報を持つミニプロジェクトと見なすことができます。
Final Cut Proの「ライブラリ」サイドバーで、複合クリップを追加したいイベントを選択します。
「ファイル」>「新規複合クリップ」と選択します。
表示されるウインドウで、「名前」フィールドに複合クリップの名前を入力します。
複合クリップの設定をさらにカスタマイズするには、「カスタム設定を使用」をクリックします。
注記:デフォルトでは自動設定が表示されますが、最後に使用した設定が保存されるため、この手順は不要な場合があります。
選択したクリップ内で最も小さいタイムコード値(デフォルト)とは異なる位置から複合クリップを開始したい場合は、「開始タイムコード」フィールドにタイムコード値を入力します。
ビデオ、オーディオ、およびレンダリングの設定を調整するには、「カスタム」をクリックします。
作成している複合クリップに固有の要件がない限り、「最初のビデオクリップを基準に自動設定する」と「デフォルト設定を使用」は選択したままにすることをお勧めします。
「OK」をクリックします。
新しい複合クリップがイベント内に表示されます。
標準クリップの内容をタイムラインで編集する
標準クリップの内容は編集できます。
Final Cut Proブラウザまたはタイムラインでクリップを選択して、「クリップ」>「クリップを開く」と選択します。
タイムラインにクリップの内容が表示されます。ほとんどの標準クリップには、ビデオコンポーネントまたはオーディオコンポーネント、あるいはその両方が含まれます。これらのビデオコンポーネントおよびオーディオコンポーネントの内容は編集できません。
現在のタイムラインにクリップを追加することで、このクリップの内容にメディアを追加できます。このクリップを閉じるには、「表示」>「タイムライン履歴内を戻る」と選択します。
注記:Final Cut Proでの編集は非破壊的であるため、標準クリップまたは複合クリップの内容に変更を加えても、対応するソース・メディア・ファイルは影響を受けず、Macまたはストレージデバイス上では変更されません。Final Cut Proのメディアファイルとクリップを参照してください。
クリップ項目を分割する
複合クリップまたは標準クリップを分割して、その内容をタイムラインの個別のクリップに変換することができます。
Final Cut Proタイムラインで複合クリップまたは標準クリップを選択して、「クリップ」>「クリップ項目を分割」と選択します(またはShift+Command+Gキーを押します)。
タイムラインで選択したクリップが、そのクリップを構成していた個別の項目に置き換えられます。
複合クリップを選択した場合は、その内容が、複合クリップを構成していた元のクリップに戻ります。ただし、ブラウザには親複合クリップが残ります。
選択したクリップが標準クリップの場合は、内容が個別のクリップとしてタイムラインに表示されます。ほとんどの標準クリップには、ビデオコンポーネントまたはオーディオコンポーネント、あるいはその両方が含まれます。オーディオは接続されたクリップとして表示されます。
次のガイドをダウンロードしてください: Apple Books