
フォントをインストールして検証する
アプリケーションでフォントを使用するには、「Font Book」を使ってフォントをインストールする必要があります。フォントをインストールすると、「Font Book」は検出された問題を表示します。フォントを後で検証することもできます。
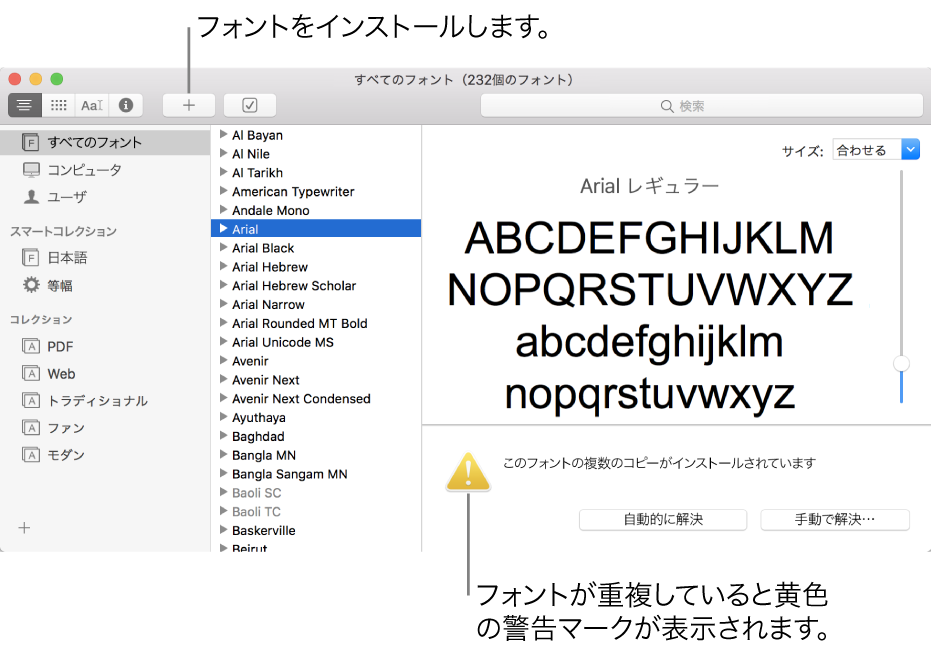
フォントをインストールする
フォントを Mac 上(または接続しているネットワーク上)の場所からインストールしたり、「Font Book」ウインドウで追加のシステムフォントをダウンロードしたりできます。ダウンロード可能なフォントはフォントリストで淡色表示されています。
Mac またはネットワークからフォントをインストールする:「Font Book」ツールバーの「追加」ボタン
 をクリックし、フォントを見つけて選択してから「開く」をクリックします。
をクリックし、フォントを見つけて選択してから「開く」をクリックします。ヒント:フォントファイルを「Font Book」アプリケーションアイコンにドラッグする、または Finder でフォントファイルをダブルクリックし、表示されるダイアログで「フォントをインストール」をクリックすると、フォントをすばやくインストールできます。
追加のシステムフォントをダウンロードする:左側のサイドバーで「すべてのフォント」をクリックしてから、淡色表示のフォントファミリーまたは 1 つ以上のスタイルを選択します。プレビューパネルで「ダウンロード」をクリックしてから、表示されるダイアログで「ダウンロード」をクリックします。
プレビューパネルが表示されない場合は、「表示」>「プレビューを表示」と選択してください。「ダウンロード」ボタンが表示されない場合は、別のプレビュータイプに切り替えてください(「ダウンロード」ボタンは「情報」プレビューでは利用できません)。プレビューパネルについて詳しくは、フォントを表示する/プリントするを参照してください。
インストールまたはダウンロードしたフォントはすべて「Font Book」に表示され、アプリケーションで使用できます。
インストールしたフォントは、インストールするフォントのデフォルトの場所として何を設定したかによって、自分だけが使用できるかそのコンピュータを使用するだれもが使用できるかが決まります。デフォルトの場所の設定について詳しくは、Font Book の環境設定を参照してください。
フォントを検証する
フォントをインストールすると、フォントの検証、つまりエラーがないかどうかの確認が自動的に行われます。フォントが正しく表示されない場合や、壊れたフォントが原因で書類が開かない場合は、インストールの後でフォントを検証することもできます。
フォントを選択して、「ファイル」>「フォントを検証」と選択します。
「フォントを検証」ウインドウでフォントの横にある開閉用三角ボタンをクリックして、フォントを確認します。
緑色のアイコンはフォントがパスしたことを示し、黄色のアイコンは警告を示し、赤色のアイコンは失敗したことを示します。
フォントの警告またはエラーを解決するには、フォントの横にあるチェックボックスを選択して、「選択項目をインストール」または「選択項目を削除」をクリックします。
ヒント:多数のフォントの中で警告やエラーを見つけるには、「フォントを検証」ウインドウの左上隅にあるポップアップメニューをクリックして、「警告およびエラー」を選択します。
フォントの重複を解決する
フォントが重複している場合、フォントのリスト内でフォントの横に黄色の警告マークが表示されます。
「編集」>「使用可能な重複項目を検索」と選択します。
オプションをクリックします:
自動的に解決:「Font Book」環境設定の設定に従って、重複を使用停止にしたり、ゴミ箱に移動したりします。
手動で解決:次の手順に進み、重複を自分で確認して処理します。
重複とそのコピーを確認して、維持するコピーを選択します。
「Font Book」が維持することを推奨するコピーは「使用中」というラベルとともに選択されています。ほかのコピーを確認するには、それを選択します。
現在存在している重複を解決します。重複が複数ある場合は、すべての重複を解決します。
使用停止中のコピーを「ゴミ箱」に入れたい場合は、「重複するフォントファイルをゴミ箱に入れて重複を解決」を選択します。
フォントの問題を解決できない場合は、Apple サポート Web サイトを参照してください。