
iPad用GarageBandでTouch Instrumentを録音する
Touch Instrumentの演奏を録音して、GarageBandの曲で再生したり使用したりできます。Touch Instrumentを録音すると、トラック表示の音源トラックのリージョンに録音が表示されます。トラック表示で、録音を編集したりアレンジしたりできます。
Inter-App Audioを使って、iPad上のほかのミュージックAppからGarageBandに録音(音源とエフェクトの両方を含みます)することもできます。
「Audiobus」を購入してiPadにインストールしている場合は、「Audiobus」を使ってiPad 上のほかのミュージックAppからGarageBandに録音できます。「Audiobus」からAudio Recorder、Amp、またはSamplerトラックに録音できます。
「Audiobus」でAppを接続するときは、GarageBandは出力としてのみ使用できます。入力およびエフェクトには使用できません。
Touch Instrumentを録音する
コントロールバーの録音ボタン
 をタップします。
をタップします。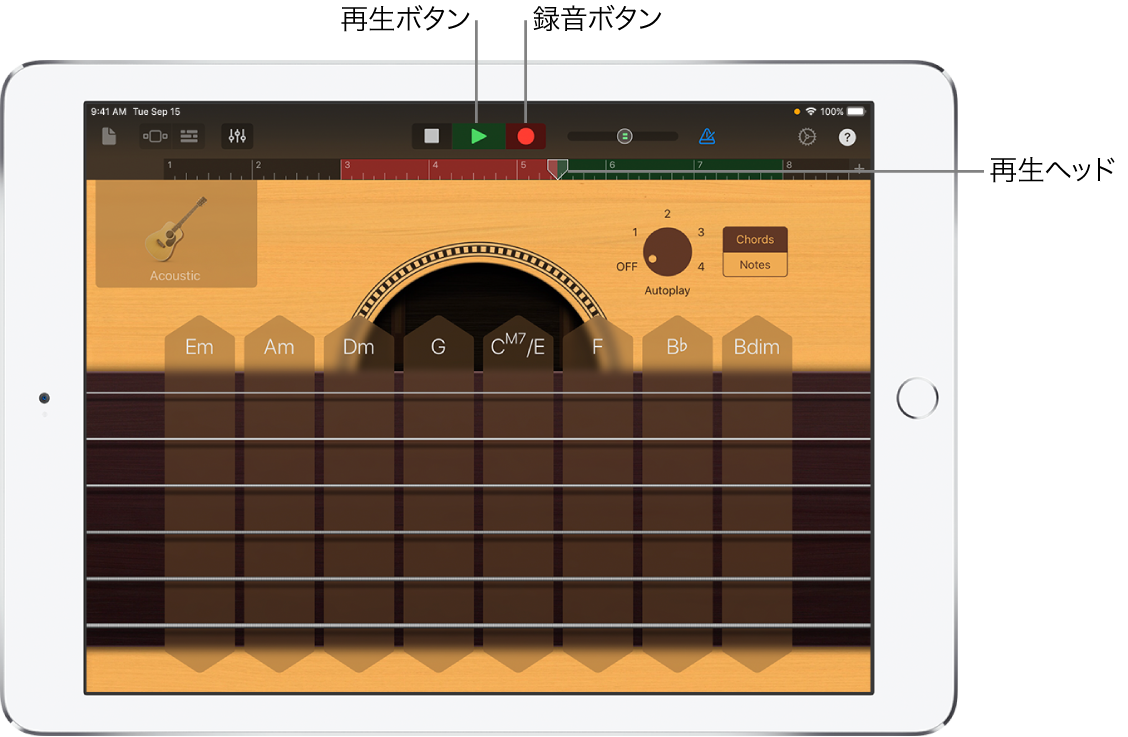
録音は再生ヘッドの現在位置から開始されます。ルーラに、録音中の領域が赤で表示されます。
Touch Instrumentを演奏します(Audio RecorderやAmpの場合は歌うか演奏します)。
演奏したノートのほか、ノブやスライダなどのコントロールに対する変更内容も録音されます。
録音が完了したら、コントロールバーの再生ボタン
 をタップします。
をタップします。新しい録音がルーラ内にリージョンとして表示されます。
ステレオ入力を備えたデバイスを使って、Audio Recorder、Sampler、Ampに録音する場合は、入力設定ボタン ![]() をタップしてからステレオ信号の右側、左側を録音するかどうかを選択できます。複数のチャンネルを備えたオーディオインターフェイスを使用している場合は、入力チャンネルを選択できます。Audio Recorderの場合は、フルステレオ信号を録音できます。
をタップしてからステレオ信号の右側、左側を録音するかどうかを選択できます。複数のチャンネルを備えたオーディオインターフェイスを使用している場合は、入力チャンネルを選択できます。Audio Recorderの場合は、フルステレオ信号を録音できます。
「録音」をタップすると、現在のTouch Instrumentの録音が再生ヘッドの位置から開始されます。同じトラックに存在する以前の録音(ルーラに青色または緑色の領域で表示されます)は、新しい録音で置き換えられます。既存の部分に上書きで録音したくない場合は、再生ヘッドを別の領域に移動してから録音を開始してください。
Drums Touch Instrumentを録音すると、新しい録音がそのトラックの既存の領域に結合されます。トラックコントロールを使って、結合をオフにできます。
複数のTouch Instrumentを同時に録音する
2つ以上のTouch Instrumentを同時に録音できます。マルチ・チャンネルのオーディオインターフェイスがiPadに接続されている場合は、1つのTouch Instrumentと、別の複数のAudio RecorderかAmpのTouch Instrumentを一緒に録音できます。オーディオインターフェイスを使わない場合は、1つのTouch Instrumentと、別の1つのAudio RecorderかAmpのTouch Instrumentを一緒に録音できます。
マルチトラック録音をオンにするには、コントロールバーの設定ボタン
 をタップし、「詳細」をタップしてから、「マルチトラック録音」スイッチをタップします。
をタップし、「詳細」をタップしてから、「マルチトラック録音」スイッチをタップします。コントロールバーのトラック表示ボタン
 をタップします。
をタップします。トラックアイコンを右にドラッグしてトラックヘッダを表示します。
録音したい各トラックのヘッダにある円形の録音可能ボタン
 をタップします。
をタップします。録音したい各Audio RecorderまたはAmpのトラックヘッダをタップし、「入力」をタップしてから、入力チャンネルを選択します。
準備が整ったら、コントロールバーの録音ボタンをタップして録音を開始します。
録音が完了したら、コントロールバーの再生ボタン
 をタップします。
をタップします。
録音または再生時にメトロノームを使用する
GarageBandには、正確なテンポで演奏したり録音したりするのに役立つメトロノームが備わっています。メトロノームにはカウントインが含まれています。録音の開始前にカウントが入り、準備を整えるのに役立ちます。ビジュアルカウントインをオンにすると、メトロノームにカウントインの拍が表示されます。メトロノームのオン/オフは作業中にいつでも切り替えることができます。
メトロノームのオン/オフを切り替える: コントロールバーのメトロノームボタン
 をタップします。
をタップします。
曲の設定で、カウントインのオン/オフを切り替えたり、メトロノームのサウンドを変えたり、メトロノームを消音したりできます。
Touch Instrumentの録音を直ちに編集する
Touch Instrumentを録音した後で、録音したリージョンを直ちに編集することができます。リージョンは、トラック表示に切り替えなくてもTouch Instrumentで移動、トリム、カット、コピー、ペースト、削除、ループ、または分割できます。
コントロールバーの下にあるルーラを下にスワイプします。
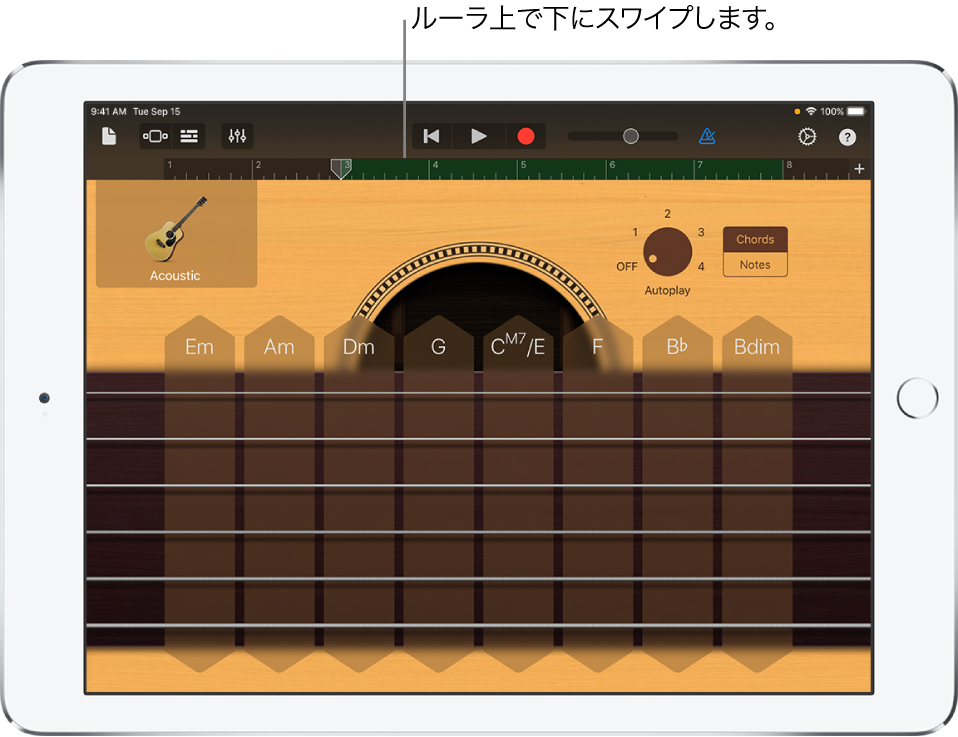
Touch Instrumentの演奏領域が下に移動して、録音したリージョンが表示されます。演奏領域が淡色表示になり、リージョンが表示されている間は音源を演奏できないことが示されます。
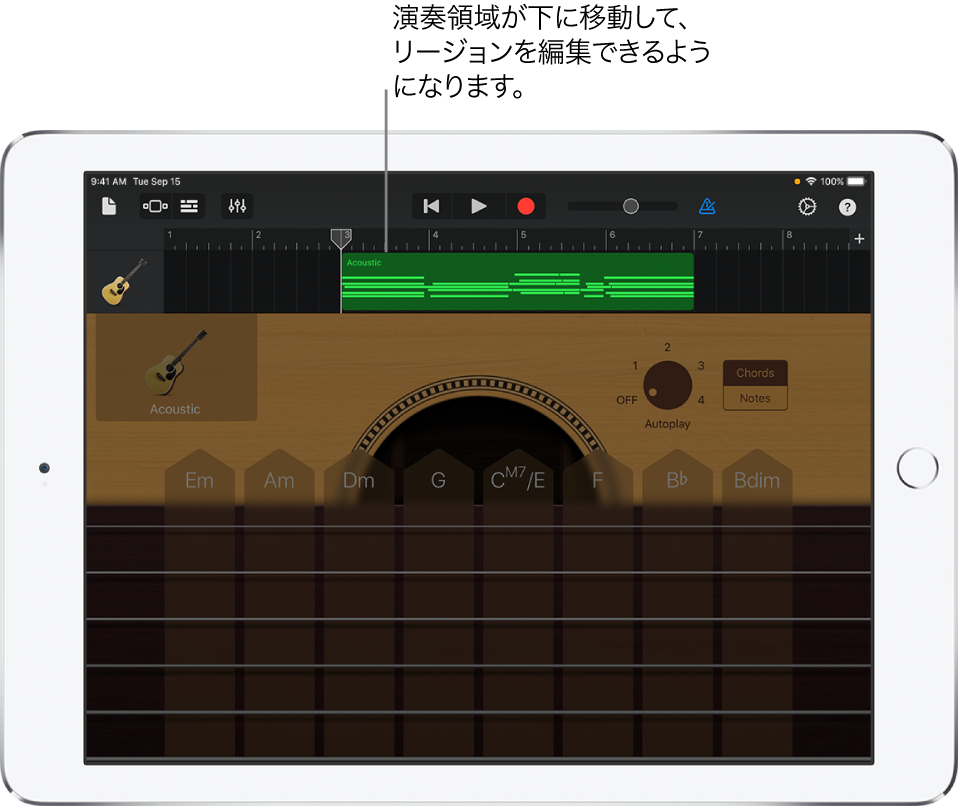
リージョンをタップして選択します。
選択したリージョンは、「リージョンを編集する」の手順に従って移動またはトリムできます。
選択したリージョンをもう一度タップして、編集オプションを表示します。
リージョンは、「リージョンを編集する」の手順に従ってカット、コピー、ペースト、削除、ループ、または分割できます。
さまざまなTouch Instrumentをすばやく切り替えるには、トラックのヘッダで音源のアイコンを上または下にドラッグします。トラックを左または右にスワイプして、隣接するソングセクションに移動することもできます。
リージョンを隠してTouch Instrumentに戻るには、音源の演奏領域(リージョンの下にあります)を上にドラッグして戻します。
複数のテイクを録音する
複数のバージョン(テイク)を連続して録音し、その中から最も気に入ったものを選択して編集できます。マルチテイク録音をオンにすると、再生ヘッドをソングセクションの先頭に戻してやり直すたびに新しいテイクが作成されます。
録音したい音源が含まれているトラックをタップします。
トラック・コントロール・ボタン
 をタップし、「トラック設定」>「録音」とタップしてから「マルチテイク録音」ボタンをタップします。
をタップし、「トラック設定」>「録音」とタップしてから「マルチテイク録音」ボタンをタップします。コントロールバーの録音ボタン
 をタップすると録音が始まります。
をタップすると録音が始まります。再生ヘッドをセクションの先頭からやり直すたびに、新しいテイクが作成されます。
録音が完了したら、新しいリージョンをダブルタップし、「テイク」をタップします。聴きたいテイクをリストから選択します。
テイクを削除するには、以下のいずれかの操作を行います:
個々のテイクを削除する: 「編集」をタップし、残したくないテイクを削除します。
選択中のテイク以外のすべてを削除する: 残したいテイクをタップしてから、「未使用のテイクを削除」をタップします。
録音が中断するのを防ぐ
Touch Instrumentを録音中に、iPad のほかのAppのオーディオイベントのために録音が中断されることがあります。競合するオーディオイベントによる中断を最小限に抑えるには、次の手順を実行します:
「設定」Appを開き、機内モードがオンになっていることを確認します。
録音を予定している時間に、「カレンダー」などのApp(他社製のAppを含みます)でアラームが設定されていないことを確認します。
録音中にヘッドフォンやその他の外部デバイスを接続したり、取り外したりしないでください。
録音中にiPad をコンピュータに接続したり、コンピュータから取り外したりしないでください。
録音中にiPad を電源に接続したり、電源から取り外したりしないでください。
「Audiobus」を使用してほかの音楽Appから録音する
GarageBandで、Audio Recorder、Amp、またはSamplerのTouch Instrumentを選択します。
「Audiobus」Appを開き、GarageBandを出力に追加します。
「Audiobus」で入力に追加したAppを開きます。
Audiobus接続パネルで、GarageBandをタップしてリモートコントロールを表示してから、録音ボタンをタップします。
入力Appで、演奏したり、歌ったり、サウンドを作成したりします。
完了したら、Audiobus接続パネルのリモートコントロールセクションの再生ボタンをタップするか、録音ボタンをもう一度タップします。
録音は、Audio RecorderおよびAmpのTouch Instrumentのトラックでは青色のリージョンとして表示され、SamplerのTouch Instrumentでは新規サンプルとして表示されます。