
iPad用GarageBandでエフェクトプラグインを使用する
エフェクトプラグインを使えば、音楽のサウンドをさまざまな方法で成形したり向上させたりできます。ポピュラー音楽でよく耳にするサウンドの多くは、エフェクトを使って作られています。エフェクトには、リバーブ、コンプレッサー、ディレイなどの種類があります。1つのトラックに複数のプラグインを使用して、サウンドに適用する順序を変更することもできます。
エフェクトの種類
GarageBandには、曲のトラックに使用できるさまざまなエフェクトプラグインが用意されています:
Bitcrusher: 「Bitcrusher」は、信号のサンプリングレートとビット深度を下げて歪みを発生させます。その結果、昔のテレビゲームやドラムマシンのようなLo-Fiデジタルサウンドが生成されます。
Compressor: 「Compressor」は、サウンドのボリュームを調整して突然のレベル変化を滑らかにします。「Compressor」を使うと、トラックにパンチと鮮明さを加えてミックスのほかの部分より目立たせることができます。
Delay: 「Delay」エフェクトでは、サウンドがエコーのように繰り返されます。サウンドに微妙な空間の感覚を加えたり、音声や楽器が広い部屋や大きな洞窟の中で響いているような印象を生み出したりできます。
Distortion: 「Distortion」エフェクトと「Overdrive」エフェクトは、オリジナルのサウンドのトーンを変更して「ダーティ」または「ファジー」なサウンドにします。
EQ: 「EQ」(「イコライゼーション」の略)では、サウンド内の選択した周波数のレベルを変更できます。「EQ」を使うと、曲を微妙に変更することも、ダイナミックに変更することもできます。
Modulation: 「Chorus」、「Flanger」、「Phaser」などの「Modulation」エフェクトでは、サウンドがオリジナルと並行して繰り返されますが、繰り返されるサウンドが再生中にシフトまたはモジュレートされます。多くの場合、音声や楽器にキラキラ感や渦を巻くような感覚が生じます。
Reverb: 「Reverb」では、周囲の空間でのサウンドの自然な反響がシミュレートされます。音声や楽器の明瞭さと存在感を高めたり、サウンドに周囲の雰囲気を追加したり、さまざまな部屋やその他の音響環境をシミュレートしたりできます。
Tremolo: 「Tremolo」では、サウンドのボリュームを一定の間隔で上げたり下げたりして、ふらふらするような効果を生み出します。
Vocal Transformer: 「Vocal Transformer」は、音声のピッチとトーンを変更します。
トラックのプラグインを表示する
トラックのプラグインは、音源の演奏中、またはトラック表示で音源のトラックを選択したときに表示できます。
コントロールバーのトラック・コントロール・ボタン
 をタップしてから、「プラグインとEQ」をタップします。
をタップしてから、「プラグインとEQ」をタップします。
プラグインを追加する
コントロールバーのトラック・コントロール・ボタンをタップしてから、「プラグインとEQ」をタップして、「編集」をタップします。
空のプラグインスロットのいずれかでプラグイン追加ボタン
 をタップするか、置き換えたいプラグインの名前をタップします。
をタップするか、置き換えたいプラグインの名前をタップします。リストでプラグインをタップします。
CompressorプラグインとVisual EQプラグインは置き換えられません。これらをオフにする方法については、プラグインのオン/オフを切り替えるを参照してください。
プラグインの順序を変更する
コントロールバーのトラック・コントロール・ボタンをタップしてから、「プラグインとEQ」をタップして、「編集」をタップします。
プラグインの右側にあるハンドルをタッチして、移動したい位置までドラッグしてから、指を放します。
プラグインのオン/オフを切り替える
コントロールバーのトラック・コントロール・ボタンをタップしてから、「プラグインとEQ」をタップします。
プラグインのオン/オフボタン
 をタップして、オン/オフを切り替えます。
をタップして、オン/オフを切り替えます。
プラグインの設定を変更する
トラック・コントロール・ボタンをタップし、「プラグインとEQ」をタップしてから、プラグインの名前をタップします。
スライダをドラッグして設定を変更します。
音源の演奏中に設定を変更して、設定の違いによるサウンドの変化をリアルタイムで確認することもできます。
完了したら、プラグインの名前をタップして設定を閉じます。
Visual EQを使用する
Visual EQプラグインを使うと、低音、中音、高音の3つの周波数範囲(周波数帯域)のレベルを調整することで、トラックや曲のサウンドを最適化できます。
コントロールバーのトラック・コントロール・ボタンをタップしてから、「プラグインとEQ」をタップして、「Visual EQ」をタップします。
以下のいずれかの操作を行います:
EQ帯域を調整する: EQ帯域のカラーのパックをタップしてオンにしてから、上下にドラッグしてその帯域のレベルを変更します。左右にドラッグすると、その帯域の周波数を変更できます。
パックをダブルタップすると、元の位置に戻ります。
全体のゲインを調整する: 右側の「Gain」スライダを上下にドラッグします。
Analyzerを使う: 「Analyzer」ボタンをタップしてから、音源を演奏するか、選択したトラックのリージョンを再生します。
音源の演奏中またはリージョンの再生中、EQディスプレイに、トラックの各周波数のボリュームを示す周波数カーブが表示されます。この周波数カーブを見ながらEQ帯域を調整できます。
Analyzerをオフにするには、「Analyzer」ボタンをもう一度タップします。
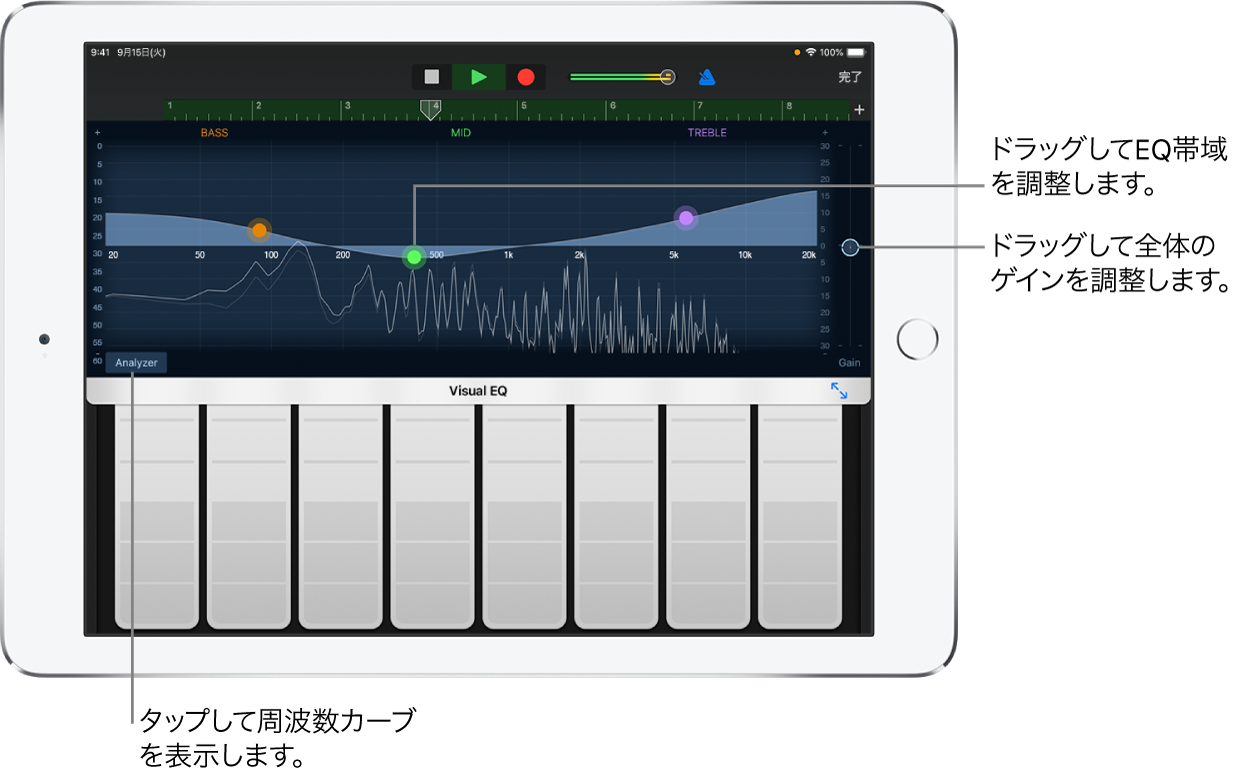
完了したら、「完了」をタップします。
プラグインを削除する
コントロールバーのトラック・コントロール・ボタンをタップしてから、「プラグインとEQ」をタップして、「編集」をタップします。
プラグイン削除ボタン
 をタップしてから、「削除」ボタンをタップします。
をタップしてから、「削除」ボタンをタップします。注記: CompressorプラグインとVisual EQプラグインは削除できません。
完了したら、「完了」をタップします。
iOSエフェクトプラグインを有効にする
GarageBandを閉じます。
「設定」Appを開き、下にスクロールして「GarageBand」をタップします。
「iOSエフェクトプラグインを有効にする」スイッチをタップします。
iOSエフェクトプラグインをトラックに追加すると、そのエフェクトが「Audio Units機能拡張」リストに表示されます。