
iPad用GarageBandでトラックヘッダを使用する
各Touch Instrumentに、その音源を使って作成する録音(リージョンと呼ばれます)が保持されるトラックがあります。トラック表示では、トラックごとにアイコンと名前が表示されるほか、音量を調整したり、無音状態(ミュート)にしたり、トラックをソロにしたりできるコントロールが表示されます。トラック表示でトラックを並べ替えたり、トラックの名前を変更したり、トラックを削除したりすることもできます。
トラック表示を開く
コントロールバーの左上部分にあるトラック表示ボタン
 をタップします。
をタップします。トラック表示ボタンは、曲の最初のTouch Instrumentを録音した後に表示されます。
トラックヘッダを表示する
トラックアイコンを右にドラッグします。トラックヘッダが拡張されて、各トラックのコントロール(ミュートボタン、ソロボタン、音量スライダなど)が表示されます。
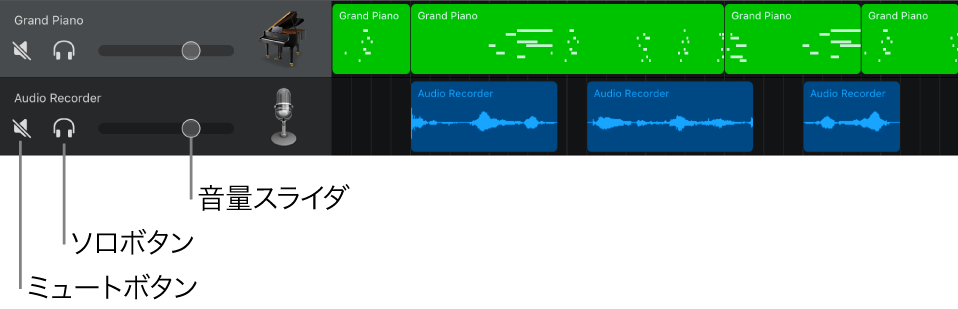
トラックヘッダを隠すには、トラックアイコンを元の位置にドラッグします。
トラックの音量を調整する
音量を上げたり下げたりする: 音量スライダを左方向または右方向にドラッグします。
音量をニュートラルの設定(0 dB)にリセットする: 音量スライダをダブルタップします。
トラックをミュートまたはソロにする
トラックをミュートする: トラックヘッダのミュートボタン
 をタップします。
をタップします。トラックをソロにする: トラックヘッダのソロボタン
 をタップします。
をタップします。
トラックのミュートまたはソロを解除するには、ミュートボタンまたはソロボタンをもう一度タップします。一度に複数のトラックをミュートまたはソロにすることができます。
トラックの録音を有効にする
「マルチトラック録音」をオンにすると、一度に複数のトラックを録音できます。
録音したい各トラックのヘッダにある録音可能ボタン
 をタップします。
をタップします。
入力モニタをオンにする
「マルチトラック録音」がオンのときに、Audio RecorderとAmpのTouch Instrumentの入力モニタをオンにして、演奏しながらこれらのサウンドを聴くことができます。
録音したい各Audio RecorderまたはAmpトラックのヘッダにある入力モニタボタン
 をタップします。
をタップします。
トラックの順序を変更する
並べ替えたいトラックのアイコンをタッチして押さえたままにします。
トラックがわずかに浮き上がって、トラックを移動できるようになります。
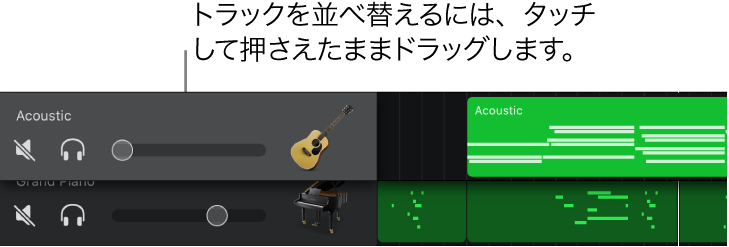
浮き上がったトラックを上または下にドラッグして、並べ替えます。
トラックを追加する
トラックヘッダの下にあるトラックを追加ボタン
 をタップします。
をタップします。現在選択しているトラックが空でない場合はトラックを追加し、コントロールバーで「音源」ボタンをタッチして押さえたまま、トラックのTouch Instrumentを選択します。
トラックのTouch Instrumentを変更する
現在選択しているトラックが空の場合は、コントロールバーでブラウザボタン
 をタッチして押さえたまま、別のTouch Instrumentをそのトラック用に選択します。
をタッチして押さえたまま、別のTouch Instrumentをそのトラック用に選択します。
トラックを複製する
複製したいトラックのヘッダをタップしてトラックを選択してから、もう一度トラックをタップします。
「複製」をタップします。
同じTouch Instrumentおよびトラック設定を備えた空白の複製トラックが、元のトラックの下に表示されます。
曲のトラック数がすでに最大数の場合は、トラックを追加または複製することはできません。
トラックの名前を変更する
名前を変更したいトラックのヘッダをタップして、「名前を変更」をタップします。
トラックの新しい名前を入力します。
作業が終わったら、「完了」をタップします。
トラックを削除する
削除したいトラックのヘッダをタップしてトラックを選択してから、もう一度トラックをタップします。
「削除」をタップします。
トラックのアイコンを変更する
アイコンを変更するトラックのヘッダをタップしてから 「アイコン」をタップします。
リストからアイコンを選択します。
完了したら、リストの外側の任意の場所をタップします。
トラックヘッダにあるコントロールのほかに、トラックコントロールを使って、パンポジション、トラック内のリージョンのクオンタイズやトランスポーズ、エフェクトレベルなど、トラックのその他の面も制御できます。