
ほかの音楽AppをiPad用GarageBandと一緒に使用する
Audio Units機能拡張またはInter-App Audio Appが iPadにインストールされている場合は、GarageBandで音源またはエフェクトとして使用できます。
Audio Units機能拡張またはInter-App Audio Appは、App Storeあるいは他社ベンダーから購入できます。
Audio Units音源を追加する
曲にAudio Units音源を追加して、Keyboardと同様にTouch Instrumentとして演奏したり録音したりすることができます。Audio Units音源のカスタムサウンドは、Touch Instrumentのサウンドと同じ方法で保存、名前変更、削除できます。
サウンドブラウザで左または右にスワイプし、「External」が表示されたら、「Audio Units機能拡張」をタップします。
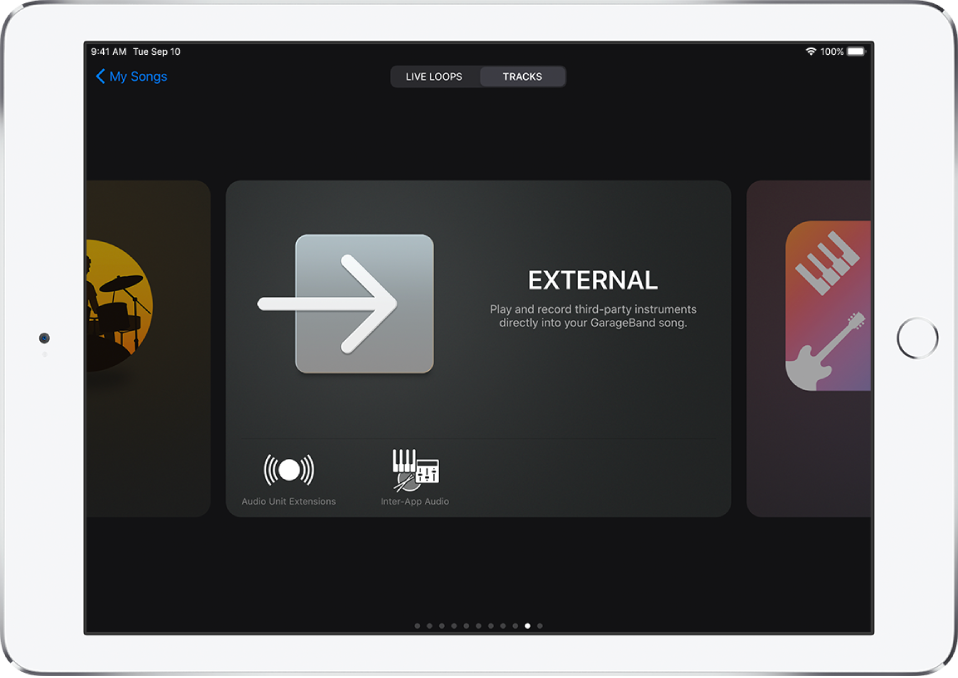
追加したい音源をタップします。
「プリセット」をタップ して、サウンドを読み込み、保存、編集します。
Audio Units音源に独自のプリセットサウンドが含まれる場合は、「プリセット」の代わりに、そのサウンドの名前が表示されます。
一部のAudio Units音源には独自のカスタム表示画面があります。その場合は、音源を開いたときにカスタム表示画面が表示されます。コントロール表示ボタン ![]() をタップして、カスタム表示画面と標準の表示画面を切り替えることができます。お使いの iPad が顔認識に対応している場合は、Audio Units音源のモジュレーションホイールをFace Controlで制御できます。
をタップして、カスタム表示画面と標準の表示画面を切り替えることができます。お使いの iPad が顔認識に対応している場合は、Audio Units音源のモジュレーションホイールをFace Controlで制御できます。
Audio Unitsエフェクトを追加する
Audio Unitsエフェクトを使用して、トラックコントロールのプラグインと同様に、音源のサウンドを変えることができます。
コントロールバーのトラック・コントロール・ボタン
 をタップしてから、「プラグインとEQ」をタップして、「編集」をタップします。
をタップしてから、「プラグインとEQ」をタップして、「編集」をタップします。空のプラグインスロットのいずれかでプラグイン追加ボタン
 をタップするか、置き換えたいプラグインの名前をタップします。
をタップするか、置き換えたいプラグインの名前をタップします。Audio Units機能拡張をタップします。
リスト内のいずれかのAudio Unitsエフェクトをタップします。
Audio Unitsエフェクトがプラグインのリストに追加されます。
Audio Unitsエフェクトの設定を表示するときは、リストでエフェクトをタップします。
独自のカスタムプリセットを保存、名称変更、削除するときは、プラグインウインドウの左下にある「プリセット」をタップします。
Audio Unitsエフェクトに独自のプリセットが含まれる場合は、「プリセット」の代わりに、その名前が表示されます。
Inter-App Audio音源を追加する
Inter-App Audio音源のサウンド出力を曲のAudio Recorder、Amp、またはSamplerトラックに録音できます。
以下のいずれかの操作を行います:
サウンドブラウザで、「External」>「Inter-App Audio」>「音源」とタップしてから、いずれかのAppをタップします。
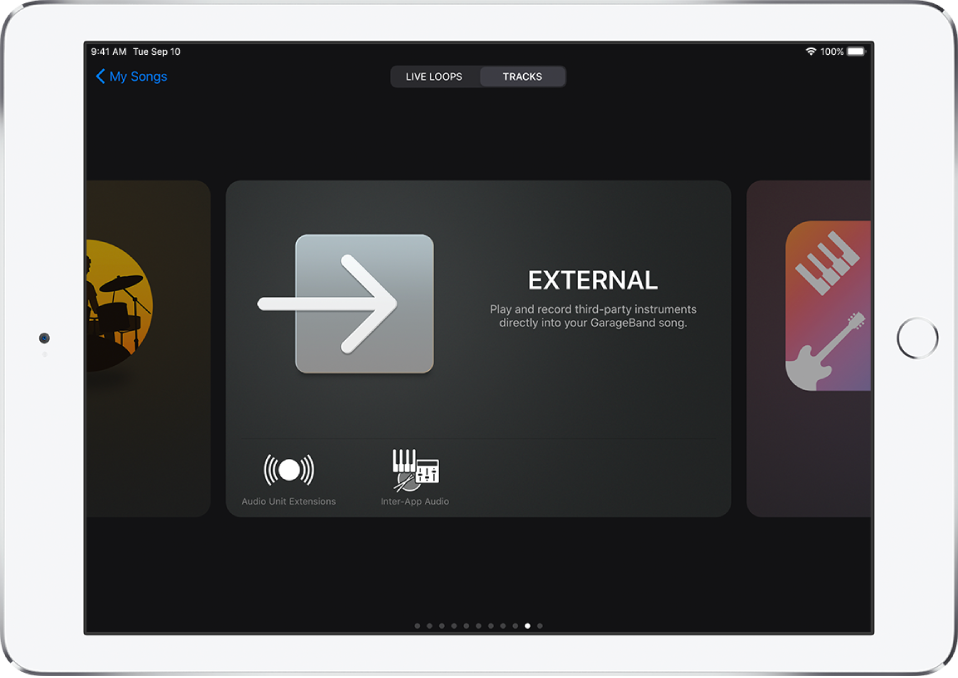
Audio Recorder、Amp、またはSamplerのTouch Instrumentで、入力設定ボタン
 >「Inter-App Audio」とタップし、「音源」サブメニューからAppを選択します。
>「Inter-App Audio」とタップし、「音源」サブメニューからAppを選択します。
Inter-App Audioエフェクトを追加する
Inter-App Audioエフェクトを使用して、GarageBandでの録音時にAudio Recorder、Amp、またはSamplerのTouch Instrumentのサウンドを変更できます。
以下のいずれかの操作を行います:
サウンドブラウザで、「External」>「Inter-App Audio」>「エフェクト」とタップしてから、いずれかのAppをタップします。
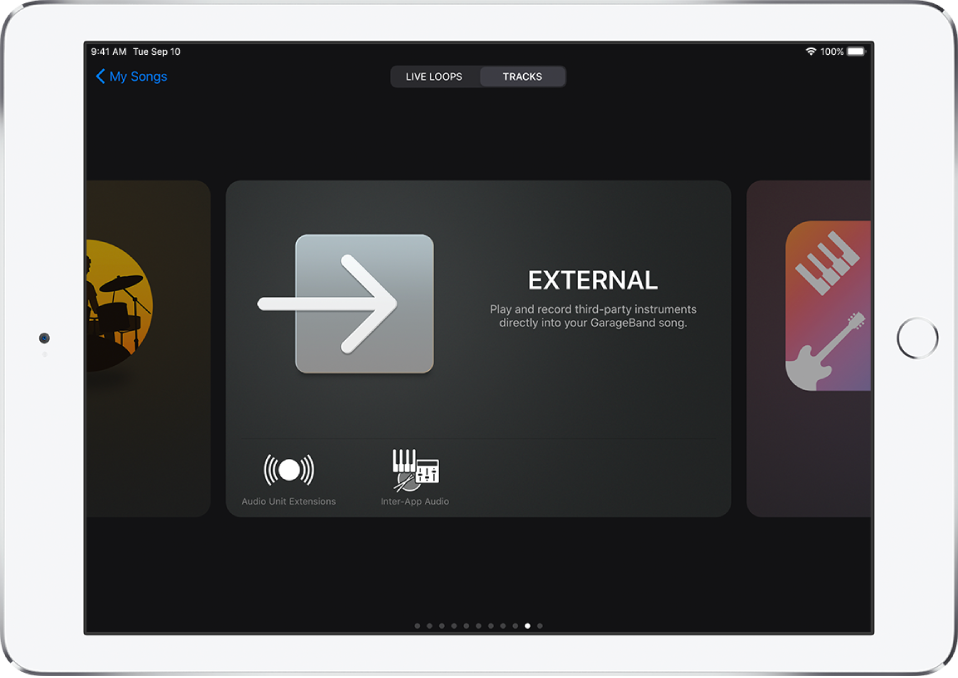
Audio Recorder、Amp、またはSamplerのTouch Instrumentで、入力設定ボタン
 >「Inter-App Audio」とタップし、「エフェクト」サブメニューからAppを選択します。
>「Inter-App Audio」とタップし、「エフェクト」サブメニューからAppを選択します。
Inter-App Audio音源を使用した演奏を録音する
一部のInter-App Audio音源はGarageBandの制御に対応しています。AppがGarageBandの制御に対応している場合、音源App内からGarageBandの曲を演奏して録音することができます。
GarageBandの制御に対応していない音源Appの場合は、GarageBandで録音を開始してから、音源Appに切り替えて演奏します。
録音を開始する前に、ソングセクションの長さを「自動」に設定することをお勧めします。これにより、演奏が終了する前に録音が中断されることがなくなります。
GarageBandで、録音ボタン
 をタップして録音を開始します。
をタップして録音を開始します。AppスイッチャーからInter-App Audio音源Appを開きます。
Inter-App Audio音源Appで演奏します。
演奏が終わったら、Appスイッチャーから再度GarageBandを開きます。
GarageBandで、停止ボタンをタップして録音を停止します。
にAudiobus Appがインストールされている場合は、Audiobus Appを使ってほかの音楽AppからGarageBandに録音することができます iPad。