
iPad用GarageBandでリージョンの音を編集する
緑のTouch Instrumentリージョンに含まれる音を編集できます。トラック表示を拡大したようなエディタに、リージョンの音が長方形のバーで表示されます。エディタでは、個々の音のピッチ、長さ(持続時間)、ベロシティを変更できます。音源によっては、音のアーティキュレーションや演奏音源を変更できることもあります。青のリージョンの音は編集できません。
「グリッドに沿う」をオフにして、グリッドに関係なく音を編集することもできます。「グリッドに沿う」をオフにする方法については、iPad用GarageBandでリージョンを編集するを参照してください。
エディタを開く
以下のいずれかの操作を行います:
リージョンをダブルタップしてから、「編集」をタップします。
リージョン内を2本指で上または下にスワイプします。
エディタが開きます。エディタでは、左右にスワイプして前後に移動したり、上下にスワイプして高音/低音を表示したり、ピンチして表示を拡大/縮小したりできます。
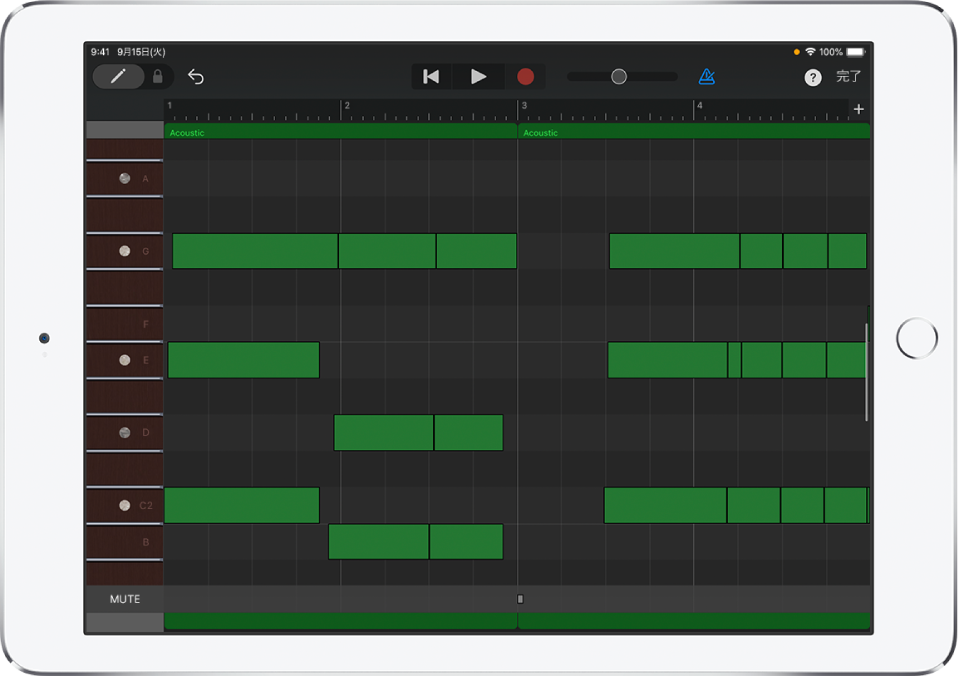
エディタで音を選択する
以下のいずれかの操作を行います:
1つの音を選択するには、その音をタップします。
複数の音を選択するには、1つの音をタッチして押さえたままにしたあと、残りの音をタップします。
連続する複数の音を選択するには、エディタの空白部分をタッチして押さえたまま、選択する音を囲むようにドラッグします。
特定のピッチのすべての音を選択するには、エディタの左端にある音バーをタッチして押さえたままにします。
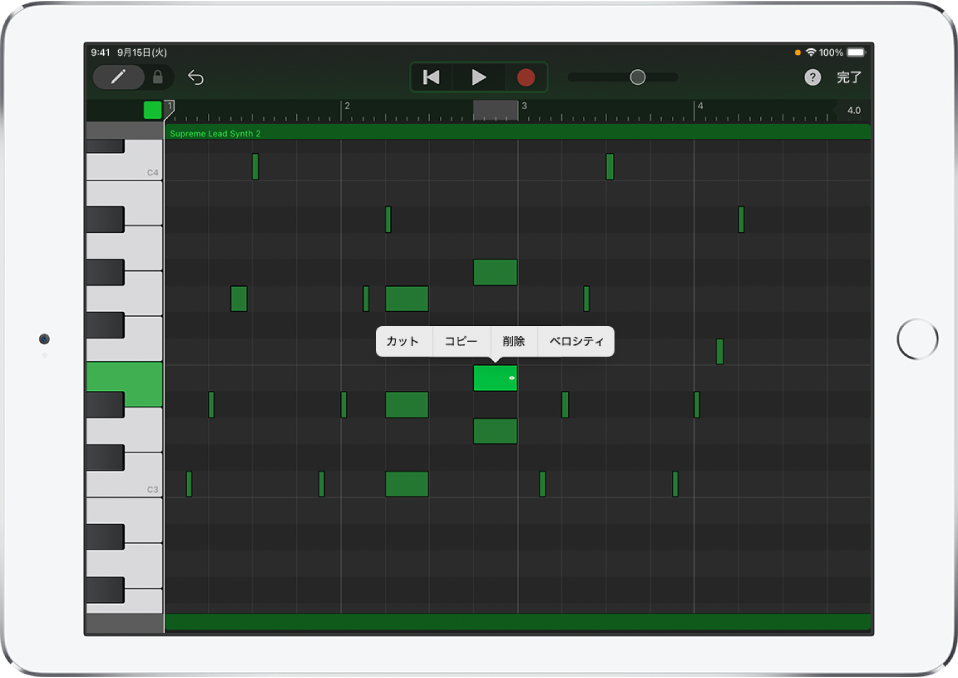
音を追加する
コントロールバーの左側にある、音を追加するボタン
 をタッチして押さえたままにしたあと、エディタ内をタップします。音を追加するボタンを右にドラッグしてロックすることもできます。
をタッチして押さえたままにしたあと、エディタ内をタップします。音を追加するボタンを右にドラッグしてロックすることもできます。
音の時間位置を変更する
1つ以上の音を選択してから、左または右にドラッグします。
音のピッチを変更する
1つ以上の音を選択してから、上または下にドラッグします。
Drumsトラックの場合は、音を上下に動かすと音のドラムサウンドが変わります。
音の長さを変更する
1つ以上の音を選択してから、最後に選択した音の二重矢印ハンドルをドラッグします。
音の強弱を変更する
1つ以上の音を選択してから、最後に選択した音をタップします。
「Velocity」をタップします。
スライダを左方向または右方向にドラッグします。
音のアーティキュレーションを変更する
1つ以上の音を選択してから、最後に選択した音をタップします。
「詳細」をタップしてから、「アーティキュレーション」をタップします。
「アーティキュレーション」はStrings Touch Instrumentでのみ使用可能です。
音に使用したいアーティキュレーションをタップします。
音を演奏する音源を変更する
1つ以上の音を選択してから、最後に選択した音をタップします。
「詳細」をタップしてから、「音源」をタップします。
「音源」はStrings Touch Instrumentでのみ使用可能です。
音の演奏に使用したい音源をタップします。
音をコピーする
1つ以上の音を選択してから、最後に選択した音をタップします。
「コピー」をタップします。
音をペーストしたいポイントに再生ヘッドを移動します。
トラック表示の空白領域をタップしてから、「ペースト」をタップします。
音を削除する
1つ以上の音を選択してから、最後に選択した音をタップします。
「削除」をタップします。
音を追加するボタンが押された(ロックされた)状態のときは、音をタップするだけで削除できます。
エディタを閉じてトラック表示に戻る
コントロールバーの右上隅にある「完了」をタップします。