
iPhoneのiMovieでマジックムービーまたはストーリーボードのクリップにタイトルやオーディオを追加する
マジックムービーまたはストーリーボードプロジェクトで、テキストを追加したり、タイトルレイアウトを選択したり、個々のクリップにミュージックやアフレコを追加したりできます。
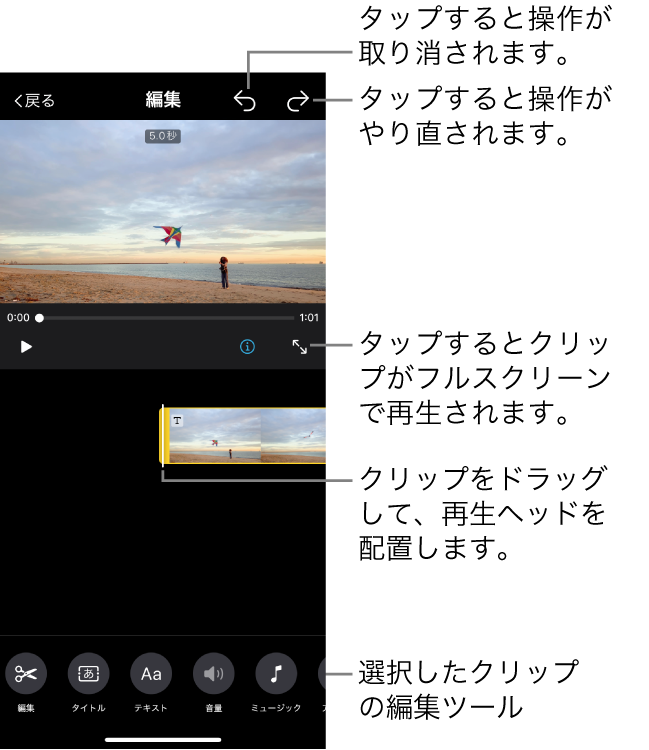
クリップにタイトルレイアウトを追加する
iMovieアプリ
 (iPhone)でマジックムービーまたはストーリーボードプロジェクトを開き、編集したいクリップをタップしてから
(iPhone)でマジックムービーまたはストーリーボードプロジェクトを開き、編集したいクリップをタップしてから  をタップします。
をタップします。クリップをタップしてから、画面の下部にある「タイトル」ボタン
 をタップします。
をタップします。タイトルレイアウトをタップしてから、「完了」をタップします。
クリップにテキストを追加する
iMovieアプリ
 (iPhone)でマジックムービーまたはストーリーボードプロジェクトを開き、編集したいクリップをタップしてから
(iPhone)でマジックムービーまたはストーリーボードプロジェクトを開き、編集したいクリップをタップしてから  をタップします。
をタップします。クリップをタップしてから、画面の下部にある「テキスト」ボタン
 をタップします。
をタップします。画面上のキーボードを使用してテキストを入力してから、「完了」をタップします。
クリップにミュージックを追加する
iMovieアプリ
 (iPhone)でマジックムービーまたはストーリーボードプロジェクトを開き、編集したいクリップをタップしてから
(iPhone)でマジックムービーまたはストーリーボードプロジェクトを開き、編集したいクリップをタップしてから  をタップします。
をタップします。クリップをタップしてから、画面の下部にある「ミュージック」ボタン
 をタップします。
をタップします。以下のいずれかの操作を行います:
iMovieに付属しているサウンドトラックを選択する: 「サウンドトラック」をタップしてから、追加するサウンドトラックをタップします。「ダウンロード」アイコン
 が表示されている場合は、最初にサウンドトラックがダウンロードされます。
が表示されている場合は、最初にサウンドトラックがダウンロードされます。ミュージックライブラリから曲を選択する: 「マイミュージック」をタップし、追加したい曲の場所(「プレイリスト」、「アルバム」、「アーティスト」、または「曲」)をタップしてから、曲をタップします。
注記: プロジェクトでiTunes Storeから購入した曲を使用するには、曲の著作権者であるか、著作権者から明示的な許可を得ている必要があります。詳しくは、iOSおよびiPadOS用iMovieのソフトウェア使用許諾書を参照してください。
デバイスに保存された曲のファイルを選択します。「ファイル」をタップし、「ファイル」ブラウザを使用して曲のファイルの場所をブラウズしてから、「完了」をタップします。
「ミュージックを追加」ボタン
 をタップします。
をタップします。左側にチェックマークが表示され、右側に曲とアーティストの名前が表示されます。
注記: デバイス上の曲のファイルを選択した場合、この手順は当てはまりません。
画面の上部にある「完了」をタップします。
クリップにアフレコを追加する
iMovieアプリ
 (iPhone)でマジックムービーまたはストーリーボードプロジェクトを開き、編集したいクリップをタップしてから
(iPhone)でマジックムービーまたはストーリーボードプロジェクトを開き、編集したいクリップをタップしてから  をタップします。
をタップします。クリップをタップしてから、画面の下部にある「アフレコ」ボタン
 をタップします。
をタップします。クリップをドラッグしてアフレコを開始したい位置に再生ヘッドを移動してから、「新規のアフレコを開始します」をタップします。
画面上のレベルメーターで録音レベルを確認します。話している間レベルが常に緑色または黄色になっているときに、「録音」をタップします。
3秒のカウントダウンのあと、録音が始まります。
録音を停止するには、「停止」をタップします。
以下のいずれかの操作を行います:
録音を削除して録音コントロールを閉じる: 「取消」をタップします。
カウントダウンをやり直して新しいオーディオクリップを録音する: 「再撮影」をタップします。
録音を聴く: 「確認」をタップします。
録音を採用してプロジェクトに追加する: 「受け入れる」をタップします。
クリップの音量を調整する
iMovieアプリ
 (iPhone)でマジックムービーまたはストーリーボードプロジェクトを開き、編集したいクリップをタップしてから
(iPhone)でマジックムービーまたはストーリーボードプロジェクトを開き、編集したいクリップをタップしてから  をタップします。
をタップします。オーディオを含むクリップをタップしてから、画面の下部にある「音量」ボタン
 をタップします。
をタップします。スライダをドラッグして、音量を上げたり下げたりします。
注記: クリップにオーディオが含まれていて、ムービー全体にサウンドトラックがある場合は、2つ目のスライダが表示されます。クリップのオーディオの音量を上げたり下げたりする場合は「オーディオ」スライダ
 を使用し、クリップの継続時間の間のサウンドトラックの音量を上げたり下げたりする場合は「サウンドトラック」スライダ
を使用し、クリップの継続時間の間のサウンドトラックの音量を上げたり下げたりする場合は「サウンドトラック」スライダ  を使用してください。
を使用してください。
タイトルやオーディオの追加を終えたら、画面の上部にある「戻る」ボタンをタップします。