iPhoneユーザガイド
- ようこそ
-
- 対応しているモデル
- iPhone 13 mini
- iPhone 13
- iPhone 13 Pro
- iPhone 13 Pro Max
- iPhone 12 mini
- iPhone 12
- iPhone 12 Pro
- iPhone 12 Pro Max
- iPhone 11
- iPhone 11 Pro
- iPhone 11 Pro Max
- iPhone XR
- iPhone XS
- iPhone XS Max
- iPhone X
- iPhone SE(第3世代)
- iPhone SE(第2世代)
- iPhone SE(第1世代)
- iPhone 8
- iPhone 8 Plus
- iPhone 7
- iPhone 7 Plus
- iPhone 6s
- iPhone 6s Plus
- iOS 15の新機能
-
- 計算機
- コンパス
-
- 写真を表示する
- ビデオやスライドショーを再生する
- 写真やビデオを削除する/非表示にする
- 写真やビデオを編集する
- ビデオの長さをトリミングする/スローモーションを調整する
- シネマティックモードのビデオを編集する
- Live Photosを編集する
- ポートレートモードの写真を編集する
- 写真アルバムを作成する
- アルバムを編集する/整理する
- アルバムの写真をフィルタリングする/並べ替える
- 「写真」で検索する
- 写真やビデオを共有する
- 共有されている写真やビデオを表示する
- テキスト認識表示と「画像を調べる」を使用して写真を操作する
- メモリーを視聴する
- メモリーをパーソナライズする
- 「写真」で人を検出する
- 特定の人または場所の表示を減らす
- 写真を撮影地ごとにブラウズする
- iCloud写真を使用する
- iCloud共有アルバムで写真を共有する
- 写真やビデオを読み込む
- 写真をプリントする
- ショートカット
- 株価
- ヒント
- 著作権
iPhoneのカメラでビデオを撮影する
iPhoneで、「カメラ」 ![]() を使ってビデオやQuickTakeビデオを録画します。モードを変更して、シネマティック、スローモーション、タイムラプスのビデオを撮影する方法について説明します。
を使ってビデオやQuickTakeビデオを録画します。モードを変更して、シネマティック、スローモーション、タイムラプスのビデオを撮影する方法について説明します。
注記: プライバシー保護のため、カメラの使用中は画面の右上隅に緑色のドットが表示されます。iPhoneでハードウェア機能へのアクセスを制御するを参照してください。
ビデオを撮影する
「カメラ」を開き、「ビデオ」モードを選択します。
撮影ボタンをタップするか、いずれかの音量ボタンを押すと録画が開始されます。録画中は、以下のことができます:
白いシャッターボタンを押すと、静止画像を撮影できます。
画面をピンチしてズームイン/アウトします。
デュアルおよびトリプル・カメラ・システムを搭載するモデルでより詳細にズームするには、「1x」をタッチして押さえたままにしてから、スライダを左にドラッグします。
撮影ボタンをタップするか、いずれかの音量ボタンを押すと録画が停止されます。
デフォルトでは、ビデオは30 fps(1秒当たりのフレーム数)で録画されます。モデルによっては、「設定」 ![]() >「カメラ」>「ビデオ撮影」と選択して、ほかのフレームレートやビデオの解像度設定を選択できます。フレームレートが速くなり、解像度が高くなると、ビデオファイルのサイズが大きくなります。
>「カメラ」>「ビデオ撮影」と選択して、ほかのフレームレートやビデオの解像度設定を選択できます。フレームレートが速くなり、解像度が高くなると、ビデオファイルのサイズが大きくなります。
QuickTakeビデオを撮影する
iPhone XS、iPhone XR以降では、QuickTakeビデオを撮影できます。QuickTakeビデオは、「写真」モードで録画するビデオです。QuickTakeビデオの録画中は、撮影ボタンをロックの位置に動かしたり、静止画像の撮影を続けたりできます。
「カメラ」を「写真」モードで開き、シャッターボタンをタッチして押さえたままにすると、QuickTakeビデオの録画が始まります。
シャッターボタンをロックの位置まで右にスライドすると、ボタンから指を離しても録画が続きます。
フレームの下に録画ボタンとシャッターボタンの両方が表示されます。録画中にシャッターボタンをタップすると、静止画像が撮影されます。
上にスワイプして対象にズームインできます。ハンズフリーで録画している場合は、画面上でピンチアウトしてズームインできます。
録画を停止するには録画ボタンをタップします。
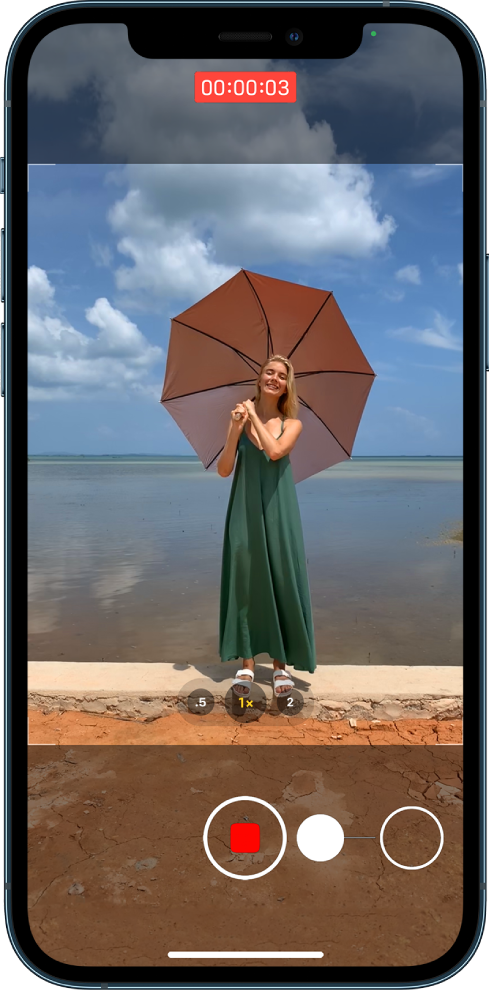
ヒント: 音量を上げるボタンまたは音量を下げるボタンをタッチして押さえたままにすると、「写真」モードでのQuickTakeビデオの録画が開始されます。
サムネールをタップすると「写真」AppにQuickTakeビデオが表示されます。
シネマティックモードで撮影する
シネマティックモードでは、ビデオの被写体をくっきりさせながら前景と背景を美しくぼかす被写界深度エフェクトが適用されます。ビデオの被写体を自動的に認識し、撮影中に焦点を合わせ続けます。新しい被写体が認識されると、自動的に焦点ポイントが移動します。焦点ポイントは、撮影中に手動で調整することも、あとで「写真」Appで変更することもできます。シネマティックモードはすべてのiPhone 13モデルで利用できます。
「カメラ」を開き、「シネマティック」モードを選択します。
iPhone 13 ProおよびiPhone 13 Pro Maxでは、撮影前に「1x」をタップするとズームインできます。
被写界深度エフェクトを調整するには、
 をタップして、スライダを左右にドラッグしてから撮影します。
をタップして、スライダを左右にドラッグしてから撮影します。撮影ボタンをタップするか、いずれかの音量ボタンを押すと録画が開始されます。
画面上の黄色の枠線は、その人に焦点が合っていることを示します。グレイのフレームは、人が検出されているけれど、焦点が合っていないことを示します。焦点を変更するにはグレイのボックスをタップします。もう一度タップすると、その人に焦点がロックされます。
ビデオに人が映っていない場合は、画面のどこかをタップして焦点ポイントを設定します。
画面をタッチして押さえたままにすると、焦点が一定の距離でロックされます。
撮影ボタンをタップするか、いずれかの音量ボタンを押すと録画が停止されます。
シネマティックモードでビデオを撮影したあとで、エフェクトを削除したり、変更したりできます。iPhoneでシネマティックモードのビデオを編集するを参照してください。
スローモーションビデオを撮影する
「スロー」モードでビデオを撮影すると、ビデオは通常通りに撮影され、再生時にスローモーション効果が見られます。ビデオを編集して、特定のタイミングでスローモーションが開始および終了するようにすることもできます。
「カメラ」を開き、「スロー」モードを選択します。
iPhone 11モデル、iPhone 12モデル、およびiPhone 13モデルでは、
 をタップして、前面カメラで「スロー」モードで撮影できます。
をタップして、前面カメラで「スロー」モードで撮影できます。撮影ボタンをタップするか、いずれかの音量ボタンを押すと録画が開始されます。
録画中にシャッターボタンをタップすると、静止画像を撮影できます。
撮影ボタンをタップするか、いずれかの音量ボタンを押すと録画が停止されます。
ビデオの一部をスローモーションで再生し、残りの部分を通常の速度で再生するように設定するには、ビデオサムネールをタップしてから、「編集」をタップします。フレームビューアの下にある縦棒をスライドして、スローモーションで再生したいセクションを設定します。
モデルによっては、スローモーションのフレームレートや解像度を変更できます。スローモーション撮影の設定を変更するには、「設定」 ![]() >「カメラ」>「スローモーション撮影」と選択します。
>「カメラ」>「スローモーション撮影」と選択します。
ヒント: クイック切り替え機能を使用してビデオの解像度とフレームレートを変更するクイック切り替え機能を使用してビデオの解像度とフレームレートを変更するを参照してください。
タイムラプスビデオを撮影する
選択した時間間隔で動画を撮影し、日の入や車の流れなど、同じ場所を一定時間にわたって録画したタイムラプスビデオを作成できます。
「カメラ」を開き、「タイムラプス」モードを選択します。
風景の変化を記録したい場所にiPhoneをセットします。
撮影ボタンをタップして撮影を開始します。もう一度タップすると撮影が停止します。
ヒント: iPhone 12モデル以降では、三脚を使うと、暗い状況での撮影時に、より精細で明るいタイムラプスビデオを撮影できます。