iPhoneユーザガイド
- ようこそ
-
-
- iOS 18に対応しているiPhoneのモデル
- iPhone XR
- iPhone XS
- iPhone XS Max
- iPhone 11
- iPhone 11 Pro
- iPhone 11 Pro Max
- iPhone SE(第2世代)
- iPhone 12 mini
- iPhone 12
- iPhone 12 Pro
- iPhone 12 Pro Max
- iPhone 13 mini
- iPhone 13
- iPhone 13 Pro
- iPhone 13 Pro Max
- iPhone SE(第3世代)
- iPhone 14
- iPhone 14 Plus
- iPhone 14 Pro
- iPhone 14 Pro Max
- iPhone 15
- iPhone 15 Plus
- iPhone 15 Pro
- iPhone 15 Pro Max
- iPhone 16
- iPhone 16 Plus
- iPhone 16 Pro
- iPhone 16 Pro Max
- 設定の基本
- iPhoneをカスタマイズする
- 最高の写真やビデオを撮影する
- 友人や家族と連絡を取り合う
- 家族と機能を共有する
- 日課の管理にiPhoneを使用する
- Appleサポートからの専門的なアドバイス
-
- iOS 18の新機能
-
- コンパス
-
- FaceTimeを使ってみる
- FaceTimeリンクを作成する
- Live Photosを撮る
- オーディオ通話を録音して文字に起こす
- FaceTime通話中にライブキャプションをオンにする
- 通話中にほかのアプリを使用する
- グループFaceTime通話をかける
- 参加者をグリッドで表示する
- SharePlayを使用して一緒に視聴したりプレイしたりする
- FaceTime通話中に画面を共有する
- FaceTime通話中のリモート操作をリクエストする/許可する
- FaceTimeで書類の共同作業を行う
- ビデオ会議機能を使用する
- FaceTime通話をほかのAppleデバイスに引き継ぐ
- FaceTimeビデオの設定を変更する
- FaceTimeオーディオの設定を変更する
- 外見を変更する
- 通話を終了する/「メッセージ」に切り替える
- 不明な発信者からのFaceTime通話を拒否する/消音にする
- 通話をスパムとして報告する
-
- メッセージを設定する
- iMessageについて
- メッセージを送信する/メッセージに返信する
- 衛星経由のテキスト
- あとから送信するようにメッセージをスケジュールする
- メッセージの送信を取り消す/編集する
- メッセージを管理する
- 検索する
- メッセージを転送する/共有する
- グループチャット
- 画面を共有する
- プロジェクトを共同作業する
- iMessage対応アプリを使用する
- 写真やビデオを撮影して編集する
- 写真やリンクなどを共有する
- ステッカーを送信する
- ミー文字を作成する/送信する
- Tapbackで反応する
- メッセージをスタイル設定する/アニメートする
- スケッチを描く/メッセージを手書きする
- GIFを送信する/保存する
- 支払いを請求する/送金する/受領する
- オーディオメッセージを送受信する
- 位置情報を共有する
- 開封証明のオン/オフを切り替える
- 通知を変更する
- メッセージを拒否する/フィルタする/報告する
- メッセージと添付ファイルを削除する
- 削除したメッセージを復元する
-
- パスワードを使用する
- Webサイトまたはアプリのパスワードを確認する
- Webサイトまたはアプリのパスワードを変更する
- パスワードを削除する
- 削除したパスワードを復元する
- Webサイトまたはアプリのパスワードを作成する
- パスワードを大きい文字で表示する
- パスキーを使ってWebサイトやアプリにサインインする
- Appleでサインイン
- パスワードを共有する
- 強力なパスワードを自動入力する
- 自動入力から除外されたWebサイトを表示する
- 安全性の低いパスワードまたは侵害されたパスワードを変更する
- パスワードと関連情報を表示する
- Wi-Fiのパスワードを確認する/共有する
- AirDropでパスワードを安全に共有する
- すべてのデバイスでパスワードを利用できるようにする
- 確認コードを自動入力する
- SMSのパスコードを自動入力する
- サインイン時のCAPTCHAチャレンジを減らす
- 2ファクタ認証を使用する
- セキュリティキーを使用する
- ショートカット
- ヒント
-
- Apple Intelligenceを使ってみる
- 作文ツールを使用する
- 「メール」でApple Intelligenceを使用する
- 「メッセージ」でApple Intelligenceを使用する
- SiriでApple Intelligenceを使用する
- Webページを要約する
- 通話やオーディオ録音を要約する
- Image Playgroundでオリジナルの画像を作成する
- Apple Intelligenceでジェン文字を作成する
- Apple Intelligenceで画像マジックワンドを使用する
- 「写真」でApple Intelligenceを使用する
- 「カメラコントロールでビジュアルインテリジェンス」を使用する
- 通知を要約してさまたげを低減する
- Apple IntelligenceでChatGPTを使用する
- Apple Intelligenceとプライバシー
- スクリーンタイムでApple Intelligence機能へのアクセスをブロックする
-
- アクセシビリティ機能を使ってみる
- 設定中にアクセシビリティ機能を使用する
- Siriのアクセシビリティ設定を変更する
- アクセシビリティ機能のオン/オフを素早く切り替える
-
- 身体機能のためのアクセシビリティ機能の概要
- AssistiveTouchを使用する
- iPhoneのタッチへの反応を調整する
- 背面タップ
- 簡易アクセスを使用する
- 自動で電話を受ける
- 振動機能をオフにする
- 「Face IDと注視」の設定を変更する
- 音声コントロールを使用する
- CarPlayで音声コントロールコマンドを使う
- サイドボタンまたはホームボタンを調整する
- カメラコントロール設定を調整する
- Apple TV Remoteのボタンを使う
- ポインタの設定を調整する
- キーボードの設定を調整する
- 外部キーボードでiPhoneを操作する
- AirPodsの設定を調整する
- Apple Watchミラーリングをオンにする
- 近くのAppleデバイスを操作する
- 目の動きでiPhoneを制御する
- 著作権
iPhoneの通知の設定を変更する
通知が表示されるタイミングと方法、通知を送信できるアプリ、および通知音を選択できます。また、位置情報に基づく通知や、緊急地震速報/災害・避難情報通知の受信などを設定できます。通知の設定の多くはすべてのアプリ通知に適用されますが、アプリごとにカスタマイズできる設定もあります。
通知の表示方法を変更する
「設定」
 >「通知」と選択します。
>「通知」と選択します。ロック画面の通知の表示方式を選択する:
通知の件数のみを表示する: 「件数」をタップします。
通知をアプリごとにスタックにまとめて表示する: 「スタック」をタップします。
通知をリスト表示する: 「リスト」をタップします。
通知が届いたら、ロック画面の通知をピンチしてレイアウトを変更できます。
選択したアプリの通知をオフにするには、「設定」>「通知」>「Siriからの提案」と選択し、「通知を許可」をオンにしてから、アプリをオフにします。
通知の頻度を変更する
1日に何度も通知が届いて気が散るのを最小限に抑えるために、一度に複数のアプリの通知が表示される通知の要約の時刻を指定できます。
「設定」
 >「通知」>「時刻指定予約」と選択します。
>「通知」>「時刻指定予約」と選択します。「時刻指定予約」をオンにしてから、「続ける」をタップします。
通知の要約の時刻を指定します。
通知の要約に含めるアプリを選択してから、「アプリを追加」をタップします。
通知のプレビューを表示するタイミングを選択するには、「プレビューを表示」をタップし、オプションを選択してから、画面上部の
 をタップします。
をタップします。プレビューには、「メッセージ」や「メール」のテキスト、「カレンダー」の参加依頼の詳細などが含まれます。個々のアプリで設定すると、そちらが優先されます。
集中モードを使用すると、気を散らさないように、iPhone上の通知が遅れて届きます。見逃した通知の要約を受け取る時刻を指定できます。通知の要約をスケジュールするを参照してください。
個々のアプリの通知音を選択する
アプリの通知を受け取ったときに鳴らすサウンドを選択できます。
「設定」
 >「通知」と選択します。
>「通知」と選択します。「通知スタイル」の下にあるアプリをタップしてから、「通知を許可」をオンにします。
「サウンド」をタップし、サウンドを選択してから、画面上部の
 をタップします。
をタップします。
アプリの通知を受け取るタイミング(即時、または時刻を指定した通知の要約)や、通知を表示する場所(ロック画面、通知センター、画面上部のバナー)などを選択できます。
個々のアプリを選択して通知をオフにする
「設定」>「通知」>「Siriからの提案」と選択します。
「通知を許可」をオンにします。
目的のアプリをオフにします。
位置情報に基づく通知をオフにする
一部のアプリでは、位置情報を使って、現在位置を基に関連する通知を送信しています。例えば、天気アプリは現在位置に基づいて通知を送信できます。
こうした通知を表示しないようにするには、通知をオフにできます。
「設定」
 >「プライバシーとセキュリティ」>「位置情報サービス」と選択します。
>「プライバシーとセキュリティ」>「位置情報サービス」と選択します。位置情報サービスをオンにします。
アプリをタップし(リストにアプリが表示されている場合)、このアプリの使用中に位置情報を共有するかどうかを選択します。
Appleサポートの記事「iOS 8以降のプライバシーと位置情報サービスについて」を参照してください。
緊急地震速報/災害・避難情報のオン/オフを切り替える
一部の国や地域では、「緊急地震速報/災害・避難情報」リストの通知をオンにできます。例えば、米国のiPhoneでは、全国的警報を受信でき、アンバーアラートや治安情報、緊急警報(甚大な脅威および差し迫った非常事態に対する警報が含まれます)のオンとオフを切り替えることができます(デフォルトでオンになっています)。日本のiPhoneでは、気象庁による緊急地震速報を受信できます。
「設定」
 >「通知」と選択します。
>「通知」と選択します。「緊急地震速報/災害・避難情報」セクションが表示されるまで下にスクロールし、受信したい警報をオンにします。
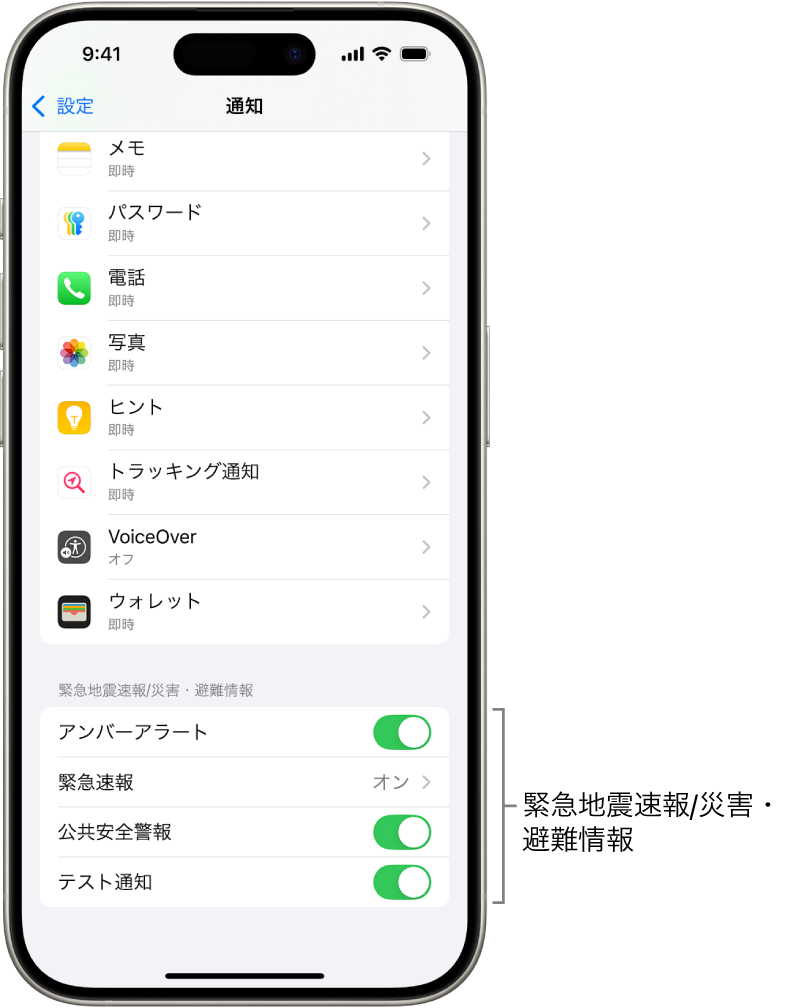
「緊急速報」と「現在地を検出」をオンにしたい場合は、「緊急速報」をタップします。
注記: 一部の地域では、「現在地を検出」により、一部の緊急速報の適時性、精度、および信頼性が向上する場合があります。例えば、カリフォルニア、オレゴン、およびワシントン(隣接する地域を含む)では、「現在地を検出」がオンになっていると、iPhoneで受信する緊急地震速報の適時性が向上したり、高い精度で配信されたりする場合があります。
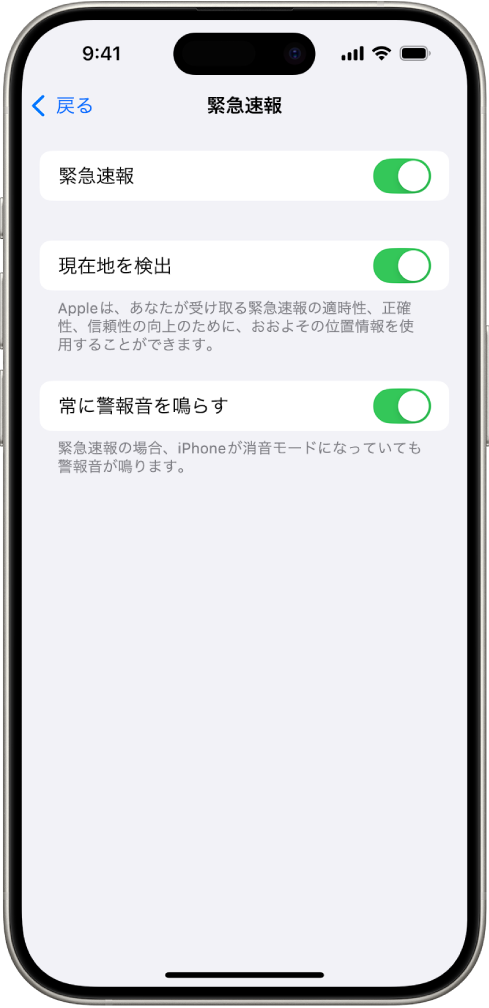
iPhoneが消音モードになっていても緊急速報のサウンドを鳴らすには、「常に警報音を鳴らす」をオンにします。
緊急地震速報/災害・避難情報通知は、通信事業者、およびiPhoneのモデルによって異なります。状況によって利用できない場合もあります。Appleサポートの記事「iPhoneやApple Watchの緊急地震速報/災害・避難情報について」を参照してください。