iPhoneユーザガイド
- ようこそ
-
- 対応しているモデル
- iPhone 8
- iPhone 8 Plus
- iPhone X
- iPhone XR
- iPhone XS
- iPhone XS Max
- iPhone 11
- iPhone 11 Pro
- iPhone 11 Pro Max
- iPhone SE(第2世代)
- iPhone 12 mini
- iPhone 12
- iPhone 12 Pro
- iPhone 12 Pro Max
- iPhone 13 mini
- iPhone 13
- iPhone 13 Pro
- iPhone 13 Pro Max
- iPhone SE(第3世代)
- iPhone 14
- iPhone 14 Plus
- iPhone 14 Pro
- iPhone 14 Pro Max
- iOS 16の新機能
-
- 計算機
- コンパス
-
- メッセージを設定する
- メッセージを送信する/メッセージに返信する
- メッセージの送信を取り消す/編集する
- メッセージや会話を管理する
- メッセージを転送する/共有する
- グループチャットを開始する
- 写真やビデオを追加する
- コンテンツを送受信する
- SharePlayを使用して一緒に視聴または再生する
- プロジェクトを共同制作する
- メッセージをアニメーション表示する
- iMessage対応Appを使用する
- ミー文字を使用する
- 録音されたオーディオメッセージを送信する
- Digital Touchエフェクトを送信する
- Apple Cashでお金を送る/受け取る/請求する
- 通知を変更する
- メッセージを拒否する/フィルタする/報告する
- メッセージを削除する
- 削除したメッセージを復元する
-
- 写真を表示する
- ビデオやスライドショーを再生する
- 写真やビデオを削除する/非表示にする
- 写真やビデオを編集する
- ビデオの長さをトリミングする/スローモーションを調整する
- シネマティックモードのビデオを編集する
- Live Photosを編集する
- ポートレートモードの写真を編集する
- 写真アルバムを使用する
- アルバムを編集する/整理する
- アルバムの写真やビデオをフィルタリングする/並べ替える
- 写真やビデオを複製する/コピーにする
- 重複する写真やビデオを探して削除する
- 「写真」を検索する
- 「写真」で人を検出する/特定する
- 写真を撮影地ごとにブラウズする
- 写真やビデオを共有する
- 長いビデオを共有する
- 共有されている写真やビデオを表示する
- テキスト認識表示を使って写真またはビデオに含まれる情報を利用する
- 「画像を調べる」を使って写真に写っているものを特定する
- 被写体を写真の背景から抜き出す
- メモリーを視聴する
- メモリーをパーソナライズする
- メモリーやおすすめの写真を管理する
- 写真やビデオを読み込む
- 写真をプリントする
- ショートカット
- ヒント
- 著作権
iPhoneでメッセージを送信する/メッセージに返信する
メッセージApp ![]() を使用して、テキストメッセージやイメージなどを送信したり、メッセージに返信したりできます。受信者はいつでも会話に参加したり、スレッドの特定のコメントに返信したりできます。Siriを使用して、メッセージを聴いたり、メッセージに応答したりすることもできます。
を使用して、テキストメッセージやイメージなどを送信したり、メッセージに返信したりできます。受信者はいつでも会話に参加したり、スレッドの特定のコメントに返信したりできます。Siriを使用して、メッセージを聴いたり、メッセージに応答したりすることもできます。
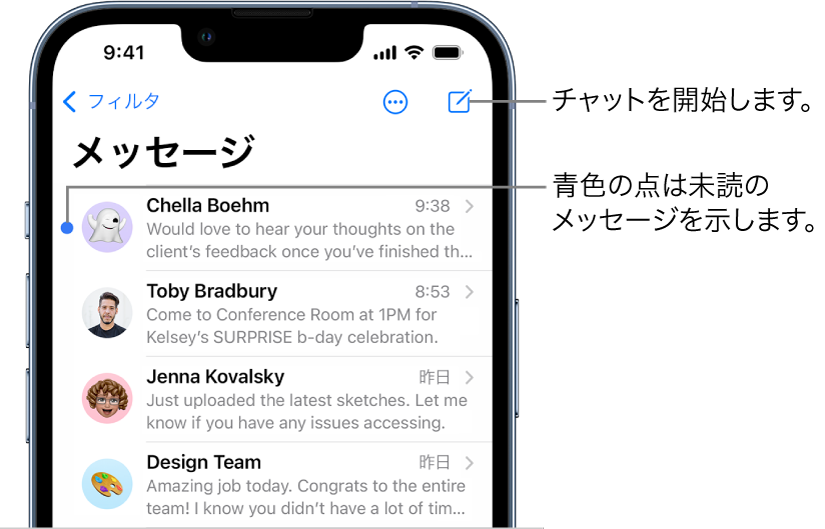
テキストメッセージを送信する
1人または複数の人にテキストメッセージを送信して、新しい会話を開始できます。
メッセージApp
 を開きます。
を開きます。画面上部にある
 をタップします。
をタップします。各受信者の電話番号、連絡先名、またはApple IDを入力します。
または、
 をタップして、リストから連絡先を選択します。
をタップして、リストから連絡先を選択します。注記: iPhoneにデュアルSIMが搭載されている場合は、自分の番号をタップして、もう1つの回線に切り替えることもできます。
キーボードの上のテキストフィールドをタップし、メッセージを入力するか、
 をタップしてテキストを音声入力します。
をタップしてテキストを音声入力します。 をタップして送信します。
をタップして送信します。メッセージを送信できない場合は、通知
 が表示されます。メッセージの再送信を試みるには、通知をタップします。
が表示されます。メッセージの再送信を試みるには、通知をタップします。
写真、ビデオ、または絵文字を追加できます。また、iMessage対応Appでは、アニメーション効果、支払い、ステッカー、曲などの特別な機能にアクセスできます。
会話から「メッセージ」リストに戻るには、![]() をタップします。
をタップします。
メッセージに返信する
「メッセージ」リストでは、メッセージが会話ごとにグループ化されます。どの会話にも返信できます。ドットは、その会話にまだ読んでいないメッセージが1つ以上あることを示しています。
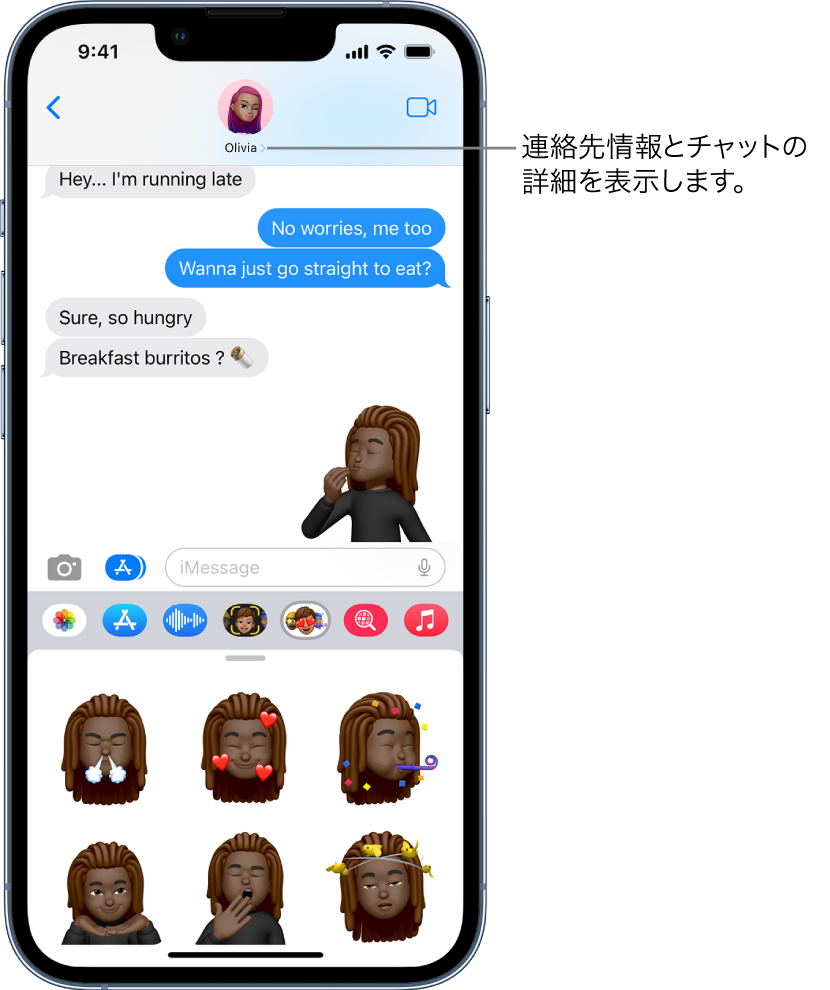
メッセージApp
 を開きます。
を開きます。「メッセージ」リストで、参加したい会話をタップします。
会話から連絡先や内容を検索するには、「メッセージ」リストの上にある検索フィールドをタップします。(場合によっては下にスワイプして検索フィールドを表示する必要があります。)検索フィールドでは、連絡先の候補、リンク、写真なども開きます。
テキストフィールドをタップし、メッセージを作成してから、
 をタップしてメッセージを送信します。
をタップしてメッセージを送信します。
ヒント: メッセージをいつ受信したかを確認できます。メッセージの吹き出しを左にドラッグすると、会話に含まれるすべてのメッセージのタイムスタンプが表示されます。
特定のメッセージにインラインで返信する
あなたと参加者の全員がAppleデバイスを使用している場合は、特定のメッセージにインラインで返信できます。インライン返信では、返信するメッセージが引用されます。こうすることで、どの部分がどの返信に関連しているかが明確になり、頻繁にやり取りされる会話が整理されます。
返信するメッセージの吹き出しをタッチして押さえたままにします。
「返信」をタップするか、タップバックマーク(例えば「いいね」や「ハート」)をタップします。
メッセージを入力してから、
 をタップします。
をタップします。メインの会話に戻るには、ぼやけた背景をタップします。
ヒント: あなたがメッセージを確認したことを、ほかの人に自動的に通知できます。「設定」 ![]() >「メッセージ」と選択してから、「開封証明を送信」をオンにします。
>「メッセージ」と選択してから、「開封証明を送信」をオンにします。
Siriを使ってメッセージを送信する/メッセージを読む/メッセージに返信する
Siriを使ってメッセージを送信したり、受信したテキストを大きな声で読み上げてもらったり、メッセージに返信したりできます。iPhoneでSiriができることを確認してください。
Siri: 次のように言います:
「真由美にメッセージを送信、明日はどう?」
「春馬からの最新のメッセージを読んで」
「それはよかった、と返信」
Siriにメッセージを読み上げさせたあと、すぐにメッセージを送信できます。設定 ![]() >「Siriと検索」>「自動的にメッセージを送信」をタップしてから、「自動的にメッセージを送信」をオンにします。
>「Siriと検索」>「自動的にメッセージを送信」をタップしてから、「自動的にメッセージを送信」をオンにします。
警告: 運転中は注意散漫にならないようにしてください。iPhoneの安全性に関する重要な情報を参照してください。
青の吹き出しと緑の吹き出しがある理由
iMessageを使ってメッセージを送信できる場合は、送信のための青い矢印 ![]() が表示され、メッセージが青い吹き出しに表示されます。
が表示され、メッセージが青い吹き出しに表示されます。
iMessageを使用できない場合(受信者がAppleデバイスを使用していない場合など)は、SMS/MMSを使用できます。SMS/MMSで送信されたメッセージは緑色の吹き出しに表示されます。
詳しくは、Appleサポートの記事「iMessageとSMS/MMSの違いについて」を参照してください。
注記: Apple以外のデバイスを使用している受信者にメッセージを送信した場合は、内容が想定通りに表示されないことがあります。