
PCでiTunes StoreからPodcastをダウンロードする
Podcastは無料の番組です。ラジオやテレビ番組と同じようにダウンロードして再生できます。Podcastエピソードを個別にダウンロードすることも、新しいエピソードが入手可能になったら自動的にダウンロードされるようにサブスクリプションに登録することもできます。
iCloudアカウントをお持ちであれば、Podcastのサブスクリプション、ステーション、および現在の再生位置が、お使いのiPhone、iPad、またはiPod touchのPodcast Appに同期されます。
Podcastをダウンロードする/サブスクリプションに登録する
PCのiTunesアプリケーション
 で、左上にあるポップアップメニューから「Podcast」を選択して、「ストア」をクリックします。
で、左上にあるポップアップメニューから「Podcast」を選択して、「ストア」をクリックします。
iTunesウインドウの右上隅にある検索フィールドをクリックし、語句を入力します。
入力を始めると、入力した検索テキストに合う項目のリストが自動的に表示されます。
検索先を選択するには、検索結果の右上隅にある「ストア」をクリックします。
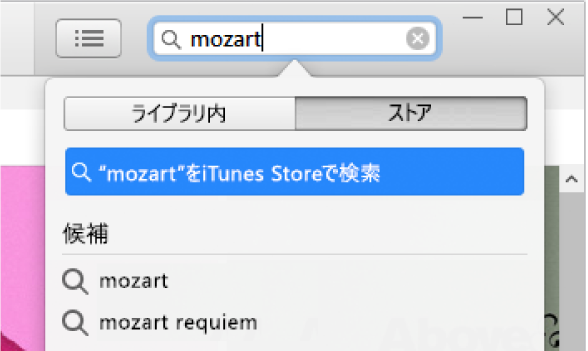
Returnキーを押します。
検索結果がiTunesウインドウに表示されます。
ダウンロードする前に項目をプレビューするには、項目の上でマウスを動かし、「プレビュー」ボタン
 をクリックします。
をクリックします。ダウンロードしたいPodcastを選択してから、以下のいずれかの操作を行います:
1つのエピソードをダウンロードする: エピソードの横にある「入手」ボタンをクリックします。
Podcastをサブスクリプションに登録する: 「サブスクリプション」をクリックします。
iTunesに最新のエピソードがダウンロードされます。
ヒント: iTunes Storeを使わずにPodcastをサブスクリプションに登録することもできます。その場合は、「ファイル」メニュー>「Podcastをサブスクリプションに登録」と選択してから、Podcastのインターネットアドレスを入力します。アドレスは、通常、そのPodcastのWebページで確認できます。
Podcastをアップデートする/サブスクリプションの登録を解除する
PCのiTunesアプリケーション
 で、左上にあるポップアップメニューから「Podcast」を選択して、「ライブラリ」をクリックします。
で、左上にあるポップアップメニューから「Podcast」を選択して、「ライブラリ」をクリックします。次のいずれかの操作を行います:
Podcastのサブスクリプションをアップデートする: Podcastを選択してから、ウインドウの左下にある「更新」をクリックします。サブスクリプションに登録しているPodcastの現在入手できるすべてのエピソードが表示されます。
Podcastのサブスクリプションを停止する/再開する: Podcastを選択し、エピソードリストの右上にある「設定」ボタン
 をクリックしてから、「サブスクリプションに登録済み」の横にある「オフ」または「オン」をクリックします。
をクリックしてから、「サブスクリプションに登録済み」の横にある「オフ」または「オン」をクリックします。Podcastまたはステーションを削除する: PodcastまたはPodcastステーションを選択して「Delete」キーを押してから、削除を確認します。曲やその他の項目を削除するを参照してください。
Podcastのサブスクリプションで問題が発生した場合
PodcastエピソードがiTunesにダウンロードされない場合は、そのPodcastを提供しているWebサイトがオフラインまたはビジー状態になっている可能性があります。
ダウンロードをやり直すには、PCのiTunesアプリケーション
 で、Podcastまたはエピソードを右クリックしてから、「Podcastを更新」を選択します。
で、Podcastまたはエピソードを右クリックしてから、「Podcastを更新」を選択します。PodcastのURLを入力してPodcastをサブスクリプションに登録し、Podcastがダウンロードされない場合は、間違ったURLを入力した可能性があります。PodcastのWebページで正しいURLを確認してください。
インターネット上のPodcastでは、iTunesと互換性のないファイルを使用していることがあります。詳しくは、Podcastの製作者にお問い合わせください。
デフォルトのPodcastの設定を選択する
各Podcastで保存するエピソードの数やエピソードを削除するタイミングなど、すべてのPodcastに適用するデフォルト設定を選択できます。
PCのiTunesアプリケーション
 で、左上にあるポップアップメニューから「Podcast」を選択して、「ライブラリ」をクリックします。
で、左上にあるポップアップメニューから「Podcast」を選択して、「ライブラリ」をクリックします。左側のサイドバーで「Podcast」をクリックしてから、ウインドウの左下にある「デフォルト」をクリックします。
目的の設定を選択します:
更新: 新しいエピソードを確認する頻度を選択します。
エピソードを制限: 残しておきたいエピソードの最大数を選択します。
エピソードをダウンロード: 新しいエピソードが入手可能になったら自動的にダウンロードされるようにするには、「オン」を選択します。
再生済みエピソードを削除: 再生したPodcastを削除するようにiTunesを設定するには、「オン」を選択します。
「OK」をクリックし、設定を保存します。
Podcastの設定を変更するを参照してください。
個々のPodcastの設定を選択する
サブスクリプションに登録したPodcastごとに、設定が独自に保持されます。個々のPodcastで選択した設定は、デフォルトのPodcastの設定よりも優先されます。
PCのiTunesアプリケーション
 で、左上にあるポップアップメニューから「Podcast」を選択して、「ライブラリ」をクリックします。
で、左上にあるポップアップメニューから「Podcast」を選択して、「ライブラリ」をクリックします。Podcastを選択し、エピソードリストの右上にある「設定」ボタン
 をクリックします。
をクリックします。目的の設定を選択します:
再生: エピソードを再生する順序を選択します。
並べ替え順序: エピソードを並べ替える順序を選択します。
サブスクリプションに登録済み: Podcastのサブスクリプションを一時停止するには、「オフ」をクリックします。再開するには、「オン」をクリックします。
エピソードを制限: 残しておきたいエピソードの最大数を選択します。
エピソードをダウンロード: 新しいエピソードが入手可能になったら自動的にダウンロードされるようにするには、「オン」を選択します。
再生済みエピソードを削除: 再生したPodcastを削除するようにiTunesを設定するには、「オン」を選択します。
「完了」をクリックし、設定を保存します。
Podcastステーションを作成する
サブスクリプションに登録しているPodcastを使ってPodcastステーションを作成することもできます。例えば、パーソナルファイナンスに関するすべてのPodcastを1つのステーションにグループ化できます。ステーション内のPodcastは好きな順序で再生することができ、ステーションは新しいエピソードが入手可能になると自動的にアップデートされます。
PCのiTunesアプリケーション
 で、左上にあるポップアップメニューから「Podcast」を選択して、「ライブラリ」をクリックします。
で、左上にあるポップアップメニューから「Podcast」を選択して、「ライブラリ」をクリックします。左側のサイドバーで「ステーション」をクリックします。
iTunesウインドウの下部にある「新規」をクリックしてから、ステーションの名前を入力します。
次のいずれかの操作を行います:
Podcastをステーションに追加する: 追加したいPodcastの横にある「すべてのエピソード」ボタン
 をクリックして、Podcastの横にチェックマーク
をクリックして、Podcastの横にチェックマーク  を付けます。
を付けます。サブスクリプションに登録しているすべてのPodcastを追加する: 「すべてのPodcastを含める」の横の「オン」をクリックします。
ステーションの設定をカスタマイズするには、「設定」ボタン
 をクリックしてから、以下のオプションについて選択します。
をクリックしてから、以下のオプションについて選択します。再生順序: ステーション内のエピソードを再生する順序を選択します。
内容: ステーションに含めるエピソードの数を選択します。
メディアの種類: オーディオPodcast、ビデオPodcast、またはその両方を含めるかどうかを選択します。
未再生のみ: まだ再生したことのないエピソードだけを含める場合に選択します。
Podcastごとにまとめる: ステーション内でPodcastごとに整理する場合に選択します。
設定は、ステーションに含まれるすべてのPodcastに適用されます。
「完了」をクリックします。
ステーションを表示するには、「ライブラリ」をクリックし、左側のリストからステーションをクリックします。ステーションを再生するには、再生ボタン ![]() をクリックします。
をクリックします。