
iTunesを使ってAppの情報をPCからデバイスに同期する
iTunesでは、コンピュータの連絡先、カレンダー、およびSafariブックマークをiPhone、iPad、またはiPodと同期することができます。また、この情報をデバイスからコンピュータに同期することもできます。例えば、iPadで連絡先を追加してからiPadをコンピュータに同期すると、それらの連絡先がWindowsアドレス帳やOutlook Expressに追加されます。
連絡先やその他の情報を、iPhone、iPad、またはiPod touchと同期する
デバイスとコンピュータを同期するときは、デバイスとコンピュータのどちらに最新の情報が含まれるかが自動的に判別され、同期したい情報を選択できます。
デバイスをコンピュータに接続します。
USBケーブル、USB-Cケーブル、またはWi-Fi接続を使用してデバイスを接続できます。Wi-Fi同期をオンにする方法については、PCのiTunesコンテンツをWi-Fi上のデバイスと同期するを参照してください。
PCのiTunesアプリケーション
 で、iTunesウインドウの左上近くにあるデバイスボタンをクリックします。
で、iTunesウインドウの左上近くにあるデバイスボタンをクリックします。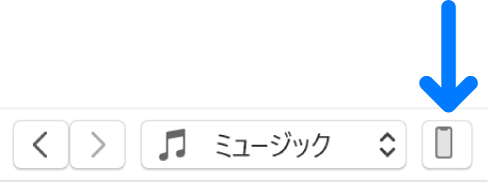
「情報」をクリックします。
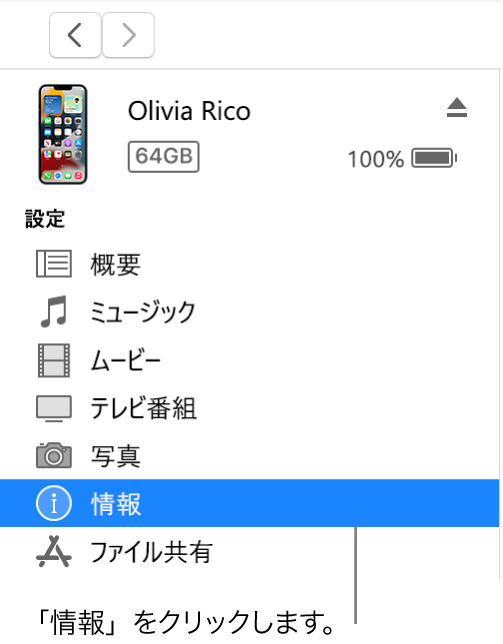
同期したい項目を選択します。
「適用」をクリックします。
連絡先やその他の情報をiPod classicまたはiPod nanoと同期する
注記: コンピュータからiPod classic、iPod nano、およびiPod shuffleにコンテンツを同期するには、Windows 10以降のiTunesを使用します。
デバイスをコンピュータに接続します。
USBケーブル、USB-Cケーブル、またはWi-Fi接続を使用してデバイスを接続できます。Wi-Fi同期をオンにする方法については、PCのiTunesコンテンツをWi-Fi上のデバイスと同期するを参照してください。
PCのiTunesアプリケーション
 で、iTunesウインドウの左上近くにあるデバイスボタンをクリックします。
で、iTunesウインドウの左上近くにあるデバイスボタンをクリックします。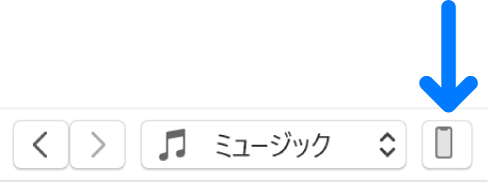
「情報」をクリックします。
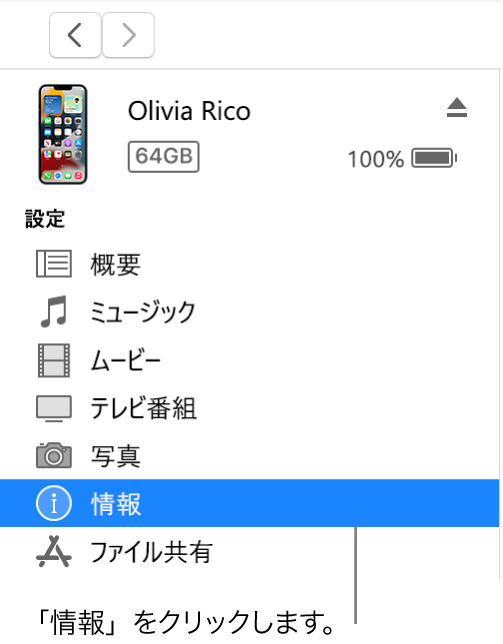
同期したい項目を選択します。
iPodの連絡先とカレンダー情報は、iPodをコンピュータに接続するたびにアップデートされます。また、デバイスが接続されているときにiTunesで「ファイル」メニュー>「iPodを同期」と選択すると、いつでもそれらの情報をアップデートできます。
うまく同期できない場合は、特定の情報だけを同期してみてください。例えば、「ミュージック」、「写真」、「ポッドキャスト」、「ムービー」、および「テレビ番組」パネルで同期のチェックボックスの選択を解除して、「情報」だけを同期してみます。Appleのサポート記事「iTunesで連絡先やカレンダーの同期のサポート終了についての警告が表示される場合」を参照してください。
iCloudまたはMicrosoft Exchangeを使って、お使いのiPhone、iPad、またはiPod touchと情報をワイヤレスで同期することもできます。これらのAppと同期する項目は、iTunesとも同期できます。
同期について詳しくは、iPhone、iPad、またはiPod touchのユーザガイドを参照してください。最新バージョンのiOSまたはiPadOSを使用していないデバイスの場合は、Appleサポートの「マニュアル」Webサイトからユーザガイドを入手してください。
重要: コンピュータへのデバイスの接続を解除する前に、取り出しボタン ![]() をクリックしてください。
をクリックしてください。