
PCでiTunes Storeから項目を購入する/ダウンロードする
iTunes Storeから音楽、映画、テレビ番組、オーディオブックを購入してから、コンピュータまたはiPhone、iPad、iPod touchで視聴することができます。ウィッシュリストから項目を購入することもできます。
「ストア」環境設定の設定状況によっては、項目の購入またはダウンロード時にパスワードを求められる場合があります。
項目を検索する
PCのiTunesアプリケーション
 で、iTunesウインドウの右上隅にある検索フィールドに検索したい項目の検索条件を入力してから、「ストア」をクリックします。
で、iTunesウインドウの右上隅にある検索フィールドに検索したい項目の検索条件を入力してから、「ストア」をクリックします。
音楽または映画を購入する/ダウンロードする
PCのiTunesアプリケーション
 で、ナビゲーションバーの「ストア」をクリックして、目的の項目を探します。
で、ナビゲーションバーの「ストア」をクリックして、目的の項目を探します。
購入する前に項目をプレビューするには、項目の上でマウスを動かし、「プレビュー」ボタン
 をクリックします。
をクリックします。項目をダウンロードするには、ボタン(「購入」、「無料」、「購読」というラベルや、特定の価格などが表示されています)をクリックします。
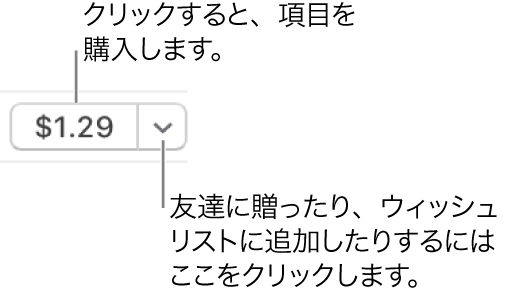
Appleのサポート記事「Apple Musicから音楽を追加・ダウンロードする/iTunes Storeから音楽を購入する」を参照してください。
テレビ番組を購入する/ダウンロードする
個別のテレビ番組を購入してから、コンピュータまたはiPhone、iPad、iPod touchで視聴することができます。多くの番組は、放送された翌日にダウンロードおよび購入可能になります。番組によっては、数日後に入手可能になることもあります。
PCのiTunesアプリケーション
 で、ナビゲーションバーの「ストア」をクリックして、目的の項目を探します。
で、ナビゲーションバーの「ストア」をクリックして、目的の項目を探します。
購入する前にテレビ番組をプレビューするには、項目の上でマウスを動かし、「プレビュー」ボタン
 をクリックします。
をクリックします。テレビ番組をダウンロードするには、ボタン(「購入」、「無料」、「購読」というラベルや、特定の価格などが表示されています)をクリックします。
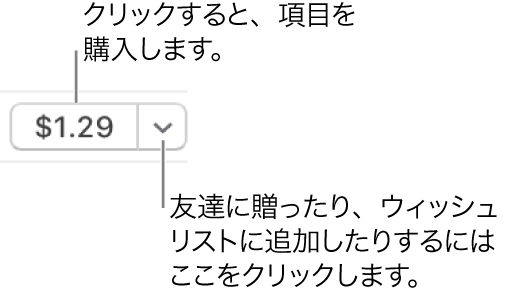
テレビ番組のシーズンを購入する/ダウンロードする
iTunes Storeからテレビ番組のシーズン全体を購入して、コンピュータまたはiPhone、iPad、iPod touchで視聴することができます。シーズン全体を一度に購入すると、エピソードを別々に購入するよりも安く済みます。
PCのiTunesアプリケーション
 で、ナビゲーションバーの「ストア」をクリックして、目的のシーズンを探します。
で、ナビゲーションバーの「ストア」をクリックして、目的のシーズンを探します。
購入する前にテレビ番組のシーズンをプレビューするには、項目の上でマウスを動かし、「プレビュー」ボタン
 をクリックします。
をクリックします。テレビ番組のシーズンをダウンロードするには、ボタン(「購入」、「無料」、「購読」というラベルや、特定の価格などが表示されています)をクリックします。
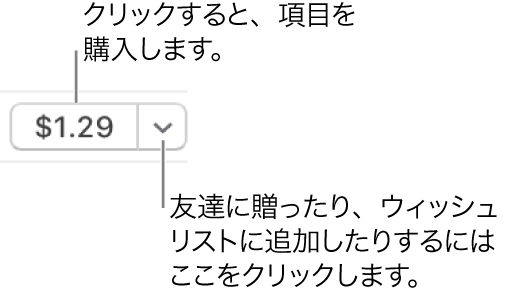
通常は、テレビ番組のシーズンの購入またはダウンロードには以下のオプションがあります(テレビ番組、国、地域によっては選択できないオプションもあります):
「Season Pass」(シーズンパス): 進行中のシーズン向けです。今シーズンのエピソードをすべて購入します。入手可能なすべてのエピソードがiTunesライブラリにダウンロードされます。新しいエピソードは、入手可能になるとダウンロードされます。
重要: 新しいエピソードが入手可能になると、メールで通知されます。新しいエピソードをダウンロードするには、メールの中のリンクをクリックします。Season Pass(シーズンパス)を購入した後で、個々のエピソードを購入すると、そのエピソードについて再度支払いが発生します。
「Buy All Episodes」(すべてのエピソードを購入): 進行中のシーズン向けです。今シーズンの入手可能なエピソードをすべて購入してダウンロードします。ただし、新たなエピソードは購入しません。
「Multi-Pass」(マルチパス): いわゆる「シーズン」がない番組(ニュース番組など)向けです。最新のエピソードがダウンロードされます。残りの各エピソードは、入手可能になるとダウンロードされます。
「Buy Season」(シーズンを購入): 終了したシーズン向けです。すべてのエピソードを購入し、ダウンロードします。
オーディオブックを購入する/ダウンロードする
オーディオブックを購入してから、コンピュータ、iPhone、iPad、またはiPod touchで聴くことができます。多くのオーディオブックでは、購入する前に聴くことのできるサンプルが提供されています。サンプルは、デバイスにのみダウンロードされます。iTunes Storeから購入した朗読番組ファイルは、ファイル名の最後に「.m4b」が付きます。
PCのiTunesアプリケーション
 で、ナビゲーションバーの「ストア」をクリックして、目的のオーディオブックを探します。
で、ナビゲーションバーの「ストア」をクリックして、目的のオーディオブックを探します。
購入する前にオーディオブックのサンプルをプレビューするには、項目の上でマウスを動かし、「プレビュー」ボタン
 をクリックします。
をクリックします。オーディオブックをダウンロードするには、ボタン(「購入」、「無料」、「購読」というラベルや、特定の価格などが表示されています)をクリックします。
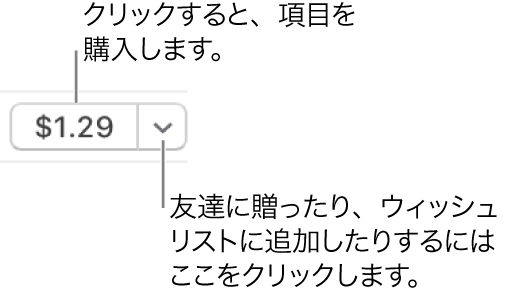
映画およびテレビ番組の再生画質やダウンロードフォーマットを選択する
PCのiTunesアプリケーション
 で、「編集」メニュー>「環境設定」と選択します。
で、「編集」メニュー>「環境設定」と選択します。必要に応じて次の操作を行います:
ダウンロードフォーマットを選択する: 「ダウンロード」をクリックしてから、「フルサイズHDビデオをダウンロード」または「高品質SDビデオをダウンロード」、あるいはその両方を選択します。
一部の映画およびテレビ番組は、HD(高解像度)フォーマットで入手できます。その中には、1080pおよび720pの両方のフォーマットで入手できるものもあります。HDを選択した場合、1080pフォーマットのムービーまたはテレビ番組があれば、1080pバージョンがダウンロードされます。
再生画質を選択する: 「再生」をクリックしてから、「ビデオ再生の画質」ポップアップメニューをクリックしてオプションを選択します。
HDをサポートしていないコンピュータでHDの映画またはテレビ番組を視聴したい場合は、「標準画質」を選択します。iTunesでは、それらを標準解像度で再生します。
iTunes Storeでブラウズ、サインイン、または音楽の購入ができない場合は、iTunes Storeの使用で問題が発生した場合を参照してください。また、購入に関するサポートが必要な場合は、Appleのサポート記事「Appleから購入したAppやコンテンツの返金手続きをする」を参照してください。