iPhone用Keynoteユーザガイド

iPhoneのKeynoteを使ってみる
Keynoteを使うと、楽しいアニメーションやトランジションを追加し、プロフェッショナルに仕上げて、美しく魅力的なプレゼンテーションを簡単に作成できます。
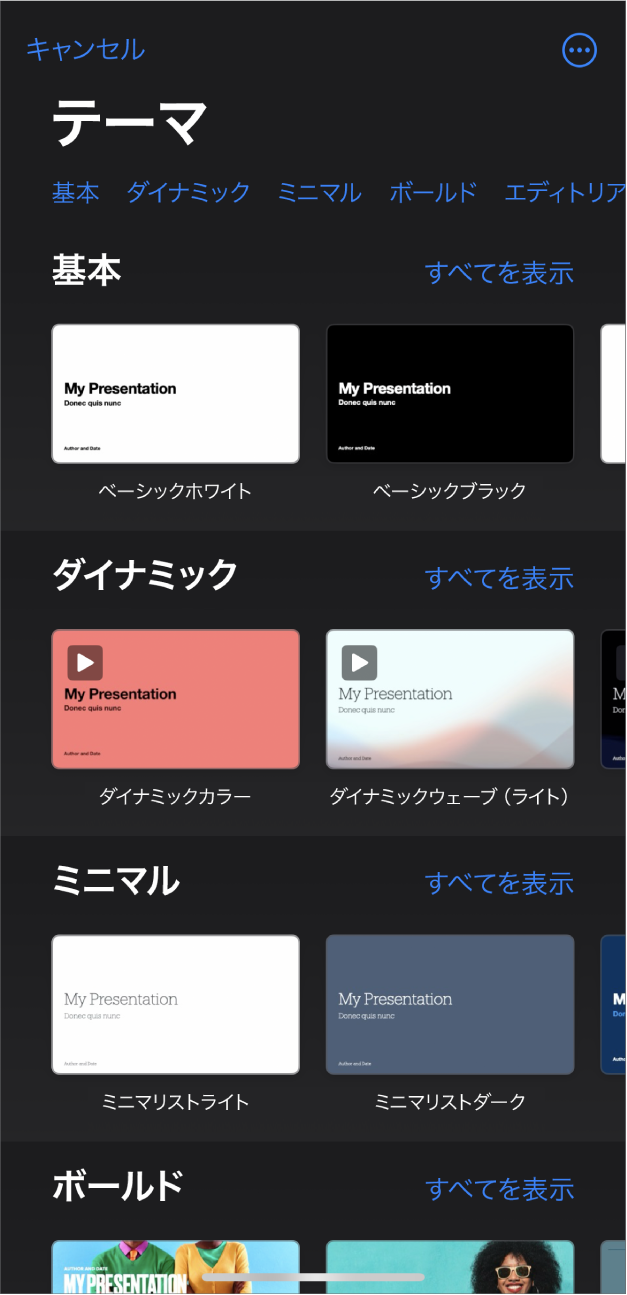
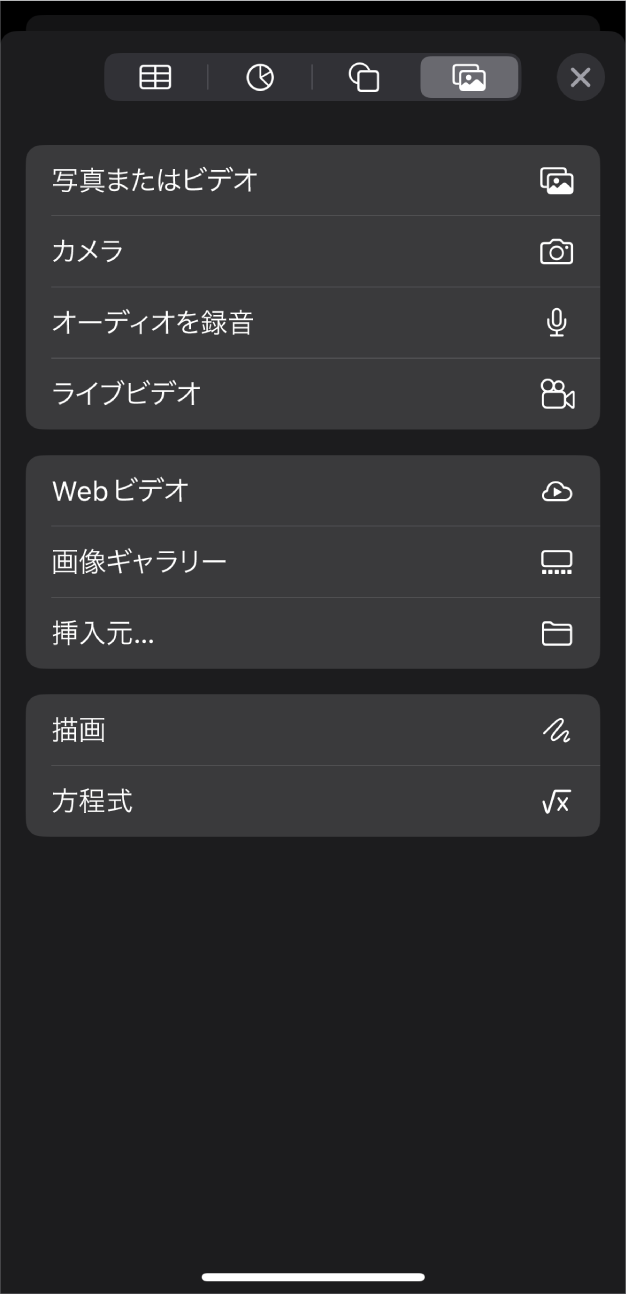
写真、ムービーなどを追加する
写真、ムービー、図形、グラフなどのオブジェクトをプレゼンテーションに追加できます。オブジェクトをスライドに追加するには、ツールバーの ![]() をタップし、メニュー上部にあるオブジェクトボタンのいずれかをタップしてから、オブジェクトを選択します。
をタップし、メニュー上部にあるオブジェクトボタンのいずれかをタップしてから、オブジェクトを選択します。

アニメーションを使ってプレゼンテーションを活気あるものにする
アニメーションを使って、オブジェクトをスライド間で移動したり、スライド内で動かしたりして、スライドショーの表示をよりダイナミックにすることができます。アニメートしたいオブジェクトをタップし、「アニメーション」をタップしてから(この項目が表示されない場合は、![]() をタップして表示する必要があります)、「ビルドインを追加」、「アクションを追加」、または「ビルドアウトを追加」をタップします。リストにあるアニメーションエフェクトをタップしてから、「終了」をタップします。
をタップして表示する必要があります)、「ビルドインを追加」、「アクションを追加」、または「ビルドアウトを追加」をタップします。リストにあるアニメーションエフェクトをタップしてから、「終了」をタップします。

スライドトランジションを使う
トランジションを使用すると、プレゼンテーション中に次のスライドに移るときの表示がよりシームレスになります。トランジションを追加するには、スライドナビゲータでスライドをタップし、「トランジション」をタップし(この項目が表示されていない場合は、![]() をタップして表示する必要があります)、「トランジションを追加」をタップし、トランジションエフェクトをタップしてから、「終了」をタップします。
をタップして表示する必要があります)、「トランジションを追加」をタップし、トランジションエフェクトをタップしてから、「終了」をタップします。
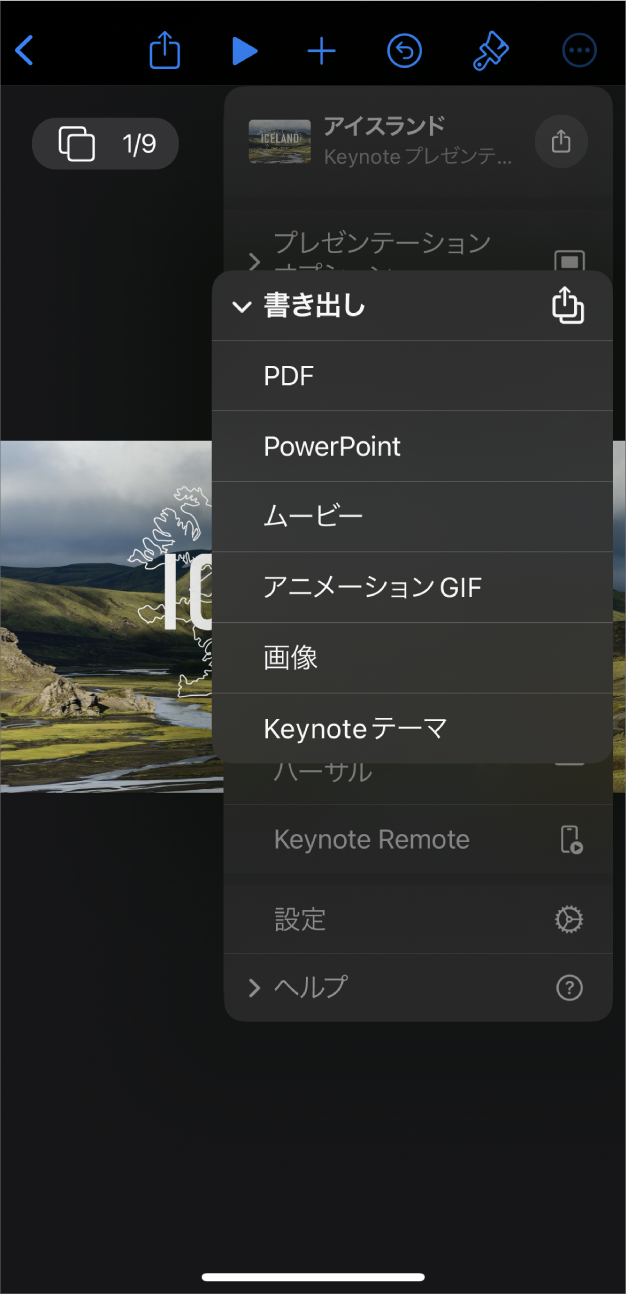
プレゼンテーションを書き出す
プレゼンテーションのコピーをKeynoteファイルとして保存したり、PDF、PowerPoint、ムービーなどの別のフォーマットで保存したりすることができます。プレゼンテーションを書き出すには、![]() をタップし、「書き出し」をタップしてから、使用したいフォーマットを選択します。
をタップし、「書き出し」をタップしてから、使用したいフォーマットを選択します。

プレゼンテーションを再生する
プレゼンテーションの練習をするには、ツールバーの ![]() をタップしてから、「スライドショーをリハーサル」をタップします。プレゼンテーションを対象者に発表する準備ができたら、スライドナビゲータで最初に表示するスライドをタップしてから、ツールバーの
をタップしてから、「スライドショーをリハーサル」をタップします。プレゼンテーションを対象者に発表する準備ができたら、スライドナビゲータで最初に表示するスライドをタップしてから、ツールバーの ![]() をタップします。スライドをタップしてスライドショーを先に進めます。前のスライドに戻る場合は右にスワイプします。
をタップします。スライドをタップしてスライドショーを先に進めます。前のスライドに戻る場合は右にスワイプします。
詳しい情報