
MacのKeynoteで線と矢印を追加する
直線や曲線を作成してから、幅(太さ)や色を変更したり、矢印、円、正方形などのさまざまな終端を追加したりして、外観をカスタマイズすることができます。2つのオブジェクトを線で接続して、接続されたまま移動できるようにします。
線を追加する/編集する
MacでKeynoteアプリ
 を開きます。
を開きます。プレゼンテーションを開いてから、以下のいずれかの操作を行います:
ツールバーの
 をクリックしてから、「基本」カテゴリの線をクリックします。オプションには、終点のある直線や終点のない直線、または曲線を作成するための編集ポイントがある線が含まれます。
をクリックしてから、「基本」カテゴリの線をクリックします。オプションには、終点のある直線や終点のない直線、または曲線を作成するための編集ポイントがある線が含まれます。スライド上の既存の線をクリックして選択します。
線の形状や位置を編集するには、以下のいずれかの操作を行います:
線を移動する: 線をクリックして、目的の位置までドラッグします。
線の長さや回転を変更する: 線の端にある白い正方形をドラッグします。
曲線の弧を調整する: 線の中央にある緑のドットをドラッグします。
線の外観を変更するには、「フォーマット」
 サイドバーで、「スタイル」タブをクリックしてから、以下のいずれかの操作を行います:
サイドバーで、「スタイル」タブをクリックしてから、以下のいずれかの操作を行います:線の外観を素早く変更する: サイドバーの上部にある線のスタイルのプリセットをクリックします。
線のタイプを変更する: 「両端」の上にあるポップアップメニューをクリックし、オプションを選択します。
線のカラーを変更する: カラーホイールをクリックして「カラー」ウインドウを開き、カラーを選択します。または、カラーホイールの横のカラーウェルをクリックして、テンプレートとマッチするようにデザインされた色を選択します。
線の太さを調整する: カラーコントロールの右側のフィールドで、矢印をクリックします。
線の端に矢印やドットなどの図形を追加する: いずれかの「終点」ポップアップメニューをクリックしてから、左側または右側の終点に配置する図形を選択します。
シャドウを追加する: 「シャドウ」ポップアップメニューをクリックしてから、いずれかのシャドウエフェクトをクリックします。
反射を追加する: 「反射」の横にあるチェックボックスを選択します。
線の透明度を調整する: 「不透明度」スライダをドラッグします。
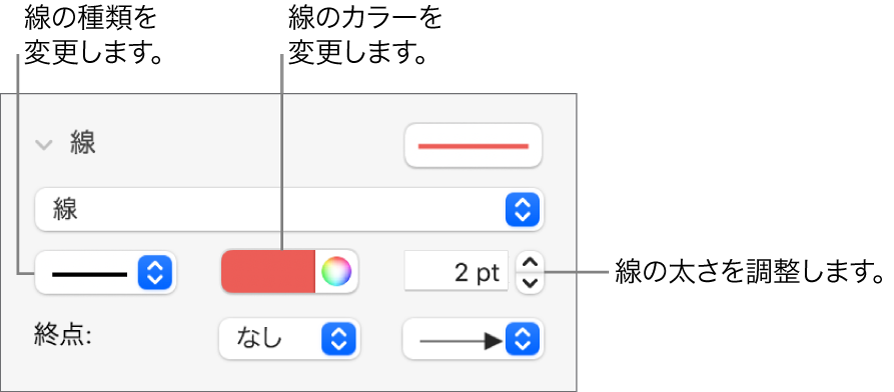
スライド上の線を削除できない場合、テキスト行の間にルールとして追加されている可能性があります。削除する方法については、テキストを分割するための枠線とルール(線)を追加するを参照してください。
線のカーブやコーナーを編集する
曲線を編集して直角またはカーブを追加できます。編集しながらコーナーをカーブに、またはカーブをコーナーに素早く変更できます。
MacでKeynoteアプリ
 を開きます。
を開きます。曲線が含まれているプレゼンテーションを開きます。
線をクリックして選択してから、「フォーマット」
 サイドバーの「配置」タブをクリックします。
サイドバーの「配置」タブをクリックします。サイドバーの「接続」セクションの「カーブ」または「コーナー」ボタンをクリックします。
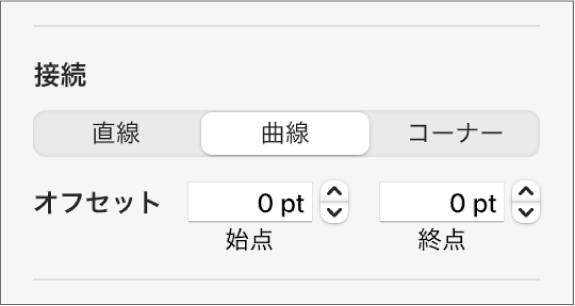
ボタンが表示されていない場合は、終点間に編集ポイントがある線を選択していることを確認してください。
角やカーブの位置を変更するには、緑のドットをドラッグします。
2つのオブジェクトを線で接続する
2つのオブジェクトを曲線、直線、または接続線(直角)で結合できます。1つ以上の接続されたオブジェクトを移動しても、オブジェクトは線で結合されたままです。これは、フローチャートを作成しているときに特に便利です。
この作業を行う前に、2つ以上の接続したいオブジェクトをスライドに追加してください。
MacでKeynoteアプリ
 を開きます。
を開きます。2つのオブジェクトが含まれているプレゼンテーションを開いてから、ツールバーの
 をクリックします。
をクリックします。「基本」カテゴリから、曲線をクリックしてスライドに追加します(あとでこの曲線を直線や直角の線に変更できます)。
線の一方の終点を、オブジェクトにスナップするまでドラッグしてから、もう一方の終点を、線がもう1つのオブジェクトにスナップするまでドラッグします。
必要に応じて以下の操作を実行します:
曲線を直線または直角線に変更します: 線をクリックして選択し、「フォーマット」
 サイドバーを開き、「配置」タブをクリックしてから、「直線」または「コーナー」をクリックします。
サイドバーを開き、「配置」タブをクリックしてから、「直線」または「コーナー」をクリックします。線の終点とオブジェクトの間隔を変更します: 線をクリックして選択してから、サイドバーの「接続」セクションで、「オフセット」の「開始」および「終了」の値を調整します。
接続線の外観は、太さ、色、線のスタイル、および終点を変更したり、シャドウや反射のようなエフェクトを追加したりすることで変更できます。
ヒント: 選択されたオブジェクトに素早く接続線を追加する「接続」ボタンをツールバーに追加できます。
複数の線を同時に操作するには、Shiftキーを押したまま線をクリックします。
線の外観に変更を加えた場合、カスタムオブジェクトスタイルとして保存できます。