Keynote
Mac用Keynoteユーザガイド
- ようこそ
- 新機能
-
- 著作権

MacのKeynoteでツールバーをカスタマイズする
ウインドウ上部のツールバーを使うと、必要なコントロールに素早くアクセスできます。どのコントロールを最もよく使うかが分かってくると、自分の作業スタイルに合わせて、ツールバーのボタンを追加したり、削除したり、並べ替えたりできるようになります。
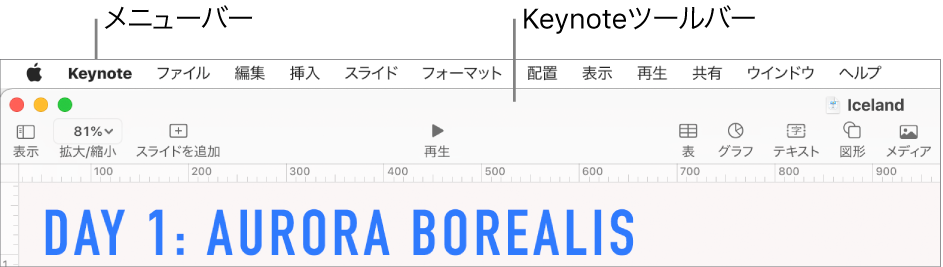
ツールバーを表示する/非表示にする
MacでKeynoteアプリ
 を開きます。
を開きます。プレゼンテーションを開き、画面上部の「表示」メニューで、「表示」>「ツールバーを非表示」、または「表示」>「ツールバーを表示」と選択します。
ツールバーのボタンを追加する/削除する/並べ替える
MacでKeynoteアプリ
 を開きます。
を開きます。プレゼンテーションを開き、ツールバーの「表示」ボタンではなく、画面上部の「表示」メニューで「表示」>「ツールバーをカスタマイズ」と選択します。
必要に応じて以下の操作を実行します:
ツールバーの項目を追加または削除する: 項目をツールバーにドラッグして追加します。項目をツールバーからドラッグして削除します。
ツールバーの項目を並べ替える: 項目をドラッグして順序を変更します。「フォーマット」、「アニメーション」、および「書類」ボタンは常に一緒に移動します。それらを離すことはできません。
ツールバーをリセットする: ツールバーをデフォルト設定に戻すには、ウインドウの下部にあるボタンセットをツールバーにドラッグします。
ボタン名を削除する: ウインドウ下部のポップアップメニューをクリックし、「アイコンのみ」を選択します。デフォルトでは、アイコンとテキストが表示されます。
「完了」をクリックします。
フィードバックありがとうございます。