iPad用Logic Proユーザガイド
-
- アレンジの概要
-
- リージョンの概要
- リージョンを選択する
- リージョンをカット、コピー、およびペーストする
- リージョンを移動する
- リージョン間のギャップを削除する
- リージョンの再生をディレイする
- リージョンをトリムする
- リージョンをループさせる
- リージョンを繰り返す
- リージョンをミュートする
- リージョンを分割および結合する
- リージョンをストレッチする
- ノートピッチ別にMIDIリージョンを分離する
- リージョンを所定の場所にバウンスする
- オーディオリージョンのゲインを変更する
- トラック領域でリージョンを作成する
- MIDIリージョンをSession Playerリージョンまたはパターンリージョンに変換する
- リージョン名を変更する
- リージョンのカラーを変更する
- リージョンを削除する
- オーディオリージョンにフェードを作成する
- Stem Splitterを使ってボーカルや楽器のステムを抽出する
- フェーダーを使ってミキシング機能にアクセスする
- 著作権
iPad用Logic ProでStep Sequencerの編集モードを使用する
編集モードを使用すると、ステップでトリガされるイベントのさまざまな属性を制御できます。パターンの編集モードを選択することも、下位行を使用して行ごとに複数のモードを表示することもできます。編集モードには、ノート行とオートメーション行の両方に共通するものと、一方のタイプの行にのみ適用されるものがあります。
Step Sequencerのメニューバーの中央にある「編集モード」ボタンでは、パターンに含まれるすべての行の編集モードを制御できます。「ページ切り替え」ボタン ![]() をタップすると、2行のボタンを交互に切り替えることができます。
をタップすると、2行のボタンを交互に切り替えることができます。
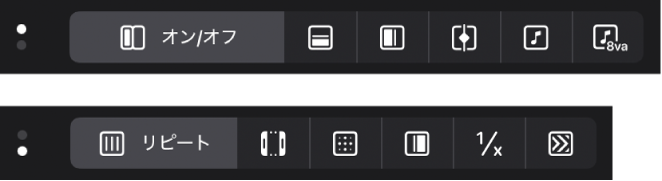
両タイプの行に共通の編集モード
ステップオン/オフ: ステップをタップしてオン/オフを切り替えます。有効なステップはステップグリッドで強調表示され、無効なステップは暗く表示されます。
タイ: ステップの右端をタップして次のステップとつなぐか、左端をタップして前のステップとつなぎます。ステップの継続時間は、つないだステップの音価分だけ長くなります。
ループ開始/終了: このモードを有効にすると、行がフレームで囲まれます。フレームの左端をドラッグして、パターン全体に対する行の開始位置を設定します。フレームの右端をドラッグして、パターン全体に対する行の終了位置を設定します。ステップをタップして開始位置または終了位置(いずれか近い方)をそのステップの位置に設定したり、上下にドラッグしてほかの行に移動し、その行の開始位置や終了位置を設定したりすることもできます。
チャンス: ステップ内を上下にドラッグして、チャンス率を設定します。チャンスによって、パターンの繰り返しの中でそのステップが再生される確率を制御できます。ステップの有効状態はチャンスの値を編集したときに確定され、再度編集するまで変化しません。
始点のオフセット: ステップ内を上下にドラッグして、ステップの始点のオフセットをステップレートの-50~+50の範囲で設定します。
ステップレート: ステップ内を上下にドラッグして、プロジェクトテンポとの相対で決まるステップの長さ(音価)を設定します。これによって、ステップが有効であるかどうかに関係なく、再生ヘッドがこのステップを通過するのにかかる時間が決まります。
スキップ: ステップをタップして、スキップのオン/オフを切り替えます。スキップがオンのときは、ステップがスキップされ、再生ヘッドが次のステップにただちに移動します。これにより、スキップしたステップの継続時間分だけ行の再生時間が短くなります。
ノート行に適用される編集モード
ベロシティ: ステップ内を上下にドラッグして、ベロシティ値を1~127の範囲で設定します。ベロシティでは、通常、ノートのアタックのボリュームを制御しますが、パッチのベロシティにマッピングされているパラメータによってはその他のパラメータを制御できます。
ゲート: ステップ内を上下にドラッグして、ゲート値をステップに対する割合で設定します。ゲート値を設定すると、ノートの長さがステップの継続時間よりも短くなります。
注記: ステップ内を上下にドラッグして、ノート値を-12~12半音の範囲で設定します。これにより、ステップのピッチが半音単位でトランスポーズされます。
固定ピッチのノート行でステップのピッチを変更した場合は、行ヘッダのラベルが「メロディアス」に変更されて、行に複数のピッチが含まれることが示されます。
オクターブ: ステップ内を上下にドラッグして、オクターブ値を-2~8オクターブの範囲で設定します。これにより、ステップのピッチがオクターブ単位でトランスポーズされます。
ノートリピート: ステップ内を上下にドラッグして、ノートリピート値を1~16の範囲で設定します。ノートリピートでは、ステップの継続時間中にノートを繰り返す回数を制御できます。
オートメーション行に適用される編集モード
オートメーション行に固有の編集モードは1つだけです:
値: 上下にドラッグして、この行で制御するオートメーションパラメータの値を設定します。値の範囲は、行で制御するパラメータによって異なります。
注記: 「ベロシティ/値」ボタンをタップすると、編集モードがノート行ではベロシティに設定され、オートメーション行ではオートメーション値に設定されます。行ヘッダでは、ノート行でのみ「編集モード」メニューに「ベロシティ」が表示されます。
下位行を使って1つの行で複数の編集モードを表示する/編集する
下位行を使って、1つの行で複数のモードを表示および編集することもできます。行ヘッダの下位行開閉用矢印ボタンをタップすると、デフォルトの一連の下位行が表示されます。下位行には、それぞれ異なる編集モードが表示されます。下位行を追加すると、デフォルトでは、その行タイプで次に使用可能な編集モードに設定されます。1つの行の複数の下位行に同じ編集モードを割り当てることはできません。
パターンの編集モードを選択する
「編集モード」ボタンは、Step Sequencerのメニューバーの中央に2行に配置されており、一度に1行のボタンのみが表示されます。「ページ切り替え」ボタン ![]() を使用して、2行を切り替えることができます。
を使用して、2行を切り替えることができます。
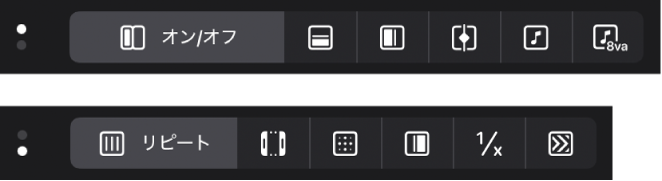
Step Sequencerのメニューバーの対応する「編集モード」ボタンをタップします。
ボタンが表示されていない場合は、「ページ切り替え」ボタンをタップすると、もう一方の行のボタンが表示されます。
グリッド内のステップの編集モード値を変更する
Logic ProのStep Sequencerのメニューバーで、「編集モード」ボタンをタップします。
デフォルトでは、各ステップに、選択したモードの現在の値が表示されます。ステップグリッドでのステップ値の表示を変更することもできます。
ステップグリッドで各ステップの値を編集します。
多くの編集モード(「オン/オフ」、「タイ」、「ループ」、および「スキップ」以外)では、ステップ内を上下にドラッグして値を編集できます。ドラッグに合わせてステップの上に値が表示されます。一部の編集モードでは、特定範囲の値ではなく、オン/オフの状態のみを設定できます。この場合は、ステップをタップして2つの状態を切り替えます。「ループ開始/終了」では、ステップをタップしてループの開始位置または終了位置(いずれか近い方)をそのステップの位置に設定します。
ステップにまたがる傾斜値を作成する
Logic Proで、傾斜に含めたいステップの上をドラッグします。
行の下位行を表示する
下位行を使用すれば、1つの行で複数のモードを同時に表示および編集できます。
Logic Proで、行ヘッダの左端にある下位行開閉用矢印ボタンをタップします。
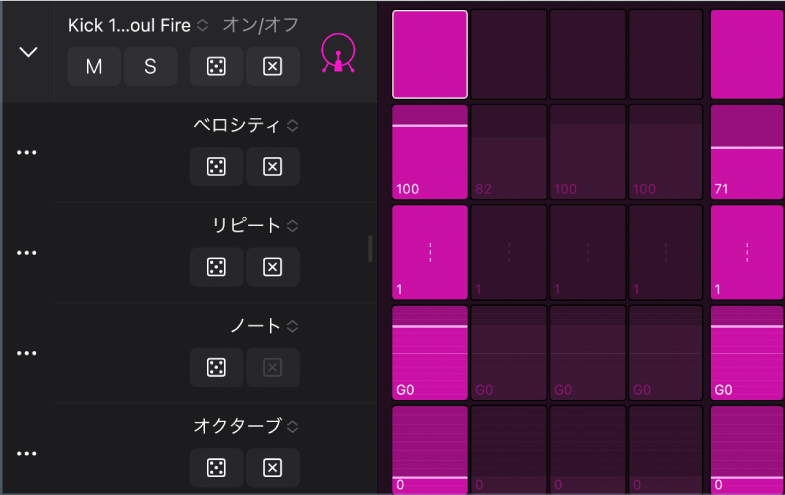
デフォルトでは、行のタイプに応じて行の下に複数の下位行が表示されます。
下位行を追加したり、下位行の編集モードを変更したりできます。
下位行の編集モードを変更する
Logic Proで、下位行のヘッダの右上の領域にある「編集モード」メニューから新しい編集モードを選択します。
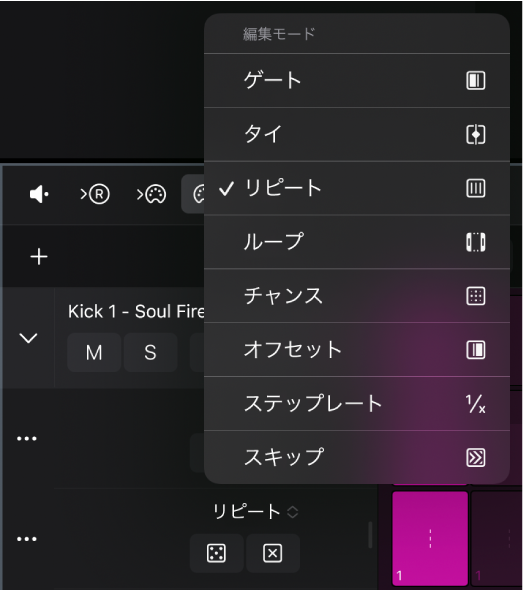
下位行を追加する
下位行を追加すると、デフォルトでは、その行タイプで次に使用可能な編集モードに設定されます。1つの行の複数の下位行に同じ編集モードを割り当てることはできません。
Logic Proで、下位行のヘッダの左側にある「その他」ボタン
 をタップしてから、「下位行を追加」をタップします。
をタップしてから、「下位行を追加」をタップします。その下位行の下に新しい下位行が表示され、その行で次に使用可能な編集モードに設定されます。
下位行のヘッダの右上の領域にある「編集モード」メニューをタップして、下位行の編集モードを選択します。
下位行のステップに、選択した編集モードの値が表示されます。
下位行を削除する
Logic Proで、下位行のヘッダの左側にある「その他」ボタン
 をタップしてから、「下位行を削除」をタップします。
をタップしてから、「下位行を削除」をタップします。