Logic Proユーザガイド
- ようこそ
-
- アレンジの概要
-
- リージョンの概要
- リージョンを選択する
- リージョンの一部を選択する
- リージョンをカット、コピー、およびペーストする
- リージョンを移動する
- ギャップを追加する/取り除く
- リージョンの再生をディレイする
- リージョンをループさせる
- リージョンを繰り返す
- リージョンのサイズを変更する
- リージョンをミュートする/ソロにする
- リージョンをタイムストレッチする
- オーディオリージョンを逆方向にする
- リージョンを分割する
- MIDIリージョンをデミックスする
- リージョンを結合する
- トラック領域でリージョンを作成する
- Mac用Logic Proのトラック領域でオーディオリージョンのゲインを変更する
- トラック領域でオーディオリージョンをノーマライズする
- MIDIリージョンのエイリアスを作成する
- 繰り返しのMIDIリージョンをループに変換する
- リージョンの色を変更する
- オーディオリージョンをサンプラー音源のサンプルに変換する
- リージョン名を変更する
- リージョンを削除する
- グルーブテンプレートを作成する
-
- Smart Controlの概要
- マスターエフェクトのSmart Controlを表示する
- Smart Controlのレイアウトを選択する
- MIDIコントローラの自動割り当て
- スクリーンコントロールを自動的にマップする
- スクリーンコントロールをマップする
- マッピングパラメータを編集する
- パラメータマッピンググラフを使用する
- スクリーンコントロールのプラグインウインドウを開く
- スクリーンコントロールの名前を変更する
- アーティキュレーションIDを使ってアーティキュレーションを変更する
- ハードウェアコントロールをスクリーンコントロールにアサインする
- Smart Controlの編集内容と保存されている設定を比較する
- アルペジエータを使う
- スクリーンコントロールの動きを自動化する
-
- 概要
- ノートを追加する
- スコアエディタでオートメーションを使う
-
- 譜表スタイルの概要
- トラックに譜表スタイルを割り当てる
- 譜表スタイルウインドウ
- 譜表スタイルを作成する/複製する
- 譜表スタイルを編集する
- 譜表と声部を編集する/パラメータを割り当てる
- Mac用Logic Proの譜表スタイルウインドウで譜表または声部を追加する/削除する
- Mac用Logic Proの譜表スタイルウインドウで譜表または声部をコピーする
- プロジェクト間で譜表スタイルをコピーする
- 譜表スタイルを削除する
- 声部と譜表に音符を割り当てる
- 多声部のパートを別々の譜表に表示する
- スコア記号の割り当てを変更する
- 譜表をまたいで音符を連桁にする
- ドラム記譜用にマッピングされた譜表スタイルを使う
- 定義済みの譜表スタイル
- スコアを共有する
-
-
- キーコマンドの概要
- キーコマンドをブラウズする/読み込む/保存する
- キーコマンドを割り当てる
- キーコマンドをコピーする/プリントする
-
- グローバルコマンド
- グローバルコントロールサーフェスコマンド
- さまざまなウインドウ
- オーディオファイルを表示しているウインドウ
- メインウインドウのトラックとさまざまなエディタ
- さまざまなエディタ
- タイムルーラのある表示
- オートメーションのある表示
- メインウインドウのトラック
- Live Loopsグリッド
- ミキサー
- MIDIエンバイロメント
- ピアノロール
- スコアエディタ
- イベントエディタ
- ステップエディタ
- ステップシーケンサー
- プロジェクトオーディオ
- オーディオファイルエディタ
- スマートテンポエディタ
- ライブラリ
- Sampler
- Drum Machine Designer
- ステップインプットキーボード
- Smart Control
- ツールメニュー
- コントロールサーフェスのインストールウインドウ
- Touch Barのショートカット
-
-
- 用語集
- 著作権

Mac用Logic Proのコントロールサーフェスを接続する
Mac用Logic Proでは、USB、Ethernet、MIDIなどでコンピュータに接続できるさまざまなコントロールサーフェスがサポートされています。コントロールサーフェスの接続にアダプタまたはインターフェイスが必要となる場合があります。例えば、MIDI経由で接続するコントロールサーフェスにはUSB MIDIインターフェイスが、Ethernet経由で接続するコントロールサーフェスにはEthernetをUSB Type-Cに変換するコンバータが必要となる場合があります。また、コンピュータに接続する前に、デバイスに付属の説明書をよく読み、必要に応じて適切なファームウェアまたはドライバソフトウェアの最新バージョンをインストールしてください。詳しくは、デバイスの説明書を参照してください。
注記: コントロールサーフェスによっては、追加のコントローラとしてフットスイッチやフットペダルを接続できることがあります。そのためのコネクタがある場合は、フットスイッチを使用して、再生やその他の機能をリモート制御できます。こうすると、空いた手で別の作業ができ、両手で演奏するギターなどの楽器を使いながら楽に作業ができます。
コンピュータにコントロールサーフェスを接続する
Logic Proでコントロールサーフェスを使用するには、コンピュータに直接コントロールサーフェスを接続します。必要なケーブルの種類については、コントロールサーフェスの説明書を参照してください。
ほとんどのコントロールサーフェスでは、双方向通信がサポートされていれば1本のケーブルでデータを送受信できます。詳しくは、コントロールサーフェスの説明書を参照してください。
重要: ハブを経由せず、コンピュータにコントロールサーフェスデバイスを直接接続することをおすすめします。デバイスをデイジーチェイン接続すると、リアルタイムで送信されるデータの量によってはエラーやその他の問題が発生することがあります。
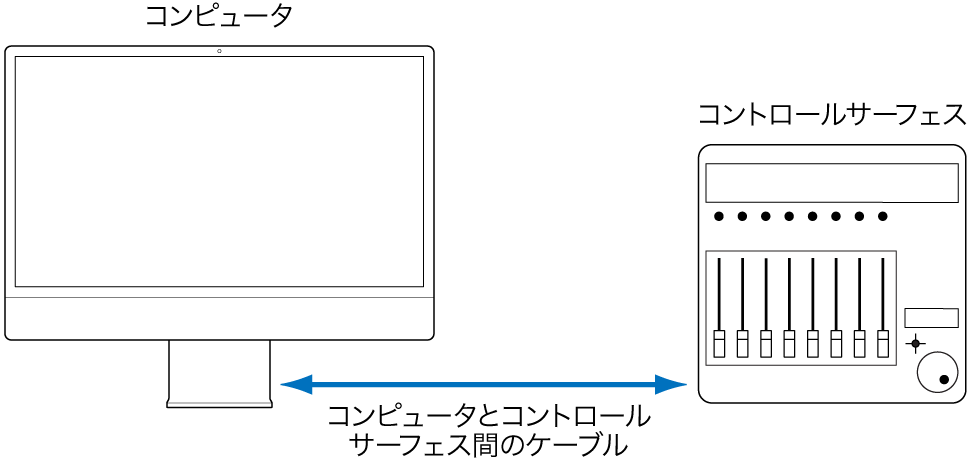
図は1本のケーブルを使用したコンピュータとコントロールサーフェスとの一般的な接続方法を示しています。
接続が完了したら、コントロールサーフェスの電源を入れます(該当する場合)。一部のデバイスには物理的な電源スイッチがなく、接続と同時に自動的に電源が入ります。
電源を入れると、ディスプレイ(デバイスにLCDなどがある場合)やLEDが点灯します。デバイスによっては、LCDディスプレイにウェルカムメッセージが表示され、ファームウェアのバージョン番号が表示されることもあります。モーターフェーダーを装備している場合は通常、各フェーダーが一番上の位置にスライドしてから一番下または中央の位置に戻ります。この自己診断初期化手順によって、デバイスが正常に機能していることが示されます。
注記: 一般的に、コンピュータの電源を入れるタイミングは、コントロールサーフェスの電源を入れる前でも後でもかまいません。ただし、デバイスによっては、デバイスの初期化前または後と決まっていることがあります。デバイスの説明書および製造元のWebサイトで確認してください。
MIDIコントロールサーフェスを接続する
Logic ProでMIDIコントロールサーフェスを使用するには、MIDIコントロールサーフェスをMIDIインターフェイスに接続してから、コンピュータにMIDIインターフェイスを接続します。
MIDIインターフェイスは通常、USBでコンピュータに接続しますMIDIでは入力と出力のポートが分かれているため、Logic Proを操作するには、MIDI入力とMIDI出力の両方を接続する必要があります。図はMIDI入出力を使用した一般的な接続方法を示しています:
重要: コントロールサーフェスを接続するMIDI入出力ポートには、MIDIスルーを介してほかのMIDIデバイスをデイジーチェイン接続しないでください。デイジーチェイン接続すると、リアルタイムで送信されるMIDIコントロールデータの量によってはエラーやその他の問題が発生することがあります。
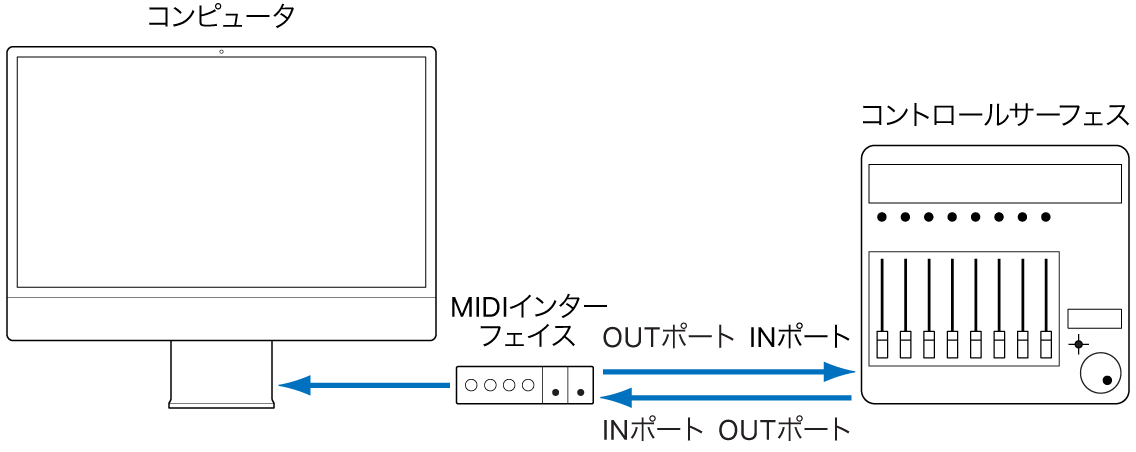
図はコントロールサーフェスのMIDI接続を示しています。
接続が完了したら、コントロールサーフェスの電源を入れます(該当する場合)。一部のデバイスには物理的な電源スイッチがなく、接続と同時に自動的に電源が入ります。
電源を入れると、ディスプレイ(デバイスにLCDなどがある場合)やLEDが点灯します。デバイスによっては、LCDディスプレイにウェルカムメッセージが表示され、ファームウェアのバージョン番号が表示されることもあります。モーターフェーダーを装備している場合は通常、各フェーダーが一番上の位置にスライドしてから一番下または中央の位置に戻ります。この自己診断初期化手順によって、デバイスが正常に機能していることが示されます。
注記: 一般的に、コンピュータの電源を入れるタイミングは、コントロールサーフェスの電源を入れる前でも後でもかまいません。ただし、デバイスによっては、デバイスの初期化前または後と決まっていることがあります。デバイスの説明書および製造元のWebサイトで確認してください。