Mac用Logic Proユーザガイド
- ようこそ
-
- アレンジの概要
-
- リージョンの概要
- リージョンを選択する
- リージョンの一部を選択する
- リージョンをカット、コピー、およびペーストする
- リージョンを移動する
- ギャップを追加する/取り除く
- リージョンの再生をディレイする
- リージョンをループさせる
- リージョンを繰り返す
- リージョンのサイズを変更する
- リージョンをミュートする/ソロにする
- リージョンをタイムストレッチする
- オーディオリージョンを逆方向にする
- リージョンを分割する
- MIDIリージョンをデミックスする
- リージョンを結合する
- トラック領域でリージョンを作成する
- トラック領域でオーディオリージョンのゲインを変更する
- トラック領域でオーディオリージョンをノーマライズする
- MIDIリージョンのエイリアスを作成する
- 繰り返しのMIDIリージョンをループに変換する
- リージョンの色を変更する
- Mac用Logic ProでMIDIリージョンをパターンリージョンに変換する
- Mac用Logic ProでMIDIリージョンをSession Playerリージョンで置き換える
- オーディオリージョンをサンプラー音源のサンプルに変換する
- リージョン名を変更する
- リージョンを削除する
- Stem Splitterを使ってボーカルや楽器のステムを抽出する
- グルーブテンプレートを作成する
-
- Smart Controlの概要
- マスターエフェクトのSmart Controlを表示する
- Smart Controlのレイアウトを選択する
- MIDIコントローラの自動割り当て
- スクリーンコントロールを自動的にマップする
- スクリーンコントロールをマップする
- マッピングパラメータを編集する
- パラメータマッピンググラフを使用する
- スクリーンコントロールのプラグインウインドウを開く
- スクリーンコントロールの名前を変更する
- アーティキュレーションIDを使ってアーティキュレーションを変更する
- ハードウェアコントロールをスクリーンコントロールにアサインする
- Smart Controlの編集内容と保存されている設定を比較する
- アルペジエータを使う
- スクリーンコントロールの動きを自動化する
-
- 概要
- ノートを追加する
- スコアエディタでオートメーションを使う
-
- 譜表スタイルの概要
- トラックに譜表スタイルを割り当てる
- 譜表スタイルウインドウ
- 譜表スタイルを作成する/複製する
- 譜表スタイルを編集する
- 譜表と声部を編集する/パラメータを割り当てる
- Mac用Logic Proの譜表スタイルウインドウで譜表または声部を追加する/削除する
- Mac用Logic Proの譜表スタイルウインドウで譜表または声部をコピーする
- プロジェクト間で譜表スタイルをコピーする
- 譜表スタイルを削除する
- 声部と譜表に音符を割り当てる
- 多声部のパートを別々の譜表に表示する
- スコア記号の割り当てを変更する
- 譜表をまたいで音符を連桁にする
- ドラム記譜用にマッピングされた譜表スタイルを使う
- 定義済みの譜表スタイル
- スコアを共有する
-
-
- キーコマンドの概要
- キーコマンドをブラウズする/読み込む/保存する
- キーコマンドを割り当てる
- キーコマンドをコピーする/プリントする
-
- グローバルコマンド
- グローバルコントロールサーフェスコマンド
- さまざまなウインドウ
- オーディオファイルを表示しているウインドウ
- メインウインドウのトラックとさまざまなエディタ
- さまざまなエディタ
- タイムルーラのある表示
- オートメーションのある表示
- メインウインドウのトラック
- Live Loopsグリッド
- ミキサー
- MIDIエンバイロメント
- ピアノロール
- スコアエディタ
- イベントエディタ
- ステップエディタ
- ステップシーケンサー
- プロジェクトオーディオ
- オーディオファイルエディタ
- スマートテンポエディタ
- ライブラリ
- Sampler
- Drum Machine Designer
- ステップインプットキーボード
- Smart Control
- ツールメニュー
- コントロールサーフェスのインストールウインドウ
- Touch Barのショートカット
-
-
- Studio Piano
- 用語集
- 著作権

Mac用Logic ProのScripterスクリプトエディタを使う
スクリプトエディタはJavaScriptコードの編集に使用します。このウインドウを使用すれば、独自のMIDIプラグインを記述できます。リアルタイムでプラグインを作成できるので、プラグインの機能を即座に変更およびテストできます。スライダやメニューなどのインターフェイス要素を定義できます。これらはScripterプラグインウインドウに表示されます。また、こうした画面上のコントロールで操作する根本的なロジックや機能を作成できます。Scripterプラグインで作成できるユーティリティの例として、コード演奏、弦楽器のレガートの処理、ハープのグリッサンド生成、アルゴリズム作曲などに役立つものが挙げられます。
重要: Scripterプラグインで使用されるJavaScriptのバージョンは、システムにインストールされているJavaScriptCoreフレームワークのバージョンによって決まります。最大限の互換性を確保するため、最新のソフトウェアアップデートをインストールしてください。
Scripter APIについての資料とサンプルコードについては、「Scripter APIの概要」を参照してください。
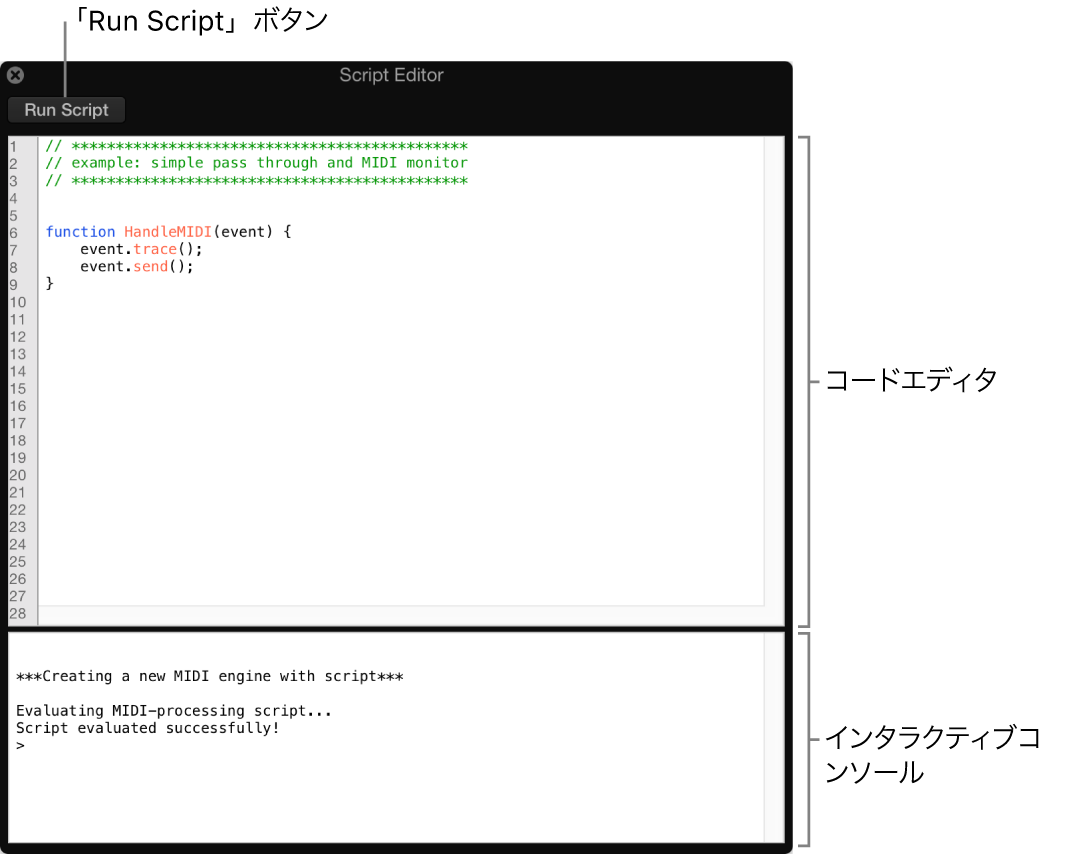
スクリプトエディタのパラメータ
「Run Script」ボタン: スクリプトを評価し、プラグインとパラメータを設定します。このボタンをクリックすると、インタラクティブコンソールに出力が表示されます。エラーもここに表示されます。
コードエディタ: この領域でJavaScriptコードを入力します。このエディタには以下の機能があります:
JavaScriptのキーワードと、使用可能なMIDI API(アプリケーションプログラミングインターフェイス)の構文ハイライト表示。
リアルタイムでの構文チェック。エラー行が即座にハイライト表示され、スクリプトの記述がより簡単になります。
行番号。エラーはインタラクティブコンソールに行番号でレポートされるので、エラーチェックに役立ちます。
インタラクティブコンソール: デバッグ情報が表示されます。また、プロンプトに続けて入力しReturnキーを押すことによって、コマンドプロンプト上でコードを実行できます。「clear」と入力してReturnキーを押すと、コンソールの内容が消去されます。
Scripterプラグインを作成する/保存する
Logic Proで、Scripterプラグインを開きます。
「Open Script in Editor」ボタンをクリックします。
コードエディタで、JavaScriptコードを入力(または既存のJavaScriptコードをコピー&ペースト)します。
「Run Script」ボタンをクリックします。
意図した通りに動作するかどうかプラグインをテストします。
インタラクティブコンソールにエラーが表示されなければ、スクリプトが含まれているホストの書類、設定、またはパッチを保存します。