Mac用Logic Proユーザガイド
- ようこそ
-
- アレンジの概要
-
- リージョンの概要
- リージョンを選択する
- リージョンの一部を選択する
- リージョンをカット、コピー、およびペーストする
- リージョンを移動する
- ギャップを追加する/取り除く
- リージョンの再生をディレイする
- リージョンをループさせる
- リージョンを繰り返す
- リージョンのサイズを変更する
- リージョンをミュートする/ソロにする
- リージョンをタイムストレッチする
- オーディオリージョンを逆方向にする
- リージョンを分割する
- MIDIリージョンをデミックスする
- リージョンを結合する
- トラック領域でリージョンを作成する
- Mac用Logic Proのトラック領域でオーディオリージョンのゲインを変更する
- トラック領域でオーディオリージョンをノーマライズする
- MIDIリージョンのエイリアスを作成する
- 繰り返しのMIDIリージョンをループに変換する
- リージョンの色を変更する
- オーディオリージョンをサンプラー音源のサンプルに変換する
- リージョン名を変更する
- リージョンを削除する
- グルーブテンプレートを作成する
-
- Smart Controlの概要
- マスターエフェクトのSmart Controlを表示する
- Smart Controlのレイアウトを選択する
- MIDIコントローラの自動割り当て
- スクリーンコントロールを自動的にマップする
- スクリーンコントロールをマップする
- マッピングパラメータを編集する
- パラメータマッピンググラフを使用する
- スクリーンコントロールのプラグインウインドウを開く
- スクリーンコントロールの名前を変更する
- アーティキュレーションIDを使ってアーティキュレーションを変更する
- ハードウェアコントロールをスクリーンコントロールにアサインする
- Smart Controlの編集内容と保存されている設定を比較する
- アルペジエータを使う
- スクリーンコントロールの動きを自動化する
-
- 概要
- ノートを追加する
- スコアエディタでオートメーションを使う
-
- 譜表スタイルの概要
- トラックに譜表スタイルを割り当てる
- 譜表スタイルウインドウ
- 譜表スタイルを作成する/複製する
- 譜表スタイルを編集する
- 譜表と声部を編集する/パラメータを割り当てる
- Mac用Logic Proの譜表スタイルウインドウで譜表または声部を追加する/削除する
- Mac用Logic Proの譜表スタイルウインドウで譜表または声部をコピーする
- プロジェクト間で譜表スタイルをコピーする
- 譜表スタイルを削除する
- 声部と譜表に音符を割り当てる
- 多声部のパートを別々の譜表に表示する
- スコア記号の割り当てを変更する
- 譜表をまたいで音符を連桁にする
- ドラム記譜用にマッピングされた譜表スタイルを使う
- 定義済みの譜表スタイル
- スコアを共有する
-
-
- キーコマンドの概要
- キーコマンドをブラウズする/読み込む/保存する
- キーコマンドを割り当てる
- キーコマンドをコピーする/プリントする
-
- グローバルコマンド
- グローバルコントロールサーフェスコマンド
- さまざまなウインドウ
- オーディオファイルを表示しているウインドウ
- メインウインドウのトラックとさまざまなエディタ
- さまざまなエディタ
- タイムルーラのある表示
- オートメーションのある表示
- メインウインドウのトラック
- Live Loopsグリッド
- ミキサー
- MIDIエンバイロメント
- ピアノロール
- スコアエディタ
- イベントエディタ
- ステップエディタ
- ステップシーケンサー
- プロジェクトオーディオ
- オーディオファイルエディタ
- スマートテンポエディタ
- ライブラリ
- Sampler
- Drum Machine Designer
- ステップインプットキーボード
- Smart Control
- ツールメニュー
- コントロールサーフェスのインストールウインドウ
- Touch Barのショートカット
-
-
- 用語集
- 著作権

Mac用Logic ProのLimiter
Limiterの機能はコンプレッサーと似ていますが、1つ重要な違いがあります。信号がしきい値を超えた場合、コンプレッサーは比率に基づいて信号を低減させますが、リミッターはしきい値を上回っているすべてのピークを低くして効率的に信号をこのレベルに制限します。
Limiterは主にマスタリングのときに使われます。通常、Limiterはマスタリング信号経路の最終処理として適用します。この処理では、信号の全体的なボリュームを0 dBに達するまで上げます(ただし0 dBを超えないようにします)。
プロジェクトにLimiterを追加するには、チャンネルストリップのオーディオエフェクトプラグインメニューで「Dynamics」>「Limiter」と選択します。Mac用Logic Proでプラグインを追加する/削除する/移動する/コピーするを参照してください。
Limiterでは、ゲインを0 dB、出力レベルを0 dBに設定すると、ノーマライズされた信号では効果が現れません。信号がクリップすると、Limiterはクリッピングが発生する前に信号レベルを低減させます。ただし、録音時にクリッピングが発生したオーディオをLimiterで修正することはできません。
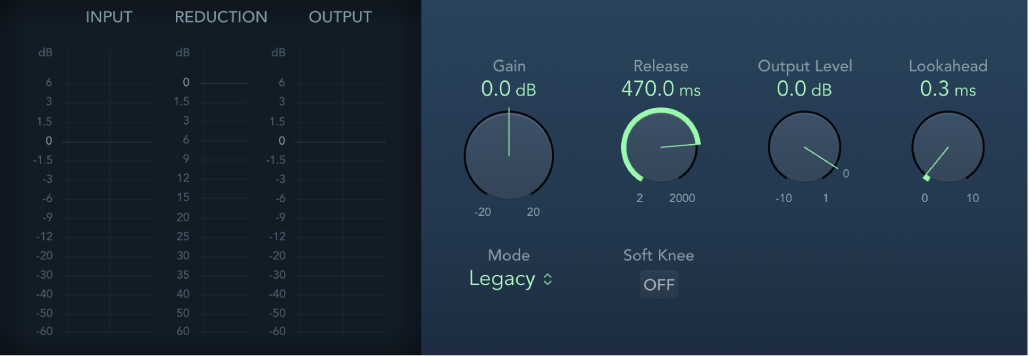
Limiterのパラメータ
入力メーター: 入力レベルがリアルタイムで表示されます。「Margin」フィールドには、最高の入力レベルが表示されます。「Margin」フィールドをクリックするとリセットされます。
リダクションメーター: 制限の量がリアルタイムで表示されます。
出力メーター: リミッター処理後の信号の出力レベルが表示されます。「Margin」フィールドには、最高の出力レベルが表示されます。「Margin」フィールドをクリックするとリセットされます。
注記: 「Surround Limiter」には、モノラルおよびステレオバリアントの「Input」および「Output」レベルメーターは表示されません。
「Gain」ノブ/フィールド: 入力信号に加えるゲインの量を設定します。
「Release」ノブ/フィールド: 信号がしきい値レベルを下回ってからLimiterが信号の処理を止めるまでの時間を設定します。
「Output Level」ノブ/フィールド: 信号の出力レベルを設定します。
「Lookahead」ノブ/フィールド: Limiterで分析するオーディオ信号の先読み時間(ミリ秒)を調整します。低減量を調整して、ボリュームのピークに達する前に作用させることができます。
注記: 「Lookahead」を使用するとレイテンシが発生しますが、あらかじめ録音された素材のマスタリングエフェクトとしてLimiterを使用する場合、このレイテンシはまったく感じられません。最大レベルに到達する前にLimiterのエフェクトを発生させ、滑らかに変化するようにしたい場合は、「Lookahead」の値を高めに設定します。
「Mode」ポップアップメニュー: 「Legacy」または「Precision」アルゴリズムを選択します。制限を強くするには「Precision」を使用しますが、歪みが生じる可能性があることに注意してください。
「Soft Knee」ボタン(Legacyモード): オンにすると、しきい値を満たした場合のみ信号が制限されます。制限が完全にかかるまでの変化はノンリニアで、弱く緩やかな効果を生むので、強い制限(「Precision」モードの場合)によって生じる歪みを減らすことができます。
「True Peak Detection」ボタン(「Precision」モード): オンにすると、信号のサンプル間ピークが検出されます。