Logic Proユーザガイド
- ようこそ
-
- アレンジの概要
-
- リージョンの概要
- リージョンを選択する
- リージョンの一部を選択する
- リージョンをカット、コピー、およびペーストする
- リージョンを移動する
- ギャップを追加する/取り除く
- リージョンの再生をディレイする
- リージョンをループさせる
- リージョンを繰り返す
- リージョンのサイズを変更する
- リージョンをミュートする/ソロにする
- リージョンをタイムストレッチする
- オーディオリージョンを逆方向にする
- リージョンを分割する
- MIDIリージョンをデミックスする
- リージョンを結合する
- トラック領域でリージョンを作成する
- Mac用Logic Proのトラック領域でオーディオリージョンのゲインを変更する
- トラック領域でオーディオリージョンをノーマライズする
- MIDIリージョンのエイリアスを作成する
- 繰り返しのMIDIリージョンをループに変換する
- リージョンの色を変更する
- オーディオリージョンをサンプラー音源のサンプルに変換する
- リージョン名を変更する
- リージョンを削除する
- グルーブテンプレートを作成する
-
- Smart Controlの概要
- マスターエフェクトのSmart Controlを表示する
- Smart Controlのレイアウトを選択する
- MIDIコントローラの自動割り当て
- スクリーンコントロールを自動的にマップする
- スクリーンコントロールをマップする
- マッピングパラメータを編集する
- パラメータマッピンググラフを使用する
- スクリーンコントロールのプラグインウインドウを開く
- スクリーンコントロールの名前を変更する
- アーティキュレーションIDを使ってアーティキュレーションを変更する
- ハードウェアコントロールをスクリーンコントロールにアサインする
- Smart Controlの編集内容と保存されている設定を比較する
- アルペジエータを使う
- スクリーンコントロールの動きを自動化する
-
- 概要
- ノートを追加する
- スコアエディタでオートメーションを使う
-
- 譜表スタイルの概要
- トラックに譜表スタイルを割り当てる
- 譜表スタイルウインドウ
- 譜表スタイルを作成する/複製する
- 譜表スタイルを編集する
- 譜表と声部を編集する/パラメータを割り当てる
- Mac用Logic Proの譜表スタイルウインドウで譜表または声部を追加する/削除する
- Mac用Logic Proの譜表スタイルウインドウで譜表または声部をコピーする
- プロジェクト間で譜表スタイルをコピーする
- 譜表スタイルを削除する
- 声部と譜表に音符を割り当てる
- 多声部のパートを別々の譜表に表示する
- スコア記号の割り当てを変更する
- 譜表をまたいで音符を連桁にする
- ドラム記譜用にマッピングされた譜表スタイルを使う
- 定義済みの譜表スタイル
- スコアを共有する
-
-
- キーコマンドの概要
- キーコマンドをブラウズする/読み込む/保存する
- キーコマンドを割り当てる
- キーコマンドをコピーする/プリントする
-
- グローバルコマンド
- グローバルコントロールサーフェスコマンド
- さまざまなウインドウ
- オーディオファイルを表示しているウインドウ
- メインウインドウのトラックとさまざまなエディタ
- さまざまなエディタ
- タイムルーラのある表示
- オートメーションのある表示
- メインウインドウのトラック
- Live Loopsグリッド
- ミキサー
- MIDIエンバイロメント
- ピアノロール
- スコアエディタ
- イベントエディタ
- ステップエディタ
- ステップシーケンサー
- プロジェクトオーディオ
- オーディオファイルエディタ
- スマートテンポエディタ
- ライブラリ
- Sampler
- Drum Machine Designer
- ステップインプットキーボード
- Smart Control
- ツールメニュー
- コントロールサーフェスのインストールウインドウ
- Touch Barのショートカット
-
-
- 用語集
- 著作権

Logic Pro for MacのExpander
Expanderは、コンプレッサーと考え方が似ていますが、しきい値レベルを上回るダイナミックレンジを小さくするのではなく、大きくする点が異なります。Expanderを使うと、躍動感のある鮮明なオーディオ信号を作成できます。
プロジェクトにExpanderを追加するには、チャンネルストリップのオーディオエフェクトプラグインメニューで「Dynamics」>「Expander」と選択します。Logic Pro for Macでプラグインを追加する/削除する/移動する/コピーするを参照してください。
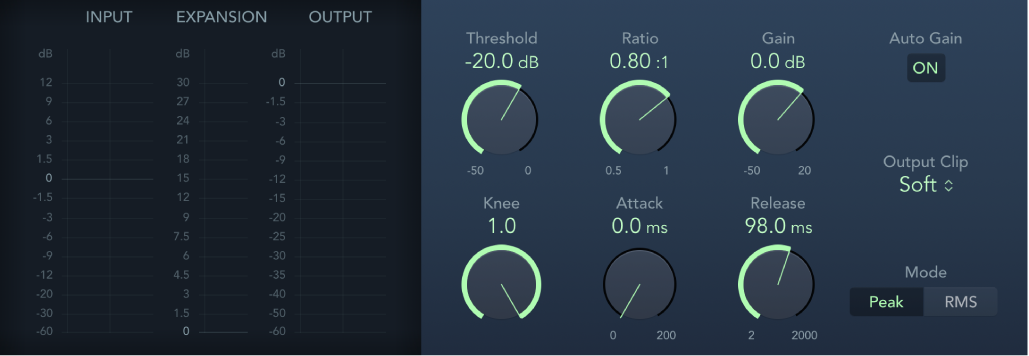
Expanderのパラメータ
「Input」メーター: 入力信号のレベルが表示されます。
「Expansion」メーター: 信号に加えるゲイン(伸張)の量が表示されます。
「Output」メーター: 出力信号の全体のレベルが表示されます。
「Threshold」ノブ/フィールド: しきい値レベルを設定します。このレベルを上回る信号は伸張されます。
「Ratio」ノブ/フィールド: しきい値を超えた信号を伸張させるときの伸張比率を設定します。
注記: このExpanderは、(しきい値の下のダイナミックレンジを広げるダウンワードエクスパンダとは対照的な)正真正銘のアップワードエクスパンダであるため、「Ratio」ノブの値の範囲は1:1-0.5:1となっています。
「Gain」ノブ/フィールド: ゲインの量を設定します。
「Auto Gain」ボタン: オンにすると、伸張によるレベルの増加を補正します。「Auto Gain」を有効にすると、ピークレベルが同じままであっても信号の音は弱くなります。
注記: (「Threshold」および「Ratio」の値を極端に大きくして)信号のダイナミクスを大幅に変更する場合は、「Gain」ノブのレベルを下げ、歪みを防止する必要があります。ほとんどの場合、「Auto Gain」によって信号が適正に調整されます。
「Knee」ノブ/フィールド: しきい値に近いレベルでの伸張の強度を調整します。低めの値にすると、強くて急な伸張になります(ハードニー)。高めの値にすると、緩やかな伸張になります(ソフトニー)。
「Attack」ノブ/フィールド: しきい値レベルを上回る信号にExpanderが作用するまでにかかる時間の長さを設定します。
「Release」ノブ/フィールド: 信号がしきい値レベルを下回ってからExpanderが信号の処理を止めるまでの時間を設定します。
「Output Clip」ポップアップメニュー: 0 dBを超えた場合のクリッピングの有無、およびクリッピングの種類を選択します。「Soft」および「Hard」を選択すると、それに応じて0 dB付近の信号がそれぞれ変化し、信号のピークが徐々にまたは急速に歪みます。
「Peak/RMS」ボタン: 信号の分析方法に「Peak」と「RMS」のどちらを使うかを指定します。