Mac用Logic Proユーザガイド
- ようこそ
-
- アレンジの概要
-
- リージョンの概要
- リージョンを選択する
- リージョンの一部を選択する
- リージョンをカット、コピー、およびペーストする
- リージョンを移動する
- ギャップを追加する/取り除く
- リージョンの再生をディレイする
- リージョンをループさせる
- リージョンを繰り返す
- リージョンのサイズを変更する
- リージョンをミュートする/ソロにする
- リージョンをタイムストレッチする
- オーディオリージョンを逆方向にする
- リージョンを分割する
- MIDIリージョンをデミックスする
- リージョンを結合する
- トラック領域でリージョンを作成する
- トラック領域でオーディオリージョンのゲインを変更する
- トラック領域でオーディオリージョンをノーマライズする
- MIDIリージョンのエイリアスを作成する
- 繰り返しのMIDIリージョンをループに変換する
- リージョンの色を変更する
- Mac用Logic ProでMIDIリージョンをパターンリージョンに変換する
- Mac用Logic ProでMIDIリージョンをSession Playerリージョンで置き換える
- オーディオリージョンをサンプラー音源のサンプルに変換する
- リージョン名を変更する
- リージョンを削除する
- Stem Splitterを使ってボーカルや楽器のステムを抽出する
- グルーブテンプレートを作成する
-
- Smart Controlの概要
- マスターエフェクトのSmart Controlを表示する
- Smart Controlのレイアウトを選択する
- MIDIコントローラの自動割り当て
- スクリーンコントロールを自動的にマップする
- スクリーンコントロールをマップする
- マッピングパラメータを編集する
- パラメータマッピンググラフを使用する
- スクリーンコントロールのプラグインウインドウを開く
- スクリーンコントロールの名前を変更する
- アーティキュレーションIDを使ってアーティキュレーションを変更する
- ハードウェアコントロールをスクリーンコントロールにアサインする
- Smart Controlの編集内容と保存されている設定を比較する
- アルペジエータを使う
- スクリーンコントロールの動きを自動化する
-
- 概要
- ノートを追加する
- スコアエディタでオートメーションを使う
-
- 譜表スタイルの概要
- トラックに譜表スタイルを割り当てる
- 譜表スタイルウインドウ
- 譜表スタイルを作成する/複製する
- 譜表スタイルを編集する
- 譜表と声部を編集する/パラメータを割り当てる
- Mac用Logic Proの譜表スタイルウインドウで譜表または声部を追加する/削除する
- Mac用Logic Proの譜表スタイルウインドウで譜表または声部をコピーする
- プロジェクト間で譜表スタイルをコピーする
- 譜表スタイルを削除する
- 声部と譜表に音符を割り当てる
- 多声部のパートを別々の譜表に表示する
- スコア記号の割り当てを変更する
- 譜表をまたいで音符を連桁にする
- ドラム記譜用にマッピングされた譜表スタイルを使う
- 定義済みの譜表スタイル
- スコアを共有する
-
-
- キーコマンドの概要
- キーコマンドをブラウズする/読み込む/保存する
- キーコマンドを割り当てる
- キーコマンドをコピーする/プリントする
-
- グローバルコマンド
- グローバルコントロールサーフェスコマンド
- さまざまなウインドウ
- オーディオファイルを表示しているウインドウ
- メインウインドウのトラックとさまざまなエディタ
- さまざまなエディタ
- タイムルーラのある表示
- オートメーションのある表示
- メインウインドウのトラック
- Live Loopsグリッド
- ミキサー
- MIDIエンバイロメント
- ピアノロール
- スコアエディタ
- イベントエディタ
- ステップエディタ
- ステップシーケンサー
- プロジェクトオーディオ
- オーディオファイルエディタ
- スマートテンポエディタ
- ライブラリ
- Sampler
- Drum Machine Designer
- ステップインプットキーボード
- Smart Control
- ツールメニュー
- コントロールサーフェスのインストールウインドウ
- Touch Barのショートカット
-
-
- Studio Piano
- 用語集
- 著作権

Mac用Logic ProのChannel EQの概要
Channel EQは、応用範囲が広いマルチバンドEQです。8種類の周波数帯(ローパス/ハイパスフィルタ、ローシェルビング/ハイシェルビングフィルタ、フレキシブルな4つのパラメトリックバンド)を色分けして表示できます。また、周波数カーブの変化をリアルタイムで表示する高速フーリエ変換(FFT)アナライザを備えているため、周波数スペクトルのどの部分を調整する必要があるかを簡単に確認できます。Channel EQのパラメータを参照してください。
Channel EQ は、個別のトラックまたはオーディオファイルのサウンド形成や、プロジェクトミックス全体の音作りなど、さまざまな用途に使うことができます。アナライザ機能とグラフィックコントロールを使って、オーディオ信号をモニタし、リアルタイムで変更する操作を簡単に行うことができます。
ヒント: Channel EQと Linear Phase EQ のパラメータは同じであるため、2つの間で設定を自由にコピーできます。同じエフェクトスロット内でChannel EQをLinear Phase EQに、またはLinear Phase EQをChannel EQに置き換えると、自動的に現在の設定が新しいEQに転送されます。
Channel EQをプロジェクトに追加するには、以下のいずれかの操作を行います:
チャンネルストリップでEQの概要をクリックする。
チャンネルストリップのオーディオエフェクトプラグインメニューで「Equalizers」>「Channel EQ」と選択する。Mac用Logic Proでプラグインを追加する/削除する/移動する/コピーするを参照してください。
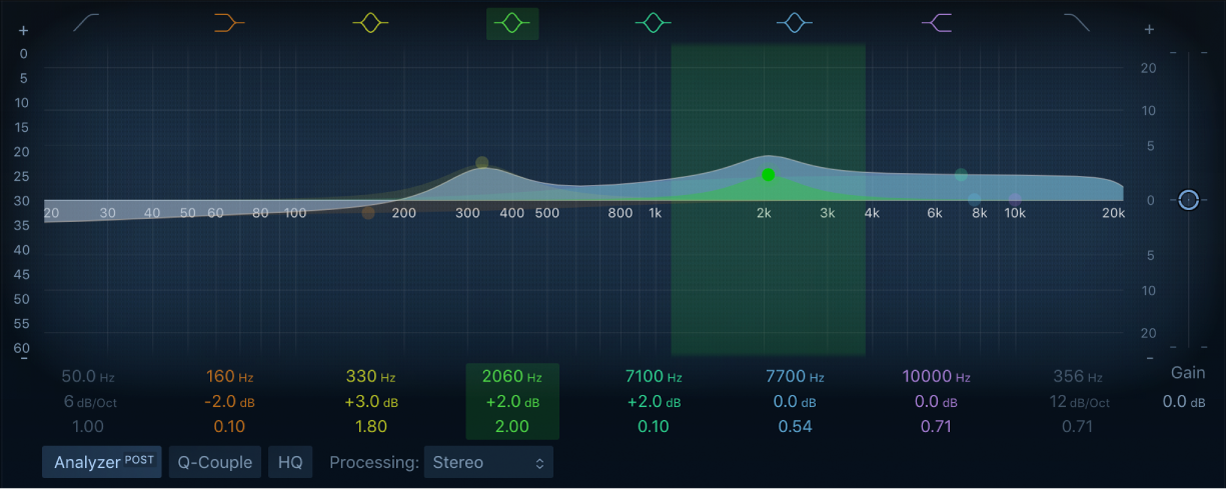
Channel EQのグラフィックディスプレイを使う
グラフィックディスプレイには各EQ帯域の現在のカーブが表示されます。目盛りの単位はデシベルです。各帯域の色は、ディスプレイの上にあるその帯域のボタンの色と一致します。各帯域の上にポインタを置くと、その帯域(および対応する周波数、ゲイン、Qフィールド)が強調表示されます。
カーブの一部をクリックするか、中心周波数のコントロールポイントをクリックするか、または基線とEQカーブの間の領域をクリックして、その帯域を調整します。
コントロールポイントをクリックして、編集する帯域を選択します。帯域を選択すると、選択した帯域のアクティブな領域内にあるその他の帯域のコントロールポイントは選択できなくなります。
グラフィックディスプレイの背景(帯域の外側)をクリックすると選択中の帯域の選択が解除されます。
以下の操作を行うときは、Commandキーを押したままドラッグすると、縦または横方向のみに動きを制限できます。
ゲインと中心周波数を調整するには、帯域内をドラッグします。
Q(帯域幅)のみを調整するには、選択した帯域を囲む縦線をドラッグします。2つの矢印アイコンが表示されます。
トラックパッドを2本指で上下にスワイプするか、Magic Mouseを1本指で上下にスワイプして、選択した帯域のQ値を調整します。
ゲインのみを調整するには、選択した帯域内の横線をドラッグします。「Q Couple」が有効な場合は、ゲインと帯域幅の両方が調整されます。2つの矢印アイコンが表示されます。
ゲインとQを同時に調整するには、選択した帯域の縦線と横線の交点をドラッグします。4つの矢印アイコンが表示されます。
中心周波数のみを調整するには、コントロールポイントをドラッグします。
注記: 帯域1と帯域8のコントロールポイントを左右にドラッグすると、周波数とQの両方が調整されます。
Option+Commandキーを押しながら操作すると、Qと中心周波数が同時に調整されます。ポインタの位置に「Q」アイコンが表示されます。