Logic Proユーザガイド
- ようこそ
-
- 概要
-
- リージョンの概要
- リージョンを選択する
- リージョンの一部を選択する
- リージョンをカット、コピー、およびペーストする
- リージョンを移動する
- ギャップを追加する/取り除く
- リージョンの再生をディレイする
- リージョンをループさせる
- リージョンを繰り返す
- リージョンのサイズを変更する
- リージョンをミュートする/ソロにする
- リージョンをタイムストレッチする
- リージョンを分割する
- MIDIリージョンをデミックスする
- リージョンを結合する
- トラック領域でリージョンを作成する
- トラック領域でオーディオリージョンをノーマライズする
- MIDIリージョンのエイリアスを作成する
- オーディオリージョンのクローンを作成する
- 繰り返しのMIDIリージョンをループに変換する
- リージョンの色を変更する
- オーディオリージョンをサンプラーゾーンに変換する
- リージョン名を変更する
- リージョンを削除する
-
- Smart Controlの概要
- マスターエフェクトのSmart Controlを表示する
- Smart Controlのレイアウトを選択する
- MIDIコントローラの自動割り当て
- スクリーンコントロールを自動的にマップする
- スクリーンコントロールをマップする
- マッピングパラメータを編集する
- パラメータ・マッピング・グラフを使用する
- スクリーンコントロールのプラグインウインドウを開く
- スクリーンコントロールの名前を変更する
- アーティキュレーションIDを使ってアーティキュレーションを変更する
- ハードウェアコントロールをスクリーンコントロールにアサインする
- Logic ProでSmart Controlの編集内容と保存されている設定を比較する
- アルペジエータを使う
- スクリーンコントロールの動きを自動化する
-
- 概要
- ノートを追加する
- スコアエディタでオートメーションを使う
-
- 譜表スタイルの概要
- トラックに譜表スタイルを割り当てる
- 譜表スタイルウインドウ
- 譜表スタイルを作成する/複製する
- 譜表スタイルを編集する
- 譜表と声部を編集する/パラメータを割り当てる
- Logic Proの譜表スタイルウインドウで譜表または声部を追加する/削除する
- Logic Proの譜表スタイルウインドウで譜表または声部をコピーする
- プロジェクト間で譜表スタイルをコピーする
- 譜表スタイルを削除する
- 声部と譜表に音符を割り当てる
- 多声部のパートを別々の譜表に表示する
- スコア記号の割り当てを変更する
- 譜表をまたいで音符を連桁にする
- ドラム記譜用にマッピングされた譜表スタイルを使う
- 定義済みの譜表スタイル
- スコアを共有する
- Touch Barのショートカット
-
- エフェクトについての説明
-
- MIDIプラグインを使う
- Modifier MIDIプラグインのコントロール
- Note Repeater MIDIプラグインのコントロール
- Randomizer MIDIプラグインのコントロール
-
- Scripter MIDIプラグインを使う
- スクリプトエディタを使う
- Scripter APIの概要
- MIDI処理関数の概要
- HandleMIDI関数
- ProcessMIDI関数
- GetParameter関数
- SetParameter関数
- ParameterChanged関数
- Reset関数
- JavaScriptオブジェクトの概要
- JavaScript Eventオブジェクトを使う
- JavaScript TimingInfoオブジェクトを使う
- Traceオブジェクトを使う
- MIDIイベントのbeatPosプロパティを使う
- JavaScript MIDIオブジェクトを使う
- Scripterのコントロールを作成する
- Transposer MIDIプラグインのコントロール
-
- 内蔵の音源についての説明
- 用語集

Logic ProのPitch Correctionエフェクトのパラメータ
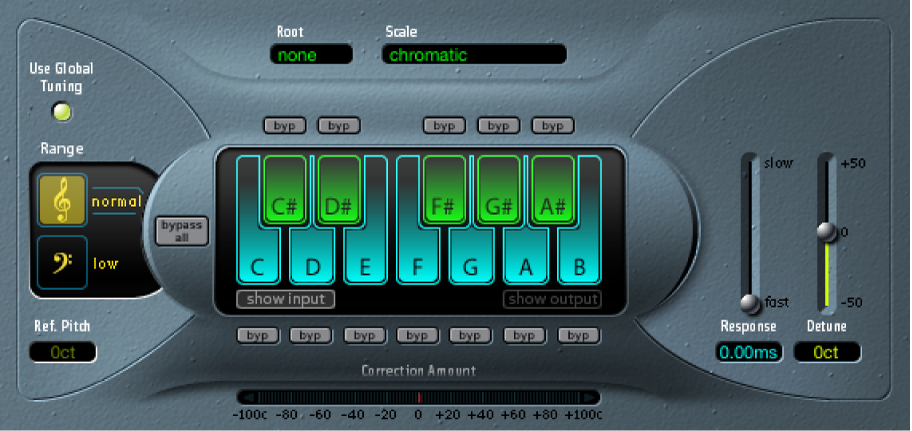
Pitch Correctionのパラメータ
「Use Global Tuning」ボタン: オンにすると、ピッチ補正処理にプロジェクトのチューニング設定が使用されます。オフにすると、「Ref. Pitch」の設定が参照チューニングとして使用されます。Logic ProのPitch Correctionの参照チューニングを使うを参照してください。
「Normal/low」ボタン: 補正が必要なノートを探すピッチ範囲を設定します。Logic ProのPitch Correctionエフェクトのクオンタイズを参照してください。
「Ref. Pitch」フィールド: 参照チューニングをルートからのセント単位で設定します。
「Root」ポップアップメニュー: スケールのルートノートを選択します。
「Scale」ポップアップメニュー: ピッチ・クオンタイズ・グリッドを選択します。
キーボード: キーをクリックすると、ピッチ・クオンタイズ・グリッドからそのノートを除外できます。スケールからキーを完全に削除することで、それ以外で最も近いピッチ(キー)にノート補正が行われます。ピッチ補正対象からノートを除外するを参照してください。
「Byp」(バイパス)ボタン: 対応するノートをピッチ補正対象から外します。つまり、このピッチにマッチするノートがすべて補正されるわけではありません。これはユーザと内蔵のスケール・クオンタイズ・グリッドの両方に適用されます。
「bypass all」ボタン: 補正信号とオリジナル信号をすばやく比較したり、オートメーションの変化を試聴したりできます。
「Show input/output」ボタン: 入力信号/出力信号のピッチをキーボードのノートの上に表示します。
「Correction Amount」ディスプレイ: ピッチの変化の度合いが表示されます。長時間における補正度合いの平均が赤いマーカーで示されます。録音時にボーカルのイントネーションについてシンガーと検討(およびイントネーションを最適化)するときに、このディスプレイを利用できます。
「Response」スライダ/フィールド: ボイスが補正後の目標ピッチに到達するまでの時間を設定します。
歌には、ポルタメントなどのグライドテクニックが用いられています。「Response」に非常に高速の値を選択すると、継ぎ目のない滑らかなポルタメントが半音刻みのグリッサンドに変わりますが、イントネーションは完璧になります。一方、「Response」の値が低すぎると、出力信号のピッチが十分な速度で変化しなくなります。このパラメータの最適な値は、元の演奏の歌唱スタイル、テンポ、ビブラート、および正確さにより異なります。
「Detune」スライダ/フィールド: 出力信号をデチューンする度合いを設定します。