Logic Pro Xユーザガイド
- ようこそ
-
- 概要
-
- リージョンの概要
- リージョンを選択する
- リージョンの一部を選択する
- リージョンをカット、コピー、およびペーストする
- リージョンを移動する
- ギャップを追加する/取り除く
- リージョンの再生をディレイする
- リージョンをループさせる
- リージョンを繰り返す
- リージョンのサイズを変更する
- リージョンをミュートする/ソロにする
- リージョンをタイムストレッチする
- リージョンを分割する
- MIDIリージョンをデミックスする
- リージョンを結合する
- トラック領域でリージョンを作成する
- トラック領域でオーディオリージョンをノーマライズする
- MIDIリージョンのエイリアスを作成する
- オーディオリージョンのクローンを作成する
- リージョンの色を変更する
- オーディオリージョンをサンプラーのサンプルゾーンに変換する
- リージョン名を変更する
- リージョンを削除する
-
- Smart Controlの概要
- マスターエフェクトのSmart Controlを表示する
- Smart Controlのレイアウトを選択する
- MIDIコントローラの自動割り当て
- スクリーンコントロールを自動的にマップする
- スクリーンコントロールをマップする
- マッピングパラメータを編集する
- パラメータ・マッピング・グラフを使用する
- スクリーンコントロールのプラグインウインドウを開く
- スクリーンコントロールの名前を変更する
- アーティキュレーションIDを使ってアーティキュレーションを変更する
- ハードウェアコントロールをスクリーンコントロールにアサインする
- Logic ProでSmart Controlの編集内容と保存されている設定を比較する
- アルペジエータを使う
- スクリーンコントロールの動きを自動化する
-
- 概要
- ノートを追加する
- スコアエディタでオートメーションを使う
-
- 譜表スタイルの概要
- トラックに譜表スタイルを割り当てる
- 譜表スタイルウインドウ
- 譜表スタイルを作成する/複製する
- 譜表スタイルを編集する
- 譜表と声部を編集する/パラメータを割り当てる
- Logic Proの譜表スタイルウインドウで譜表または声部を追加する/削除する
- Logic Proの譜表スタイルウインドウで譜表または声部をコピーする
- プロジェクト間で譜表スタイルをコピーする
- 譜表スタイルを削除する
- 声部と譜表に音符を割り当てる
- 多声部のパートを別々の譜表に表示する
- スコア記号の割り当てを変更する
- 譜表をまたいで音符を連桁にする
- ドラム記譜用にマッピングされた譜表スタイルを使う
- 定義済みの譜表スタイル
- スコアを共有する
- Touch Barのショートカット
-
- エフェクトについての説明
-
- MIDIプラグインを使う
- Modifier MIDIプラグインのコントロール
- Note Repeater MIDIプラグインのコントロール
- Randomizer MIDIプラグインのコントロール
-
- Scripter MIDIプラグインを使う
- スクリプトエディタを使う
- Scripter APIの概要
- MIDI処理関数の概要
- HandleMIDI関数
- ProcessMIDI関数
- GetParameter関数
- SetParameter関数
- ParameterChanged関数
- Reset関数
- JavaScriptオブジェクトの概要
- JavaScript Eventオブジェクトを使う
- JavaScript TimingInfoオブジェクトを使う
- Traceオブジェクトを使う
- MIDIイベントのbeatPosプロパティを使う
- JavaScript MIDIオブジェクトを使う
- Scripterのコントロールを作成する
- Transposer MIDIプラグインのコントロール
-
- 内蔵の音源についての説明
- 用語集

Logic ProでLive Loopsグリッドとトラック領域を切り替える
Logic Proの各トラックで、Live Loopsグリッドのセルまたはトラック領域のリージョンを聴くことができますが、両方を同時に聴くことはできません。セルを開始すると、同じトラックにあるすべてのリージョンが無効になります。セルを停止しても、それらのリージョンはすぐに再度有効にはなりません。分割列のボタンまたはキーコマンドを使って再度有効にする必要があります。セルの一時停止と、同じトラック上のリージョンの有効化を同時に行うこともできます。分割列には、セル再生中のトラックの横に丸いインジケータが表示されます。セルが停止すると、分割列の「トラック有効化」ボタンの塗りつぶされた矢印によって、セルまたはリージョンが有効になっているかどうかが示されます。複数のトラックの組み合わせでセルまたはリージョンが有効になっている場合は、「トラック有効化」ボタンの両方の矢印が輪郭だけになります。
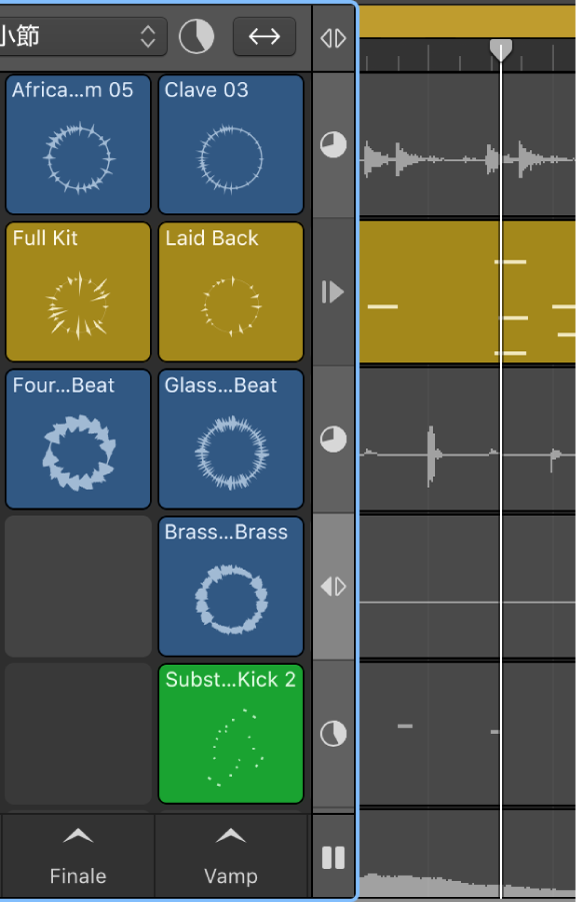
プロジェクトが停止しているときにセルを再生すると、再生ヘッドが動き始めます。再生ヘッドがクオンタイズ開始位置から動き始めた場合は、セルの再生がただちに開始されます。そうでない場合は、再生ヘッドが次のクオンタイズ開始位置に達したときにセルが開始されます。
セルの再生中に再生ヘッドがプロジェクト終了マーカーに達した場合は、再生ヘッドが停止しますが、セルの再生は続けられます。
プロジェクトでLive Loopsのみを使用している場合は、サイクルモードをオンにする.ことをお勧めします。ただし、Live Loops演奏を録音するときは、サイクルモードをオフにすることが重要です。
個別のトラックのリージョンを有効にする
Logic Proで、以下の操作を行います:
セルの停止中に行う場合: セルを停止して、分割列の「トラック有効化」ボタン
 をクリックします。
をクリックします。トラックのリージョンがただちに再生されます。セルを再度有効にするには、分割列の「トラック有効化」ボタン
 をもう一度クリックするか、セルを再生します。
をもう一度クリックするか、セルを再生します。セルの再生中に行う場合: 分割列のループ位置インジケータにポインタを移動し、Optionキーを押して、「一時停止」ボタン
 をクリックします。
をクリックします。次のクオンタイズ開始位置で、セルが一時停止し、トラックのリージョンが再生されます。セルを再開するには、Optionキーを押して分割列の「再開」ボタン
 をクリックするか、一時停止したセルの「再開」ボタンをクリックします。
をクリックするか、一時停止したセルの「再開」ボタンをクリックします。
すべてのトラックまたは複数のトラックのリージョンを有効にする
分割列の一番上にある「トラック有効化」ボタンを使って、すべてのトラックまたは複数のトラックのリージョンを有効にできます。プロジェクトの再生中に、再生されているセルがあるトラックのすべてのリージョンを有効にすることもできます。
Logic Proで、以下の操作を行います:
すべてのセルの停止中に行う場合: 分割列の一番下にある「グリッド停止」ボタンをクリックしてすべてのセルを停止するか、複数のセルを個別に停止してから、分割列の一番上にある「トラック有効化」ボタン
 をクリックします。
をクリックします。トラックのリージョンがただちに再生されます。セルを再度有効にするには、もう一度分割列の「トラック有効化」ボタン
 をクリックします。
をクリックします。セルの再生中に行う場合: Optionキーを押して、分割列の一番下にある「一時停止」ボタン
 をクリックします。
をクリックします。次のクオンタイズ開始位置で、セルが一時停止し、リージョンが再生されます。セルを再開するには、Optionキーを押して分割列の一番下にある「再開」ボタン
 をクリックするか、Optionキーを押して分割列のいずれかのトラックの「再開」ボタンをクリックするか、一時停止したいずれかのセルの「再開」ボタンをクリックします。
をクリックするか、Optionキーを押して分割列のいずれかのトラックの「再開」ボタンをクリックするか、一時停止したいずれかのセルの「再開」ボタンをクリックします。