Mac用Logic Proユーザガイド
- ようこそ
-
- アレンジの概要
-
- リージョンの概要
- リージョンを選択する
- リージョンの一部を選択する
- リージョンをカット、コピー、およびペーストする
- リージョンを移動する
- ギャップを追加する/取り除く
- リージョンの再生をディレイする
- リージョンをループさせる
- リージョンを繰り返す
- リージョンのサイズを変更する
- リージョンをミュートする/ソロにする
- リージョンをタイムストレッチする
- オーディオリージョンを逆方向にする
- リージョンを分割する
- MIDIリージョンをデミックスする
- リージョンを結合する
- トラック領域でリージョンを作成する
- トラック領域でオーディオリージョンのゲインを変更する
- トラック領域でオーディオリージョンをノーマライズする
- MIDIリージョンのエイリアスを作成する
- 繰り返しのMIDIリージョンをループに変換する
- リージョンの色を変更する
- Mac用Logic ProでMIDIリージョンをパターンリージョンに変換する
- Mac用Logic ProでMIDIリージョンをSession Playerリージョンで置き換える
- オーディオリージョンをサンプラー音源のサンプルに変換する
- リージョン名を変更する
- リージョンを削除する
- Stem Splitterを使ってボーカルや楽器のステムを抽出する
- グルーブテンプレートを作成する
-
- Smart Controlの概要
- マスターエフェクトのSmart Controlを表示する
- Smart Controlのレイアウトを選択する
- MIDIコントローラの自動割り当て
- スクリーンコントロールを自動的にマップする
- スクリーンコントロールをマップする
- マッピングパラメータを編集する
- パラメータマッピンググラフを使用する
- スクリーンコントロールのプラグインウインドウを開く
- スクリーンコントロールの名前を変更する
- アーティキュレーションIDを使ってアーティキュレーションを変更する
- ハードウェアコントロールをスクリーンコントロールにアサインする
- Smart Controlの編集内容と保存されている設定を比較する
- アルペジエータを使う
- スクリーンコントロールの動きを自動化する
-
- 概要
- ノートを追加する
- スコアエディタでオートメーションを使う
-
- 譜表スタイルの概要
- トラックに譜表スタイルを割り当てる
- 譜表スタイルウインドウ
- 譜表スタイルを作成する/複製する
- 譜表スタイルを編集する
- 譜表と声部を編集する/パラメータを割り当てる
- Mac用Logic Proの譜表スタイルウインドウで譜表または声部を追加する/削除する
- Mac用Logic Proの譜表スタイルウインドウで譜表または声部をコピーする
- プロジェクト間で譜表スタイルをコピーする
- 譜表スタイルを削除する
- 声部と譜表に音符を割り当てる
- 多声部のパートを別々の譜表に表示する
- スコア記号の割り当てを変更する
- 譜表をまたいで音符を連桁にする
- ドラム記譜用にマッピングされた譜表スタイルを使う
- 定義済みの譜表スタイル
- スコアを共有する
-
-
- キーコマンドの概要
- キーコマンドをブラウズする/読み込む/保存する
- キーコマンドを割り当てる
- キーコマンドをコピーする/プリントする
-
- グローバルコマンド
- グローバルコントロールサーフェスコマンド
- さまざまなウインドウ
- オーディオファイルを表示しているウインドウ
- メインウインドウのトラックとさまざまなエディタ
- さまざまなエディタ
- タイムルーラのある表示
- オートメーションのある表示
- メインウインドウのトラック
- Live Loopsグリッド
- ミキサー
- MIDIエンバイロメント
- ピアノロール
- スコアエディタ
- イベントエディタ
- ステップエディタ
- ステップシーケンサー
- プロジェクトオーディオ
- オーディオファイルエディタ
- スマートテンポエディタ
- ライブラリ
- Sampler
- Drum Machine Designer
- ステップインプットキーボード
- Smart Control
- ツールメニュー
- コントロールサーフェスのインストールウインドウ
- Touch Barのショートカット
-
-
- Studio Piano
- 用語集
- 著作権

Mac用Logic Proのステップエディタでステップを作成する
ステップエディタでは、独自の方法でMIDIイベントを作成および編集できます。場合によっては、MIDIノートイベントやコントローライベントを演奏して録音するよりも、手入力する方が効率的なことがあります。例えば、テンポが180 bpmの場合に16分音符のハイハットをリージョンで作成するケースで、これを演奏するのは難しいでしょう。
MIDIキーボードでイベントを記録してからステップエディタで仕上げることも可能です。
ステップを追加する
Logic Proで鉛筆ツールを使って、追加先のレーンで目的の時間位置をクリックします。
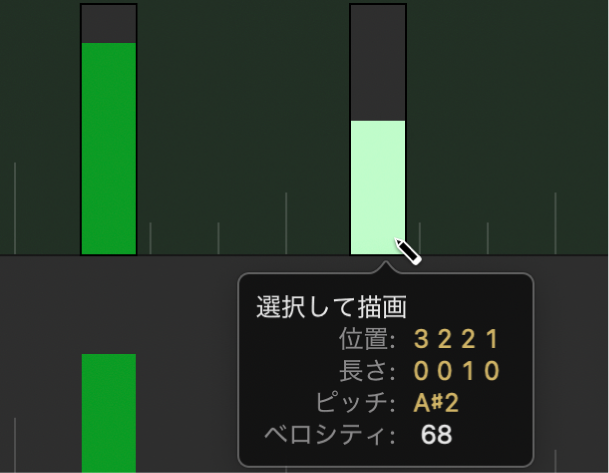
上下にドラッグしてイベント値を変更し、マウスボタンを放します。
複数のステップを追加する
Logic Proで鉛筆ツールを使って、追加先のレーンで目的の時間位置を横方向にドラッグします。
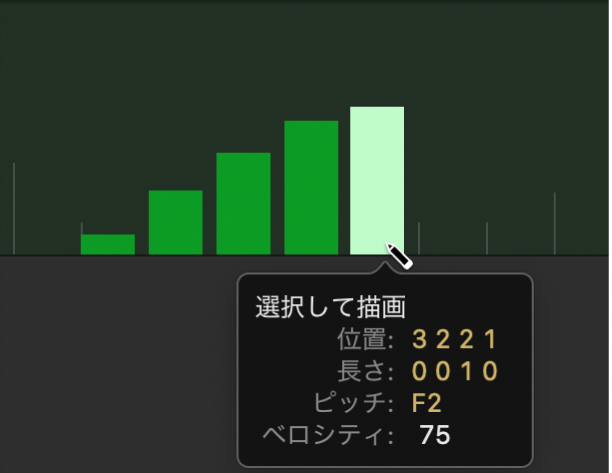
レーン内の鉛筆ツールの(縦または横)の動きに従い、新しいイベントがフリーハンドのカーブで表示されます。
複数のステップを直線状に揃える
Logic Proで、描線ツールを選択します。
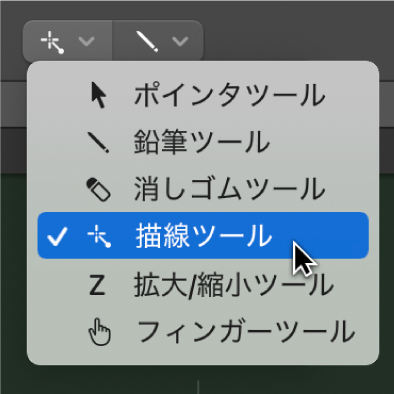
描線ツールでレーンの上を押さえます。
ヘルプタグが表示され、正確な位置とイベント(ステップ)値が示されます。
編集するステップの上を描線ツールでドラッグします。左右どちらにも動かせます。
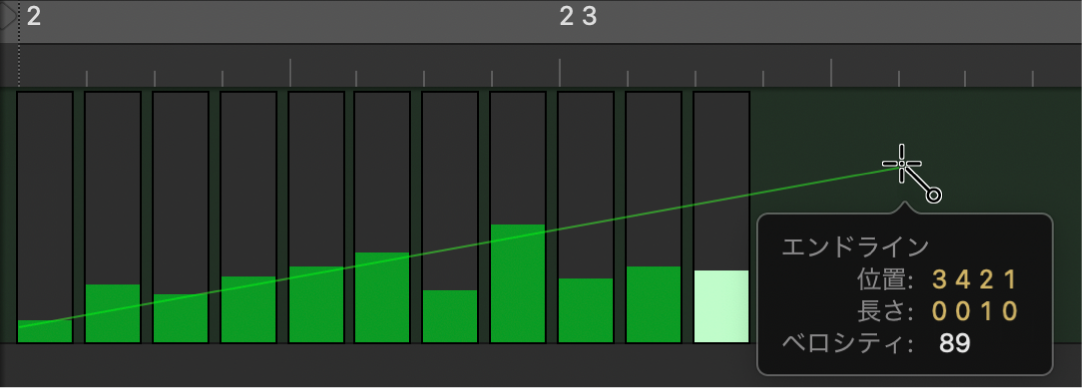
描線ツールの動きに合わせて直線が描かれ、ヘルプタグに正確な位置とイベント値が示されます。
描線ツールを放すと、直線に沿ってイベントの縦棒の値が変化します。
注記: 描線ツールを使えば、ステップエディタ内のすべてのMIDIイベントの値を変更できます。ただし、描線ツールでMIDIノートイベントを作成することはできません。
直線状に揃ったステップを連続して作成する/変更する
Logic Proで、描線ツールを選択します。
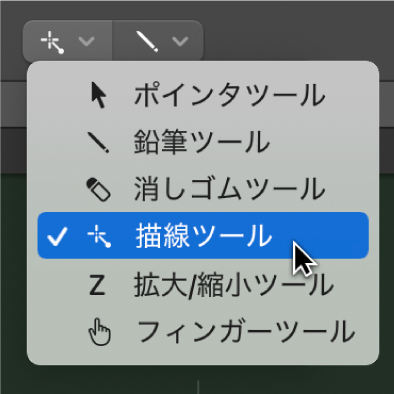
編集先のレーンで、目的の位置をクリックします。
ヘルプタグが現れ、正確な位置の値およびイベント値が一番上の行に表示されます。
ステップを作成または編集したい位置を(右または左に)描線ツールでドラッグします。
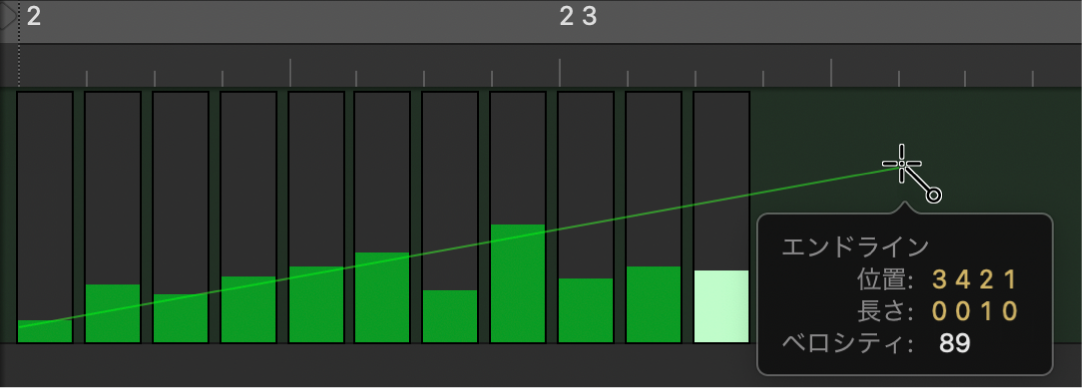
描線ツールのドラッグに合わせて直線が描かれ、ヘルプタグに正確な位置とイベント値が示されます。
いったん描線ツールを放します。再び描線ツールで同じ位置を押さえ、新しい位置までドラッグします。
これにより、元のラインの終了位置から別のラインが引かれます。
ほかのイベントがすでにレーン内にある場合に新しいイベントを作成する
Logic Proで、描線ツールを選択します。
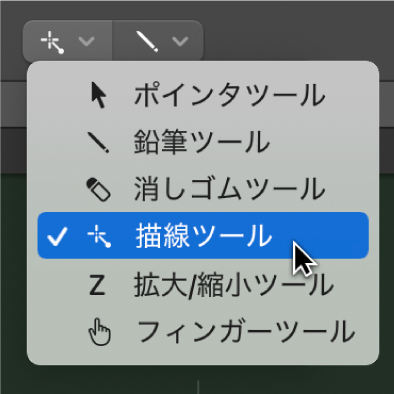
編集先のレーンで、目的の位置をクリックします。
ヘルプタグが現れ、正確な位置の値およびイベント値が一番上の行に表示されます。
終了位置まで(右または左に)ポインタを動かします。
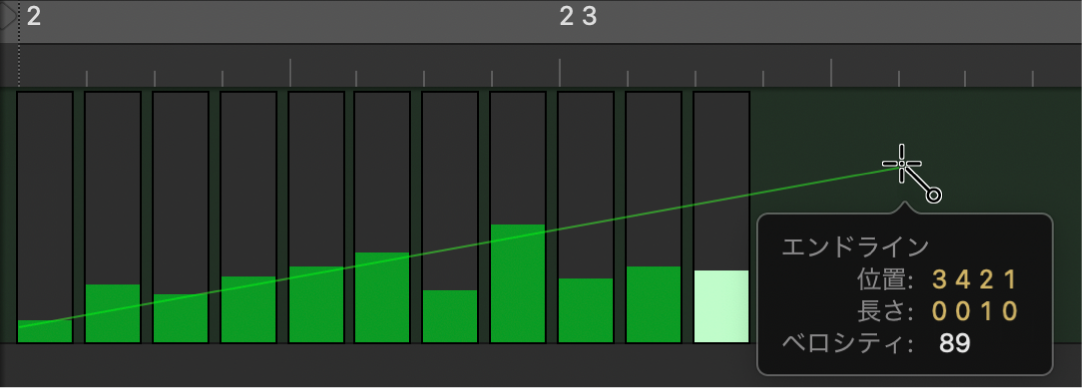
ポインタを動かすと描線ツールで直線が描かれ、ヘルプタグに正確な位置とイベント値が示されます。
Optionキーを押しながら描線ツールを放します。
ライン開始位置および終了位置間の領域にある既存イベントの値は、ラインに沿って整列します(例えばクレッシェンドの作成)。新しいイベントが(空きのある)各グリッド値に作成されます。
固定ステップ値を割り当てる
イベントステップの作成時に、固定した値を割り当てることができます。「レーンセット」ポップアップメニューの「値を固定」チェックボックスが有効になっているときは、ポインタツールや鉛筆ツールでイベント値を変更できません。
この機能は、鉛筆ツールでステップを追加する場合に便利です。鉛筆ツールでは、前回選択したイベントの値がすべてのステップに割り当てられます。この機能を使えば、16分音符を連打するハイハットなど、同じ値のイベントを連続して描くことができます。
Logic Proで、「レーンセット」ポップアップメニューから「値を固定」を選択します。
既存のイベントを鉛筆ツールでクリックすると、その値をプリセットとして使用できるようになります。
固定値モードでは、イベントをクリックしてもイベント値を変更できません。
注記: 固定値モードで描線ツールを使ってイベントを追加する場合、プリセット値が常にラインの開始値として使われます。