Logic Proユーザガイド
- ようこそ
-
- アレンジの概要
-
- リージョンの概要
- リージョンを選択する
- リージョンの一部を選択する
- リージョンをカット、コピー、およびペーストする
- リージョンを移動する
- ギャップを追加する/取り除く
- リージョンの再生をディレイする
- リージョンをループさせる
- リージョンを繰り返す
- リージョンのサイズを変更する
- リージョンをミュートする/ソロにする
- リージョンをタイムストレッチする
- オーディオリージョンを逆方向にする
- リージョンを分割する
- MIDIリージョンをデミックスする
- リージョンを結合する
- トラック領域でリージョンを作成する
- トラック領域でオーディオリージョンをノーマライズする
- MIDIリージョンのエイリアスを作成する
- 繰り返しのMIDIリージョンをループに変換する
- リージョンの色を変更する
- オーディオリージョンをサンプラー音源のサンプルに変換する
- リージョン名を変更する
- リージョンを削除する
- グルーブテンプレートを作成する
-
- Smart Controlの概要
- マスターエフェクトのSmart Controlを表示する
- Smart Controlのレイアウトを選択する
- MIDIコントローラの自動割り当て
- スクリーンコントロールを自動的にマップする
- スクリーンコントロールをマップする
- マッピングパラメータを編集する
- パラメータ・マッピング・グラフを使用する
- スクリーンコントロールのプラグインウインドウを開く
- スクリーンコントロールの名前を変更する
- アーティキュレーションIDを使ってアーティキュレーションを変更する
- ハードウェアコントロールをスクリーンコントロールにアサインする
- Smart Controlの編集内容と保存されている設定を比較する
- アルペジエータを使う
- スクリーンコントロールの動きを自動化する
-
- 概要
- ノートを追加する
- スコアエディタでオートメーションを使う
-
- 譜表スタイルの概要
- トラックに譜表スタイルを割り当てる
- 譜表スタイルウインドウ
- 譜表スタイルを作成する/複製する
- 譜表スタイルを編集する
- 譜表と声部を編集する/パラメータを割り当てる
- Logic Proの譜表スタイルウインドウで譜表または声部を追加する/削除する
- Logic Proの譜表スタイルウインドウで譜表または声部をコピーする
- プロジェクト間で譜表スタイルをコピーする
- 譜表スタイルを削除する
- 声部と譜表に音符を割り当てる
- 多声部のパートを別々の譜表に表示する
- スコア記号の割り当てを変更する
- 譜表をまたいで音符を連桁にする
- ドラム記譜用にマッピングされた譜表スタイルを使う
- 定義済みの譜表スタイル
- スコアを共有する
-
-
- キーコマンドの概要
- キーコマンドをブラウズする/読み込む/保存する
- キーコマンドを割り当てる
- キーコマンドをコピーする/プリントする
-
- さまざまなウインドウの修飾キーとアクション
- 「コントローラアサインメント」ウインドウの修飾キーとアクション
- トラック領域の修飾キーとアクション
- グローバルトラックの修飾キーとアクション
- オートメーションの修飾キーとアクション
- Live Loopsグリッドの修飾キーとアクション
- ミキサーの修飾キーとアクション
- 「MIDIエンバイロメント」ウインドウの修飾キーとアクション
- ピアノ・ロール・エディタの修飾キーとアクション
- スコアエディタの修飾キーとアクション
- イベントリストの修飾キーとアクション
- ステップエディタの修飾キーとアクション
- ステップシーケンサーの修飾キーとアクション
- Flex Timeの修飾キーとアクション
- Touch Barのショートカット
-
- エフェクトの概要
-
- 音源: はじめに
- 用語集
- 著作権

Logic Proの3Dオブジェクトパンナー
空間オーディオミキシングで3Dオブジェクトパンナーを使うと、オブジェクト・トラックのモノラルおよびステレオの出力信号を3D空間に配置できます。3Dオブジェクトパンナーをチャンネルストリップの出力スロットに表示するには、プロジェクトを空間オーディオ用に設定する必要があります。
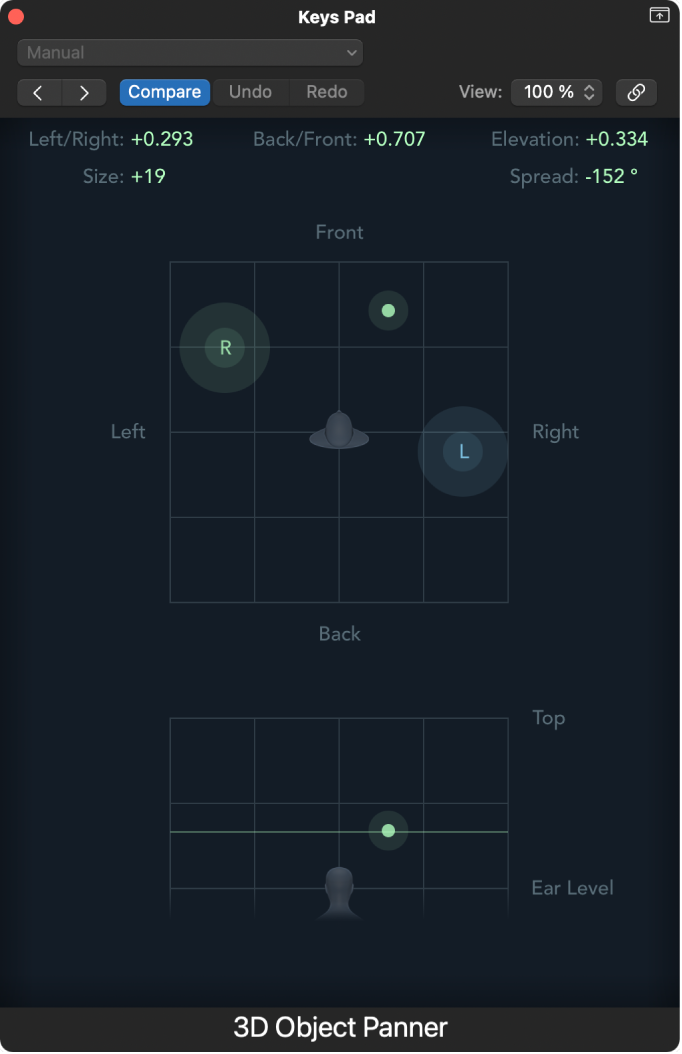
3Dオブジェクトパンナーの出力信号(ポストフェーダー)とパンニング・オートメーション・データは、空間処理を行うドルビー・アトモス・プラグインに直接送られ、その前に挿入されたサラウンド・マスター・チャンネル・ストリップのその他のプラグインはバイパスされます。
3Dオブジェクト・パンナー・ノブを直接チャンネルストリップで使って、オブジェクト・トラックのプレーナー位置を調整できます。だたし、「3Dオブジェクトパンナー」ウインドウで、オブジェクト・トラックの高さ、サイズ、広がりを調整することもできます。
「3Dオブジェクトパンナー」ウインドウには2つのグリッドがあります。上のグリッドでパックの位置を変えると、オブジェクトを左右、前後に移動できます。下のグリッドでパックの位置を変えると、オブジェクトを上下、左右に移動できます。モノラルオブジェクトは1つのパンパックで表されます。ステレオ・オブジェクトは、L(左)信号用とR(右)信号用のパンパック、そして、ステレオイメージの中央を表し、LとRのパックをグループ化して同時に調整するためのパンパックの、合計3つのパンパックで表されます。また、ステレオ・オブジェクトには、ステレオ信号の広がりを調整するための「Spread」パラメータもあります。
3Dオブジェクトパンナーのパラメータの変化をオートメーションカーブとして記録して編集できます。Logic Proのオートメーションの概要を参照してください。
同時に複数の「3Dオブジェクトパンナー」ウインドウを開き、これらをスクリーンセットに保存することもできます。「リンク」ボタン ![]() をクリックすると、常に、選択したチャンネルストリップのサラウンドモードと現在の設定が「3Dオブジェクトパンナー」ウインドウに表示されるようになります。
をクリックすると、常に、選択したチャンネルストリップのサラウンドモードと現在の設定が「3Dオブジェクトパンナー」ウインドウに表示されるようになります。
3Dオブジェクトパンナーのパラメータ
3Dオブジェクトパンナーのパラメータでは、3D空間におけるオブジェクト・トラックの位置、サイズ、広がりを調整できます。
Left/Right: 3D空間におけるオブジェクト・トラックの左右の位置を示します。
Back/Front: 3D空間におけるオブジェクト・トラックの前後の位置を示します。
Elevation:3D空間におけるオブジェクト・トラックの上下の位置を示します。
サイズ:3D空間内におけるオブジェクト・トラックの知覚的なサイズを変更します。
Spread: 3D空間内のステレオ信号の広がりを調整します。このパラメータはステレオトラックでのみ利用できます。
3Dオブジェクトパンナーをチャンネルストリップに追加する
Logic Proで、プロジェクトが空間オーディオミキシング用に設定されていることを確認します。
チャンネルストリップの出力スロットをクリックして、ショートカットメニューのリストから「3Dオブジェクトパン」を選択します。
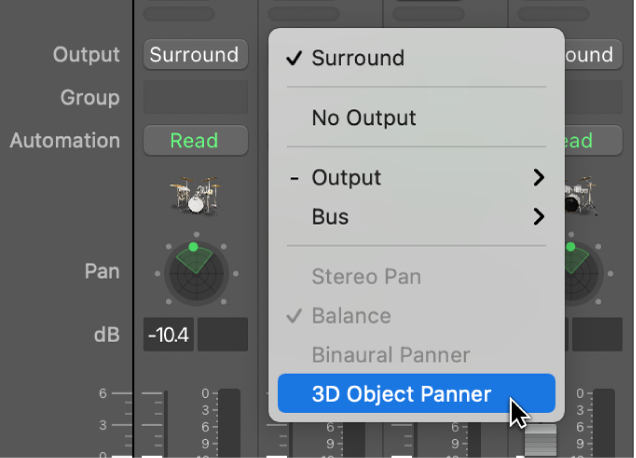
チャンネルストリップの3Dオブジェクト・パンナー・ノブを調整する
チャンネルストリップの3Dオブジェクト・パンナー・ノブを使用して、3Dオブジェクト・パンナー・フィールドの基本的な調整ができます。
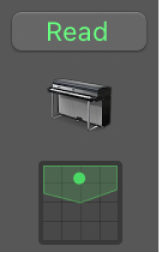
Logic Proで、以下のいずれかの操作を行います:
パンニング面の中央のパックをドラッグし、信号の位置を調整します。
Optionキーを押しながらパンニング面をクリックすると、中央のパックがセンターフロントの位置にリセットされます。
「3Dオブジェクトパンナー」ウインドウを開く
Logic Proで、チャンネルストリップの3Dオブジェクト・パンナー・コントロールをダブルクリックします。
「3Dオブジェクトパンナー」ウインドウにはチャンネルストリップよりも大きな3Dオブジェクトパンナーが表示され、いくつかの拡張パラメータも表示されます。
3Dオブジェクトの位置、サイズ、幅を調整する
Logic Proの「3Dオブジェクトパンナー」ウインドウで、以下のいずれかの操作を行います:
上のグリッドでパックをドラッグして、オブジェクトを左右、前後に移動します。
下のグリッドでパックをドラッグして、オブジェクトを上下、左右に移動します。
サイズ値を上下にドラッグして、知覚的なオブジェクトのサイズを変更します。
「Spread」の値を上下にドラッグして、ステレオ信号の広がりを変更します。このパラメータはステレオトラックでのみ利用できます。
パラメータをデフォルト値にリセットするには、Optionキーを押しながらそのパラメータをクリックします。