Mac用Logic Proユーザガイド
- ようこそ
-
- アレンジの概要
-
- リージョンの概要
- リージョンを選択する
- リージョンの一部を選択する
- リージョンをカット、コピー、およびペーストする
- リージョンを移動する
- ギャップを追加する/取り除く
- リージョンの再生をディレイする
- リージョンをループさせる
- リージョンを繰り返す
- リージョンのサイズを変更する
- リージョンをミュートする/ソロにする
- リージョンをタイムストレッチする
- オーディオリージョンを逆方向にする
- リージョンを分割する
- MIDIリージョンをデミックスする
- リージョンを結合する
- トラック領域でリージョンを作成する
- トラック領域でオーディオリージョンのゲインを変更する
- トラック領域でオーディオリージョンをノーマライズする
- MIDIリージョンのエイリアスを作成する
- 繰り返しのMIDIリージョンをループに変換する
- リージョンの色を変更する
- Mac用Logic ProでMIDIリージョンをパターンリージョンに変換する
- Mac用Logic ProでMIDIリージョンをSession Playerリージョンで置き換える
- オーディオリージョンをサンプラー音源のサンプルに変換する
- リージョン名を変更する
- リージョンを削除する
- Stem Splitterを使ってボーカルや楽器のステムを抽出する
- グルーブテンプレートを作成する
-
- Smart Controlの概要
- マスターエフェクトのSmart Controlを表示する
- Smart Controlのレイアウトを選択する
- MIDIコントローラの自動割り当て
- スクリーンコントロールを自動的にマップする
- スクリーンコントロールをマップする
- マッピングパラメータを編集する
- パラメータマッピンググラフを使用する
- スクリーンコントロールのプラグインウインドウを開く
- スクリーンコントロールの名前を変更する
- アーティキュレーションIDを使ってアーティキュレーションを変更する
- ハードウェアコントロールをスクリーンコントロールにアサインする
- Smart Controlの編集内容と保存されている設定を比較する
- アルペジエータを使う
- スクリーンコントロールの動きを自動化する
-
- 概要
- ノートを追加する
- スコアエディタでオートメーションを使う
-
- 譜表スタイルの概要
- トラックに譜表スタイルを割り当てる
- 譜表スタイルウインドウ
- 譜表スタイルを作成する/複製する
- 譜表スタイルを編集する
- 譜表と声部を編集する/パラメータを割り当てる
- Mac用Logic Proの譜表スタイルウインドウで譜表または声部を追加する/削除する
- Mac用Logic Proの譜表スタイルウインドウで譜表または声部をコピーする
- プロジェクト間で譜表スタイルをコピーする
- 譜表スタイルを削除する
- 声部と譜表に音符を割り当てる
- 多声部のパートを別々の譜表に表示する
- スコア記号の割り当てを変更する
- 譜表をまたいで音符を連桁にする
- ドラム記譜用にマッピングされた譜表スタイルを使う
- 定義済みの譜表スタイル
- スコアを共有する
-
-
- キーコマンドの概要
- キーコマンドをブラウズする/読み込む/保存する
- キーコマンドを割り当てる
- キーコマンドをコピーする/プリントする
-
- グローバルコマンド
- グローバルコントロールサーフェスコマンド
- さまざまなウインドウ
- オーディオファイルを表示しているウインドウ
- メインウインドウのトラックとさまざまなエディタ
- さまざまなエディタ
- タイムルーラのある表示
- オートメーションのある表示
- メインウインドウのトラック
- Live Loopsグリッド
- ミキサー
- MIDIエンバイロメント
- ピアノロール
- スコアエディタ
- イベントエディタ
- ステップエディタ
- ステップシーケンサー
- プロジェクトオーディオ
- オーディオファイルエディタ
- スマートテンポエディタ
- ライブラリ
- Sampler
- Drum Machine Designer
- ステップインプットキーボード
- Smart Control
- ツールメニュー
- コントロールサーフェスのインストールウインドウ
- Touch Barのショートカット
-
-
- Studio Piano
- 用語集
- 著作権

Mac用Logic Proでコードを編集する
コードトラックとSession Playerリージョンの両方でコードを編集することができます。ルートノートやコードタイプを編集したり、コードのテンションを追加または削除したり、コードのルート以外のベースノートを追加したりできます。また、コードと関連付けるスケールを選択して、Session Playerがフィルなどで演奏するノンコードトーンを制御することもできます。
また、接続されたMIDIコントローラでコードを再生することによってコードを編集することや、Logic Proの表示と同じコードシンボルを使って、テキストとして直接コードを編集することもできます。
コードを編集する
Logic Proで、以下のいずれかの操作を行います:
コードトラックのコードを編集するには、コードをダブルクリックします。
リージョンコードを編集するには、Session Playerエディタでコードをダブルクリックします。
Controlキーを押したままコードをクリックして、ショートカットメニューから「コードを編集」を選択します。
「コードを編集」ダイアログが表示されます。
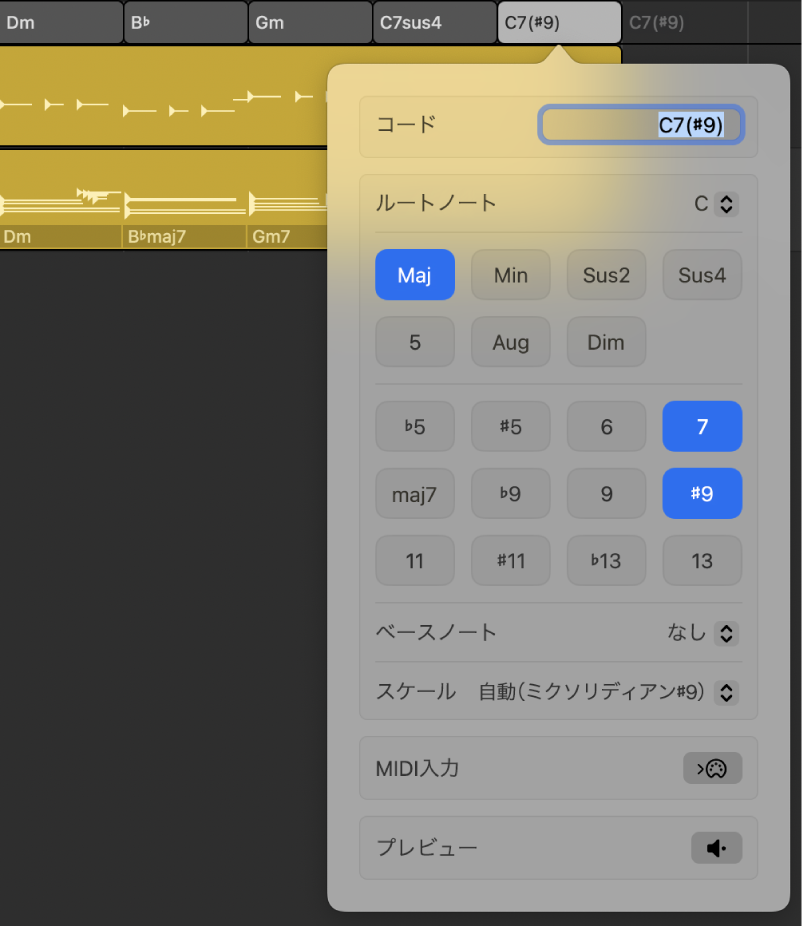
「コードを編集」ダイアログで、以下のいずれかの操作を行います:
コード名をテキストとして編集する: 「コード」フィールドに新しい名前を入力します。
「コードを編集」ダイアログが開くと、「コード」フィールドでコード名が選択されています。Logic Proの表示と同じコードシンボルを使って、直接コード名を編集することができます。コードシンボルをテキストとして入力するを参照してください。
コードのルートノートを変更する: 「ルートノート」ポップアップメニューからノートを選択します。
それぞれのコードは、ルート(第1音)、第3音、第5音という少なくとも3つのノートから構成されています。ルートノートはコードの基礎となるノートであり、コード名に表れています。CメジャーコードのルートはCであり、F#マイナーコードのルートはF#です。
コードタイプを変更する: いずれかの「コードタイプ」ボタンをクリックします。
最もよく使用されるコードはメジャーまたはマイナーで、そのどちらになるかはコードの第3音によって決定されます。その他のタイプとしてはオーギュメント、ディミニッシュ、サスペンデッド(sus4とsus2)コードがあります。サスペンデッドコードには第3音がありません。
コードのテンションを追加する: 1つまたは複数の「コードのテンション」ボタンをクリックします。コードのテンションを削除するには、強調表示された「コードのテンション」ボタンをクリックします。
テンションとは、第5音より高い音程の追加音のことです。第7音、第9音、第11音、第13音があります。b5や#9など、キーに対して半音階的なテンションもあります。テンションによってコードの色合いや性格が変わり、緊張感を加えることもできます。
ルート以外のベースノートを追加する: 「ベースノート」ポップアップメニューからノートを選択します。
ベースはコードのルートまたは第5音を演奏するのが一般的(フィル中を除く)ですが、それ以外のノートをベースに演奏させたいこともあります。階段状の進行を作るか、不協和な響きを加えるのが目的です(ベースノートがコードトーンでない場合は特に不協和な響きとなります)。
コードに関連付けられたスケールを変更する: 「スケール」ポップアップメニューからスケールを選択します。
それぞれのコードにはスケールがあり、Session Playerがフィル中などにそのコード上で演奏できるノンコードトーンが、そのスケールによって決定されます。コードを追加すると、コードタイプとキーに応じて、デフォルトのスケールがそのコードと関連付けられます。ほとんどの場合は、デフォルトのスケールが最も便利であり、意図しない不協和が生じる可能性が最も低くなります。
変更が適用されたコードの例を聞く: 「プレビュー」ボタンをクリックします。
ヒント: 「コードを編集」ダイアログが開いているときに、Tabキーを押すことで次のコードに移動することができます。
MIDIコントローラを使ってコードを編集する
MIDIコントローラがMacに接続されて動作していることを確認します。詳しくは、MIDIデバイスの使用を参照してください。
Logic ProのコードトラックまたはSession Playerエディタのリージョンで、コードを選択します。
注記: コードトラックの場合は、コードグループではなく1つのコードを選択してください。
Controlキーを押したままコードをクリックして、ショートカットメニューから「コードを編集」を選択します。
「コードを編集」ダイアログで、「MIDI入力」ボタン
 をクリックします。
をクリックします。MIDIコントローラでコードを演奏します。
選択したコードが、演奏したコードに変更されます。
「コードを編集」ダイアログが開いているときに、Tabキーを押すことで次のコードに移動することができます。
注記: MIDIコントローラを使ってコードを編集するには、「コードを編集」ダイアログが開いている必要があります。
コードシンボルをテキストとして入力する
「コードを編集」ダイアログのボタンとメニューを使ってコードを編集するだけでなく、テキストとして編集することもできます。Logic Proに表示されるコードシンボルに慣れている場合は、プロジェクトでの作業中に素早くコードを編集する方法として役立ちます。
以下のシンボルがよく使用されます:
コード名のみでほかのシンボルがないもの = メジャー
m = マイナー
aug = オーギュメント
dim = ディミニッシュ
sus = サスペンデッド(2または4)
5 = ルートと第5音のみ、第3音なし
b = フラット(下げられた音)
# = シャープ(上げられた音)
/ = コードのルート以外のベースノートを追加する
Logic Proで、コードをダブルクリックします。そのコードがコードグループの一部である場合は、先にコードグループを選択してから、コード1つをダブルクリックします。
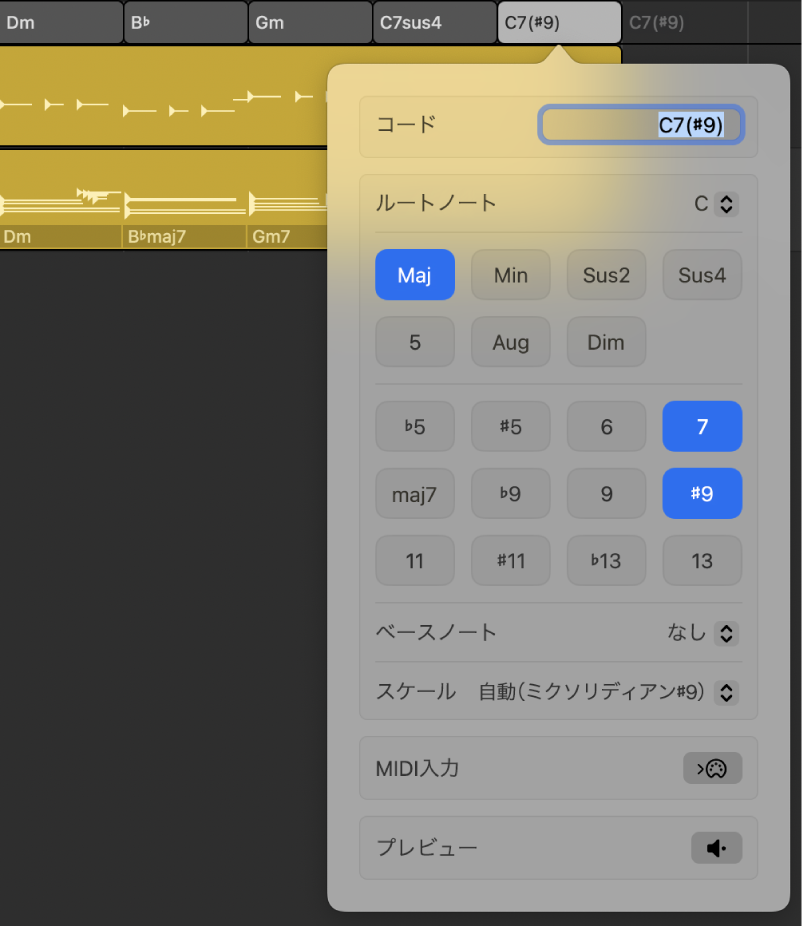
コード名が強調表示され、編集できるようになっています。
Logic Proのコード表示と同様のコードシンボルを使って、コンピュータのキーボードでコード名を入力します。
ヒント: 「コードを編集」ダイアログが開いているときに、Tabキーを押すことで次のコードに移動することができます。