Mac用Logic Proユーザガイド
- ようこそ
-
- アレンジの概要
-
- リージョンの概要
- リージョンを選択する
- リージョンの一部を選択する
- リージョンをカット、コピー、およびペーストする
- リージョンを移動する
- ギャップを追加する/取り除く
- リージョンの再生をディレイする
- リージョンをループさせる
- リージョンを繰り返す
- リージョンのサイズを変更する
- リージョンをミュートする/ソロにする
- リージョンをタイムストレッチする
- オーディオリージョンを逆方向にする
- リージョンを分割する
- MIDIリージョンをデミックスする
- リージョンを結合する
- トラック領域でリージョンを作成する
- トラック領域でオーディオリージョンのゲインを変更する
- トラック領域でオーディオリージョンをノーマライズする
- MIDIリージョンのエイリアスを作成する
- 繰り返しのMIDIリージョンをループに変換する
- リージョンの色を変更する
- オーディオリージョンをSampler音源のサンプルに変換する
- リージョン名を変更する
- リージョンを削除する
- Stem Splitterを使ってボーカルや楽器のステムを抽出する
- グルーブテンプレートを作成する
-
- Smart Controlの概要
- マスターエフェクトのSmart Controlを表示する
- Smart Controlのレイアウトを選択する
- MIDIコントローラの自動割り当て
- スクリーンコントロールを自動的にマップする
- スクリーンコントロールをマップする
- マッピングパラメータを編集する
- パラメータマッピンググラフを使用する
- スクリーンコントロールのプラグインウインドウを開く
- スクリーンコントロールの名前を変更する
- アーティキュレーションIDを使ってアーティキュレーションを変更する
- ハードウェアコントロールをスクリーンコントロールにアサインする
- Smart Controlの編集内容と保存されている設定を比較する
- アルペジエータを使う
- スクリーンコントロールの動きを自動化する
-
- 概要
- ノートを追加する
- スコアエディタでオートメーションを使う
-
- 譜表スタイルの概要
- トラックに譜表スタイルを割り当てる
- 譜表スタイルウインドウ
- 譜表スタイルを作成する/複製する
- 譜表スタイルを編集する
- 譜表と声部を編集する/パラメータを割り当てる
- Mac用Logic Proの譜表スタイルウインドウで譜表または声部を追加する/削除する
- Mac用Logic Proの譜表スタイルウインドウで譜表または声部をコピーする
- プロジェクト間で譜表スタイルをコピーする
- 譜表スタイルを削除する
- 声部と譜表に音符を割り当てる
- 多声部のパートを別々の譜表に表示する
- スコア記号の割り当てを変更する
- 譜表をまたいで音符を連桁にする
- ドラム記譜用にマッピングされた譜表スタイルを使う
- 定義済みの譜表スタイル
- スコアを共有する
-
-
- キーコマンドの概要
- キーコマンドをブラウズする/読み込む/保存する
- キーコマンドを割り当てる
- キーコマンドをコピーする/プリントする
-
- グローバルコマンド
- グローバルコントロールサーフェスコマンド
- さまざまなウインドウ
- オーディオファイルを表示しているウインドウ
- メインウインドウのトラックとさまざまなエディタ
- さまざまなエディタ
- タイムルーラのある表示
- オートメーションのある表示
- メインウインドウのトラック
- Live Loopsグリッド
- ミキサー
- MIDIエンバイロメント
- ピアノロール
- スコアエディタ
- イベントエディタ
- ステップエディタ
- Step Sequencer
- プロジェクトオーディオ
- オーディオファイルエディタ
- スマートテンポエディタ
- ライブラリ
- Sampler
- Drum Machine Designer
- ステップインプットキーボード
- Smart Control
- ツールメニュー
- コントロールサーフェスのインストールウインドウ
- Touch Barのショートカット
-
-
- Studio Piano
- 用語集
- 著作権

Mac用Logic Proでキーコマンドをブラウズする/読み込む/保存する
「キーコマンド」ウインドウを開くと、キーコマンドのブラウズと検索ができます。
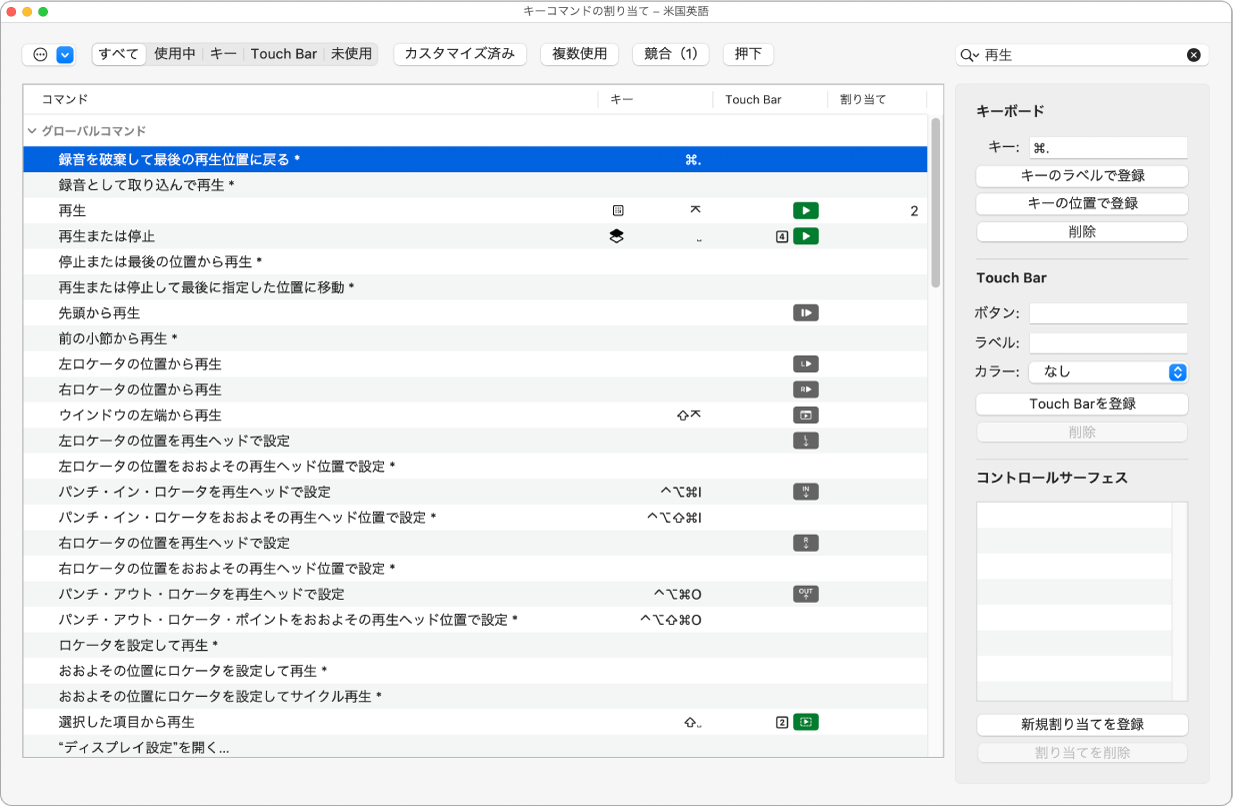
キーコマンドセットを切り替えたり、読み込んだり、書き出したりすることもできます。これは、一時的に別のユーザのLogic Proシステムで作業する必要がある場合に便利です。ほかのシステムの設定を変えずに、個人用キーコマンドを使用できます。
キーコマンドをブラウズする
Logic Proで、以下のいずれかの操作を行います:
キーコマンドグループの横にある開閉用矢印ボタンをクリックすると、内容が表示されます。
「キーコマンド」ウインドウの左上にある「アクション」ポップアップメニュー
 をクリックして「すべてを表示」を選択すると、すべてのキーコマンドグループの内容が表示されます。
をクリックして「すべてを表示」を選択すると、すべてのキーコマンドグループの内容が表示されます。キーコマンドグループを展開すると、選択したキーコマンドが見えなくなる場合があります。「オプション」>「選択部分へジャンプ」と選択することで、選択したキーコマンドに素早く戻ることができます。
いずれかのフィルタボタンをクリックし、キーコマンドのリストに表示する項目を絞り込みます:
すべて: すべてのキーコマンドを表示します。
使用: 割り当てられているキーコマンドのみを表示します。
キー: キーボードに割り当てられているキーコマンドのみを表示します。
Touch Bar: Touch Barに割り当てられているキーコマンドのみを表示します。
未使用: 割り当てられていないキーコマンドのみを表示します。
カスタマイズ済み: ユーザがカスタマイズしたキーコマンドのみを表示します。
複数使用: 複数のウインドウで使用されるキーコマンドのみを表示します。
競合: ほかのキーコマンドと競合するキーコマンドのみを表示します。
押下: 「押下」ボタンを有効にしておくと、キーボードのキーの組み合わせを押したときに、そのキーを使用するすべてのキーコマンドが表示されます。
キーコマンドを検索する
Logic Proで、検索フィールドに検索語を入力します。
検索フィールドの右にある小さな「×」をクリックすると、検索語を消去できます。検索フィールドの左にある虫眼鏡アイコンをクリックすると、ポップアップメニューから検索語を選択できます。
キーコマンドセットを選択する
Logic Proで、以下のいずれかの操作を行います:
「Logic Pro」>「キーコマンド」>「プリセット」と選択します。
「キーコマンド」ウインドウの左上で「アクション」ポップアップメニュー
 をクリックしてから、「プリセット」を選択します。
をクリックしてから、「プリセット」を選択します。
デフォルトのキーコマンドセットと、「~/ライブラリ/Application Support/Logic/Key Commands」フォルダに保存されているキーコマンドセットが表示され、キーコマンドセットを素早く切り替えることができます。
キーコマンドセットを読み込む
Logic Proで、「キーコマンド」ウインドウの左上で「アクション」ポップアップメニュー
 をクリックしてから、「キーコマンドを読み込む」を選択します。
をクリックしてから、「キーコマンドを読み込む」を選択します。表示されるダイアログで、フォルダからキーコマンドセットを読み込むことができます。
キーコマンドセットを保存する
Logic Proで、「キーコマンド」ウインドウの左上で「アクション」ポップアップメニュー
 をクリックしてから、「保存」を選択します。
をクリックしてから、「保存」を選択します。
キーコマンドセットを別名で保存する
Logic Proで、「キーコマンド」ウインドウの左上で「アクション」ポップアップメニュー
 をクリックしてから、「別名で保存」を選択します。
をクリックしてから、「別名で保存」を選択します。
表示されるダイアログで、現在のキーコマンド割り当てを任意の場所に保存できます。デフォルトの場所は「~/ミュージック/Audio Music Apps/Key Commands」です。