Logic Proユーザガイド
- ようこそ
-
- アレンジの概要
-
- リージョンの概要
- リージョンを選択する
- リージョンの一部を選択する
- リージョンをカット、コピー、およびペーストする
- リージョンを移動する
- ギャップを追加する/取り除く
- リージョンの再生をディレイする
- リージョンをループさせる
- リージョンを繰り返す
- リージョンのサイズを変更する
- リージョンをミュートする/ソロにする
- リージョンをタイムストレッチする
- オーディオリージョンを逆方向にする
- リージョンを分割する
- MIDIリージョンをデミックスする
- リージョンを結合する
- トラック領域でリージョンを作成する
- Logic Proのトラック領域でオーディオリージョンのゲインを変更する
- トラック領域でオーディオリージョンをノーマライズする
- MIDIリージョンのエイリアスを作成する
- 繰り返しのMIDIリージョンをループに変換する
- リージョンの色を変更する
- オーディオリージョンをサンプラー音源のサンプルに変換する
- リージョン名を変更する
- リージョンを削除する
- グルーブテンプレートを作成する
-
- Smart Controlの概要
- マスターエフェクトのSmart Controlを表示する
- Smart Controlのレイアウトを選択する
- MIDIコントローラの自動割り当て
- スクリーンコントロールを自動的にマップする
- スクリーンコントロールをマップする
- マッピングパラメータを編集する
- パラメータ・マッピング・グラフを使用する
- スクリーンコントロールのプラグインウインドウを開く
- スクリーンコントロールの名前を変更する
- アーティキュレーションIDを使ってアーティキュレーションを変更する
- ハードウェアコントロールをスクリーンコントロールにアサインする
- Smart Controlの編集内容と保存されている設定を比較する
- アルペジエータを使う
- スクリーンコントロールの動きを自動化する
-
- 概要
- ノートを追加する
- スコアエディタでオートメーションを使う
-
- 譜表スタイルの概要
- トラックに譜表スタイルを割り当てる
- 譜表スタイルウインドウ
- 譜表スタイルを作成する/複製する
- 譜表スタイルを編集する
- 譜表と声部を編集する/パラメータを割り当てる
- Logic Proの譜表スタイルウインドウで譜表または声部を追加する/削除する
- Logic Proの譜表スタイルウインドウで譜表または声部をコピーする
- プロジェクト間で譜表スタイルをコピーする
- 譜表スタイルを削除する
- 声部と譜表に音符を割り当てる
- 多声部のパートを別々の譜表に表示する
- スコア記号の割り当てを変更する
- 譜表をまたいで音符を連桁にする
- ドラム記譜用にマッピングされた譜表スタイルを使う
- 定義済みの譜表スタイル
- スコアを共有する
-
-
- キーコマンドの概要
- キーコマンドをブラウズする/読み込む/保存する
- キーコマンドを割り当てる
- キーコマンドをコピーする/プリントする
-
- グローバルコマンド
- グローバル・コントロール・サーフェス・コマンド
- さまざまなウインドウ
- オーディオファイルを表示しているウインドウ
- メインウインドウのトラックとさまざまなエディタ
- さまざまなエディタ
- タイムルーラのある表示
- オートメーションのある表示
- メインウインドウのトラック
- Live Loopsグリッド
- ミキサー
- MIDIエンバイロメント
- ピアノロール
- スコアエディタ
- イベントエディタ
- ステップエディタ
- ステップシーケンサー
- プロジェクトオーディオ
- オーディオ・ファイル・エディタ
- スマート・テンポ・エディタ
- ライブラリ
- Sampler
- Drum Machine Designer
- ステップ・インプット・キーボード
- Smart Control
- ツールメニュー
- コントロールサーフェスのインストールウインドウ
- Touch Barのショートカット
-
-
- 用語集
- 著作権

Logic Proでプロジェクトをオーディオファイルにバウンスする
プロジェクトを1つのオーディオファイルまたは複数のオーディオファイルにレンダリングできます。これをバウンスすると言います。プロジェクトを複数の異なるファイルフォーマットに同時にバウンスしたり、サラウンドプロジェクトをサラウンドオーディオファイルのセットにバウンスしたりできます。
プロジェクトのバウンス処理は、リアルタイム、オフライン(通常はこちらが高速)のどちらでも可能です。プロジェクト内のミュートされていないトラックにあるすべてのパラメータ、エフェクト、オートメーションが、バウンスファイルの一部として記録され、テンポ情報を含めるかどうかを選択できます。
生成される1つ以上のバウンスファイルのフォーマット(ステレオ、モノラル、サラウンド)は、出力チャンネルストリップの形式によって決まります。Output 1-2がバウンスに使用されるデフォルトの出力チャンネルストリップで、ステレオのオーディオファイルが生成されます。出力チャンネルストリップがモノラルに設定されている場合は、モノラルのオーディオファイルが生成されます。
バウンスファイルをLogic Proで再利用すれば、複数のリージョン、音源、エフェクトを置き換えたりバイパスしたりすることで処理リソースを節約できます。バウンスファイルはほかにも、ほかの音楽アプリケーションや機器で使用したり、マスタリングルームに送ったり、インターネット上に投稿したり、ストリーミングサービスやリテールサービスに送ったり、音楽のプレイリストに追加したり、モバイルデバイスにアップロードしたりできます。
現在のプロジェクトをオーディオファイルにバウンスする
Logic Proのトラック領域またはミキサーで、バウンス処理に含めたいトラックがメイン出力(出力1-2)に送られ、かつミュートされていないことを確認します。
プロジェクトに複数の出力チャンネルストリップがある場合は、特定の出力チャンネルストリップに送られるトラックのみを、そのチャンネルストリップの「Bnce」ボタンを使ってバウンスできます。Logic Proの出力チャンネルストリップを使うを参照してください。
「ファイル」>「バウンス」>「プロジェクトまたは選択範囲」と選択します。
「バウンス」ダイアログの「用途」領域で、1つ以上のバウンスフォーマットを選択します。
バウンスフォーマットを選択すると、そのフォーマット用のバウンスオプションが「用途」領域の右に表示されます。選択したバウンスフォーマットごとにバウンスオプションを指定します。
バウンス範囲をプロジェクトの一部のみに限定するには、「開始」および「終了」値スライダで調整します。上下の矢印をクリックするか、数字をクリックして新しい値を入力してください。
サイクルモードが有効になっているときに「ファイル」>「バウンス」と選択すると、プロジェクトのサイクル範囲で囲まれた部分のみがバウンスされます。「開始」および「終了」値スライダを調整して、プロジェクトのバウンスされる部分を変更できます。Logic Proでバウンスの範囲を設定するを参照してください。
ヒント: リバーブその他のエフェクトのテールがプロジェクトの最後でカットオフされることを避けるため、バウンスの終了位置を最後のリージョンの終了位置より少し後ろに設定してください。
次の2つの「モード」ボタンのいずれかを選択して、バウンスモードを設定します:
リアルタイム: リアルタイムでバウンスを実行します。オーディオトラックとソフトウェア音源トラック、またはAuxチャンネル経由でミキサーに送られる外部MIDI音源をバウンスしたい場合は、この設定を使用します。
オフライン: 複雑なプロジェクトになると、リアルタイムよりオフラインでバウンスした方が高速に処理できます。リアルタイムでは(コンピュータの処理能力を超えるために)不可能なバウンスも実行できます。
オフラインでバウンスできるのは、内部音源(オーディオトラックまたはソフトウェア音源トラック)だけです。MIDIトラックやオーディオチャンネル入力はオフラインではバウンスできません。オフラインバウンスは、ネイティブの(Core Audio)オーディオドライバを使用するデバイスの出力チャンネルでのみ利用できます。DSPベースのオーディオハードウェアではリアルタイムバウンスのみが可能です。
エフェクトのテールを詳細に制御するには、以下のいずれかの「モード」オプションを選択します:
2番目のサイクルパスをバウンス: バウンス処理の際にサイクル範囲を2回繰り返して、2回目の処理の開始時点からバウンスファイルを作成します。これは、1回目のサイクル末尾に含まれるエフェクトテールをバウンスファイルの先頭に追加したい場合に便利です。
オーディオテールを含める: 音源のリリースおよびエフェクトのテールを含めるのに必要な分だけバウンスファイルを引き伸ばします。
注記: マスタリングに使用するプラグインやテスト・オシレータ・プラグインなど、プラグインによっては信号にノイズが混じることがあります。これらのプラグインを使用している場合は、生成されるバウンスファイルが非常に長くなるので、「オーディオテールを含める」を選択しないでください。
「テンポ情報を含める」チェックボックスを使用して、テンポ情報を含めるかどうかを選択します。選択を解除した場合、バウンスしたファイルには、プロジェクトのテンポ、テンポ・ポイント、テンポカーブなどのテンポ情報は含まれません。これは、プロジェクトでフリーテンポ録音を使用してオーディオを録音した場合に便利です。
「ノーマライズ」ポップアップメニューからノーマライズ設定を選択します:
オフ: ノーマライズを行いません。
オーバーロード保護のみ: オーバーロード(クリッピングの原因となる0 dBを超えるレベル)が発生しているときのみ、下方へのノーマライズを行います。それよい信号レベルが低い場合はノーマライズを行いません。
オン: プロジェクト(オーディオの入力信号)の振幅のピークをスキャンし、そのピークが可能な最大レベル(クリッピングなし)になるように全体のレベルを上げます。
プロジェクト・オーディオ・ブラウザにPCM、MP3、M4Aのバウンスファイルを追加するには、「プロジェクトに追加」を選択します。
「バウンス」をクリックします。
プロジェクトの長さと複雑さによっては、バウンス処理の完了までしばらく時間がかかることがあります。
バウンスファイルのファイル名と場所を設定する
バウンスファイルの名前は、デフォルトでは、選択した出力チャンネルストリップ(「ファイル」>「バウンス」コマンドを使ってプロジェクトをバウンスした場合は、Output 1-2)と一致します。バウンスファイルは、デフォルトでは「~/ミュージック/Logic/Bounces」フォルダに保存されますが、新しい場所を指定することもできます。新しい場所はそれ以降のバウンスで使用されます。
プロジェクトのバウンス時に、バウンスファイルの名前を変更したり、保存する場所を指定したりできます。
Logic Proの「バウンス」ウインドウでバウンスファイルの名前を変更するには、「別名で保存」フィールドに新しい名前を入力します。
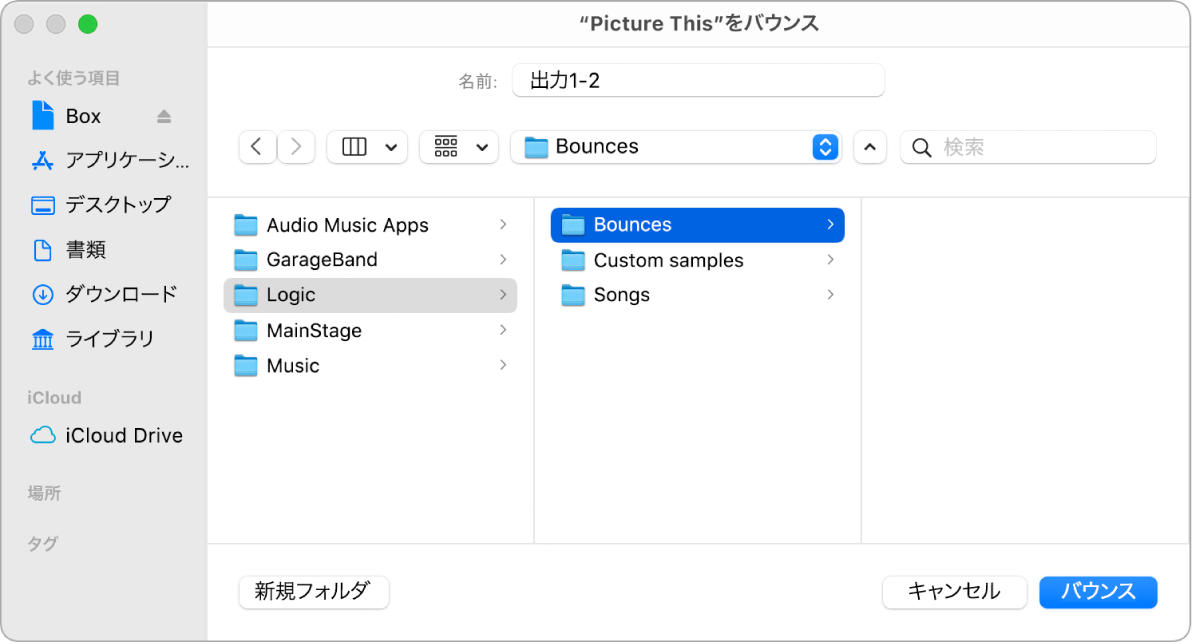
バウンスファイルを保存したい場所を参照します。「バウンス」ウインドウの左下隅にある「新規フォルダ」ボタンをクリックすると、任意の場所に新しいフォルダを作成できます。

「バウンス」をクリックします。
バウンスファイルが複数ある場合、生成されるすべてのファイルが、選択したフォルダに保存されます。すべてのファイルが同じファイル名になりますが、それぞれに適切なファイル拡張子(.pngff、.mp3、.m4aなど)が付きます。
個々のトラックを所定の場所にバウンスすることも、すべてのトラックを所定の場所にバウンスすることも可能です。
バウンスすると同時にプロジェクトをCDまたはDVDに書き込むオプションもあります。