Logic Proユーザガイド
- ようこそ
-
- アレンジの概要
-
- リージョンの概要
- リージョンを選択する
- リージョンの一部を選択する
- リージョンをカット、コピー、およびペーストする
- リージョンを移動する
- ギャップを追加する/取り除く
- リージョンの再生をディレイする
- リージョンをループさせる
- リージョンを繰り返す
- リージョンのサイズを変更する
- リージョンをミュートする/ソロにする
- リージョンをタイムストレッチする
- オーディオリージョンを逆方向にする
- リージョンを分割する
- MIDIリージョンをデミックスする
- リージョンを結合する
- トラック領域でリージョンを作成する
- トラック領域でオーディオリージョンをノーマライズする
- MIDIリージョンのエイリアスを作成する
- 繰り返しのMIDIリージョンをループに変換する
- リージョンの色を変更する
- オーディオリージョンをサンプラー音源のサンプルに変換する
- リージョン名を変更する
- リージョンを削除する
- グルーブテンプレートを作成する
-
- Smart Controlの概要
- マスターエフェクトのSmart Controlを表示する
- Smart Controlのレイアウトを選択する
- MIDIコントローラの自動割り当て
- スクリーンコントロールを自動的にマップする
- スクリーンコントロールをマップする
- マッピングパラメータを編集する
- パラメータ・マッピング・グラフを使用する
- スクリーンコントロールのプラグインウインドウを開く
- スクリーンコントロールの名前を変更する
- アーティキュレーションIDを使ってアーティキュレーションを変更する
- ハードウェアコントロールをスクリーンコントロールにアサインする
- Smart Controlの編集内容と保存されている設定を比較する
- アルペジエータを使う
- スクリーンコントロールの動きを自動化する
-
- 概要
- ノートを追加する
- スコアエディタでオートメーションを使う
-
- 譜表スタイルの概要
- トラックに譜表スタイルを割り当てる
- 譜表スタイルウインドウ
- 譜表スタイルを作成する/複製する
- 譜表スタイルを編集する
- 譜表と声部を編集する/パラメータを割り当てる
- Logic Proの譜表スタイルウインドウで譜表または声部を追加する/削除する
- Logic Proの譜表スタイルウインドウで譜表または声部をコピーする
- プロジェクト間で譜表スタイルをコピーする
- 譜表スタイルを削除する
- 声部と譜表に音符を割り当てる
- 多声部のパートを別々の譜表に表示する
- スコア記号の割り当てを変更する
- 譜表をまたいで音符を連桁にする
- ドラム記譜用にマッピングされた譜表スタイルを使う
- 定義済みの譜表スタイル
- スコアを共有する
-
-
- キーコマンドの概要
- キーコマンドをブラウズする/読み込む/保存する
- キーコマンドを割り当てる
- キーコマンドをコピーする/プリントする
-
- さまざまなウインドウの修飾キーとアクション
- 「コントローラアサインメント」ウインドウの修飾キーとアクション
- トラック領域の修飾キーとアクション
- グローバルトラックの修飾キーとアクション
- オートメーションの修飾キーとアクション
- Live Loopsグリッドの修飾キーとアクション
- ミキサーの修飾キーとアクション
- 「MIDIエンバイロメント」ウインドウの修飾キーとアクション
- ピアノ・ロール・エディタの修飾キーとアクション
- スコアエディタの修飾キーとアクション
- イベントリストの修飾キーとアクション
- ステップエディタの修飾キーとアクション
- ステップシーケンサーの修飾キーとアクション
- Flex Timeの修飾キーとアクション
- Touch Barのショートカット
-
- エフェクトの概要
-
- 音源: はじめに
- 用語集
- 著作権

Logic ProのSmart Controlの概要
Smart Controlを使うと、オンスクリーンコントロールを操作して、選択したトラックのサウンドを制御できます。ソフトウェア音源トラックのソフトウェア音源や、オーディオトラック、ソフトウェア音源トラック、またはDrummerトラックのエフェクトなど、チャンネルストリップとプラグインの両方のパラメータを制御できます。プラグインウインドウを開いて個々のパラメータを調節するよりも、Smart Controlを使う方が素早く作業できます。
Smart Controlにはそれぞれスクリーンコントロールが表示されます。1つのスクリーンコントロールを操作すると、トラックのチャンネルストリップ、音源、エフェクトプラグインの1つ以上のパラメータが変更される場合があります。Smart Controlには通常、EQまたはトーンコントロール、リバーブやその他のエフェクトコントロール、および現在のトラックまたは音源のタイプに固有のコントロールが含まれます。例えば、シンセサイザー用のSmart Controlには、波形選択や、レゾナンスとフィルタカットオフ調整のためのスクリーンコントロールが含まれることもあります。また、弦楽器用のSmart Controlには、アーティキュレーション変更用のコントロールが含まれることがあります。スクリーンコントロールには、何を操作するためのコントロールであるかを示すラベルが付いています。
Smart Controlを使用するには、Smart Controlパネルを開きます。Smart Controlのメニューバーには、「コントロール」や「EQ」など、複数のタブがあります。表示されるタブは、選択したパッチのタイプによって異なります。マスターエフェクトおよびローカルのセンドエフェクトのSmart Controlを表示することもできます。
オーディオトラックの場合、「Tuner」にはSmart Controlのメニューバーの「チューナー」ボタンを使ってアクセスできます。Tunerプラグインについて詳しくは、Logic ProのTunerユーティリティ/プラグインを使うを参照してください。ソフトウェア音源トラックの場合は、「アルペジエータ」ボタンを使ってアルペジエータにアクセスできます。詳しくは、Logic ProのArpeggiator MIDIプラグインの概要を参照してください。
コンピュータにTouch Barが搭載されている場合は、選択したトラックのスクリーンコントロールをTouch Barを使って調整できます。
![]() 「Logic Pro」>「環境設定」>「詳細」で「すべての機能を有効にする」が選択されている場合は、Smart Controlインスペクタで、Smart Controlのレイアウト変更、スクリーンコントロールのマップやマッピングの編集、スクリーンコントロールの名前変更、スクリーンコントロールへの外部コントローラの割り当てができます。
「Logic Pro」>「環境設定」>「詳細」で「すべての機能を有効にする」が選択されている場合は、Smart Controlインスペクタで、Smart Controlのレイアウト変更、スクリーンコントロールのマップやマッピングの編集、スクリーンコントロールの名前変更、スクリーンコントロールへの外部コントローラの割り当てができます。
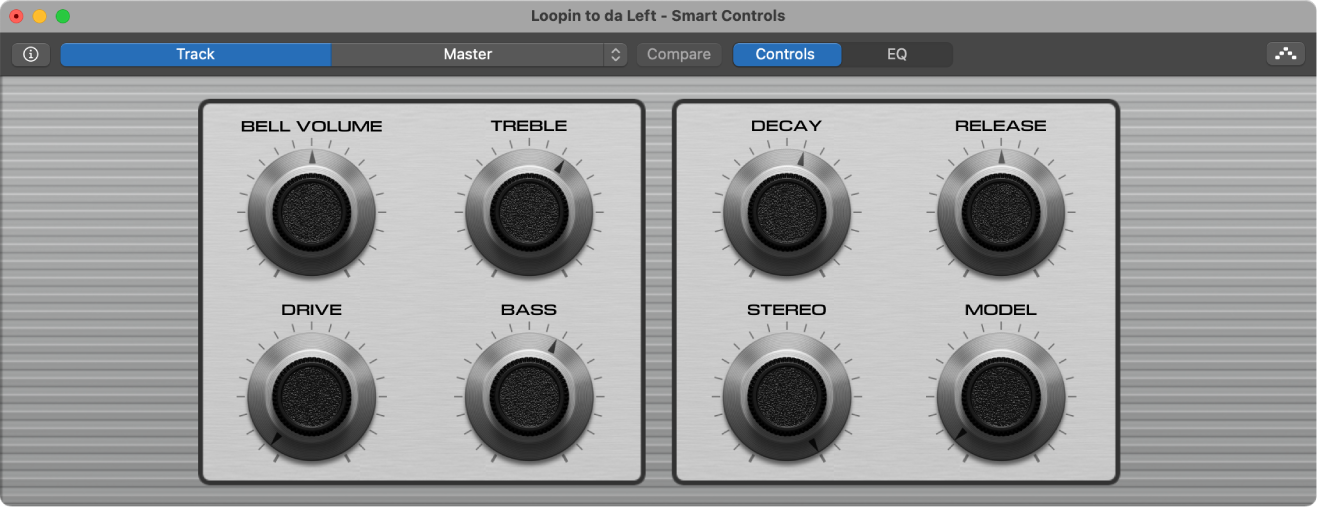
Smart Controlパネルをメインウインドウで開く
コンピュータにTouch Barが搭載されている場合は、Logic Proのトラック領域でトラックを選択し、「Smart Control」ボタン
 をクリックします。
をクリックします。
Smart Controlを別のウインドウで開く
Logic Proで、「ウインドウ」>「Smart Controlを開く」と選択します。
Touch Barを使ってスクリーンコントロールを調整する
Logic Proで、Touch Barの左側の「モード」ボタンをタップしてから、「Smart Control」ボタン
 をタップします。
をタップします。スクリーンコントロール名をタップしてから、スライダを左右にドラッグしてスクリーンコントロール設定を調整します。