Logic Proユーザガイド
- ようこそ
-
- 概要
-
- リージョンの概要
- リージョンを選択する
- リージョンの一部を選択する
- リージョンをカット、コピー、およびペーストする
- リージョンを移動する
- ギャップを追加する/取り除く
- リージョンの再生をディレイする
- リージョンをループさせる
- リージョンを繰り返す
- リージョンのサイズを変更する
- リージョンをミュートする/ソロにする
- リージョンをタイムストレッチする
- リージョンを分割する
- MIDIリージョンをデミックスする
- リージョンを結合する
- トラック領域でリージョンを作成する
- トラック領域でオーディオリージョンをノーマライズする
- MIDIリージョンのエイリアスを作成する
- オーディオリージョンのクローンを作成する
- 繰り返しのMIDIリージョンをループに変換する
- リージョンの色を変更する
- オーディオリージョンをサンプラーゾーンに変換する
- リージョン名を変更する
- リージョンを削除する
-
- Smart Controlの概要
- マスターエフェクトのSmart Controlを表示する
- Smart Controlのレイアウトを選択する
- MIDIコントローラの自動割り当て
- スクリーンコントロールを自動的にマップする
- スクリーンコントロールをマップする
- マッピングパラメータを編集する
- パラメータ・マッピング・グラフを使用する
- スクリーンコントロールのプラグインウインドウを開く
- スクリーンコントロールの名前を変更する
- アーティキュレーションIDを使ってアーティキュレーションを変更する
- ハードウェアコントロールをスクリーンコントロールにアサインする
- Logic ProでSmart Controlの編集内容と保存されている設定を比較する
- アルペジエータを使う
- スクリーンコントロールの動きを自動化する
-
- 概要
- ノートを追加する
- スコアエディタでオートメーションを使う
-
- 譜表スタイルの概要
- トラックに譜表スタイルを割り当てる
- 譜表スタイルウインドウ
- 譜表スタイルを作成する/複製する
- 譜表スタイルを編集する
- 譜表と声部を編集する/パラメータを割り当てる
- Logic Proの譜表スタイルウインドウで譜表または声部を追加する/削除する
- Logic Proの譜表スタイルウインドウで譜表または声部をコピーする
- プロジェクト間で譜表スタイルをコピーする
- 譜表スタイルを削除する
- 声部と譜表に音符を割り当てる
- 多声部のパートを別々の譜表に表示する
- スコア記号の割り当てを変更する
- 譜表をまたいで音符を連桁にする
- ドラム記譜用にマッピングされた譜表スタイルを使う
- 定義済みの譜表スタイル
- スコアを共有する
- Touch Barのショートカット
-
- エフェクトについての説明
-
- MIDIプラグインを使う
- Modifier MIDIプラグインのコントロール
- Note Repeater MIDIプラグインのコントロール
- Randomizer MIDIプラグインのコントロール
-
- Scripter MIDIプラグインを使う
- スクリプトエディタを使う
- Scripter APIの概要
- MIDI処理関数の概要
- HandleMIDI関数
- ProcessMIDI関数
- GetParameter関数
- SetParameter関数
- ParameterChanged関数
- Reset関数
- JavaScriptオブジェクトの概要
- JavaScript Eventオブジェクトを使う
- JavaScript TimingInfoオブジェクトを使う
- Traceオブジェクトを使う
- MIDIイベントのbeatPosプロパティを使う
- JavaScript MIDIオブジェクトを使う
- Scripterのコントロールを作成する
- Transposer MIDIプラグインのコントロール
-
- 内蔵の音源についての説明
- 用語集

Logic Proでトラックを楽譜として表示する
スコアエディタには、ソフトウェア音源(および外部MIDI音源)トラックのMIDIリージョンが、ノート、休符、キー、拍子、音部記号を含む楽譜として表示されます。小節線は小節の区切りを示します。連続した譜表を表示するために、リージョン間のギャップが埋められます。トラックにソフトウェア音源Apple Loopsが含まれる場合は、ループの繰り返しごとに楽譜が表示されますが、編集できるのはループのオリジナルのリージョンだけです。
スコアエディタには、各種の作業用に最適化された3つの表示があります:
リニア表示: 横方向にスクロールできる連続した領域に1つのソフトウェア音源トラックが表示されます。リニア表示は、スコア編集用の標準的な表示です。
折り返し表示: 1つまたは複数のトラックを折り返し表示のリードシートスタイルで表示します。
ページビュー: 総譜を見開きページに表示します。ページビューにすると、(スコアエディタウインドウの大きさと現在の拡大/縮小レベルに応じて)可能な限り多くのページが表示されます。ページビューでは、スコアのレイアウト作業を行ったり、総譜をプリントしたりできます。
表示レベルを切り替えることもできます(MIDIリージョン、1つのトラック、フォルダ内の複数のトラック、プロジェクト内のすべてのトラック)。
注記: スコアエディタにはMIDIリージョンの中身が表示されるので、リージョンの外側(ピアノ・ロール・エディタ内など)にあるMIDIノートはスコアエディタに表示されません。
スコアエディタにトラックを表示する
以下のいずれかの操作を行います:
トラックのヘッダをクリックし、コントロールバーの「エディタ」ボタンをクリックしてから、「スコア」をクリックします。
トラックのヘッダをクリックし、「表示」>「エディタを表示」と選択してから、「スコア」をクリックします。
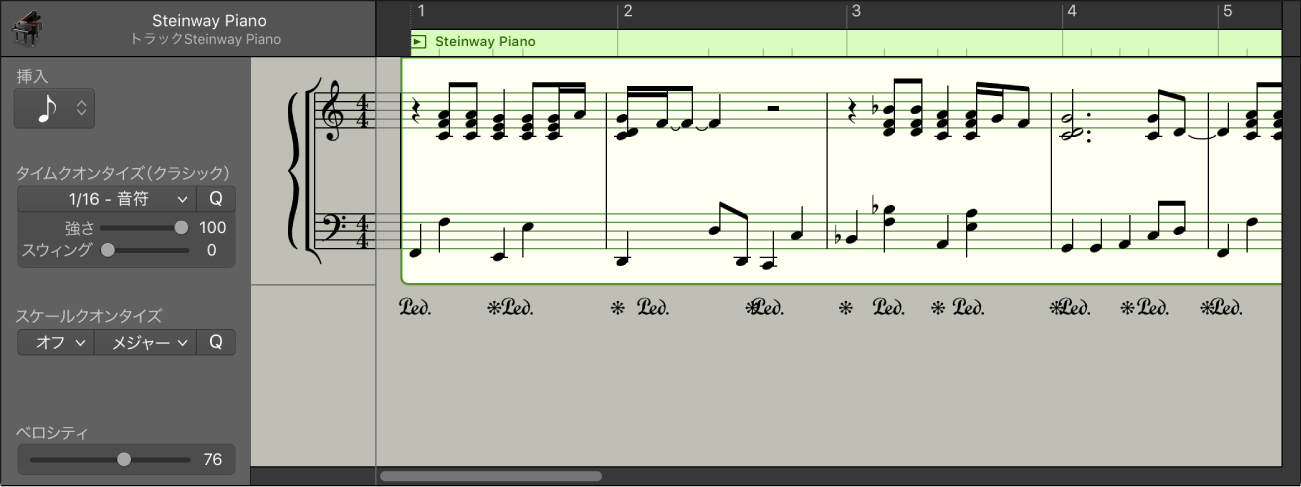
スコアエディタの表示を変更する
以下のいずれかの操作を行います:
「リニア表示」ボタン
 をクリックして、スクロールできる横長の連続した領域に1つのトラックを表示します。
をクリックして、スクロールできる横長の連続した領域に1つのトラックを表示します。「折り返し表示」ボタン
 をクリックして、選択した1つまたは複数のトラックを折り返し表示のリードシートスタイルで表示します。
をクリックして、選択した1つまたは複数のトラックを折り返し表示のリードシートスタイルで表示します。「ページビュー」ボタン
 をクリックして、ヘッダ、余白、その他のレイアウト機能を含めて総譜を見開きページに表示します。
をクリックして、ヘッダ、余白、その他のレイアウト機能を含めて総譜を見開きページに表示します。
スコアエディタのメニューバーで「表示」>「表示モード」メニューコマンドを使って表示を変更することもできます。
スコアエディタのリンクモードを設定する
リンクモードを「同じレベル」に設定するには: スコアエディタのメニューバーにある「リンク」ボタンをクリックします。「リンク」ボタンが紫色で表示されます。
リンクモードを「コンテンツ」に設定するには: スコアエディタのメニューバーにある「リンク」ボタンをダブルクリックします。「リンク」ボタンが黄色で表示されます。
リンクモードの使いかたについて詳しくは、Logic Proプロジェクトのウインドウをリンクするを参照してください。
スコア表示レベル間を移動する
1つのトラックを表示するには: そのトラックの譜表をダブルクリックします(またはトラック領域でそのトラックを選択します)。
1つ上の表示レベルに移動するには: スコアエディタのメニューバーにある「表示レベル」ボタン
 をクリックします。
をクリックします。プロジェクト内のすべてのソフトウェア音源トラックを表示するには: スコアエディタの背景をダブルクリックします。
リニア表示でスコアを表示しているときは、スコアディスプレイの左にあるスコアエディタインスペクタに以下のコントロールが表示されます(スコアエディタの「表示」ポップアップメニューで「ローカルインスペクタを表示」を選択した場合):
「挿入」ポップアップメニュー: 挿入する音符の音価を選択します。
「タイムクオンタイズ」ポップアップメニュー(および「強さ」ボタンと「スウィング」スライダ): ノートのタイミングをクオンタイズします。
「スケールクオンタイズ」ポップアップメニュー(および「強さ」ボタンと「スウィング」スライダ): ノートを別のキーにトランスポーズします。
ベロシティ: 選択したノートのベロシティ値を変更します。
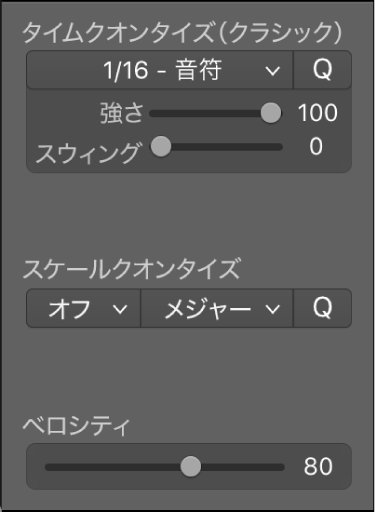
スコアエディタのメニューバーには「グリッド」ポップアップメニューも表示され、スコアエディタ内のノートの視覚的なクオンタイズを設定できます。