Mac用Logic Proユーザガイド
- ようこそ
-
- アレンジの概要
-
- リージョンの概要
- リージョンを選択する
- リージョンの一部を選択する
- リージョンをカット、コピー、およびペーストする
- リージョンを移動する
- ギャップを追加する/取り除く
- リージョンの再生をディレイする
- リージョンをループさせる
- リージョンを繰り返す
- リージョンのサイズを変更する
- リージョンをミュートする/ソロにする
- リージョンをタイムストレッチする
- オーディオリージョンを逆方向にする
- リージョンを分割する
- MIDIリージョンをデミックスする
- リージョンを結合する
- トラック領域でリージョンを作成する
- トラック領域でオーディオリージョンのゲインを変更する
- トラック領域でオーディオリージョンをノーマライズする
- MIDIリージョンのエイリアスを作成する
- 繰り返しのMIDIリージョンをループに変換する
- リージョンの色を変更する
- オーディオリージョンをSampler音源のサンプルに変換する
- リージョン名を変更する
- リージョンを削除する
- Stem Splitterを使ってボーカルや楽器のステムを抽出する
- グルーブテンプレートを作成する
-
- Smart Controlの概要
- マスターエフェクトのSmart Controlを表示する
- Smart Controlのレイアウトを選択する
- MIDIコントローラの自動割り当て
- スクリーンコントロールを自動的にマップする
- スクリーンコントロールをマップする
- マッピングパラメータを編集する
- パラメータマッピンググラフを使用する
- スクリーンコントロールのプラグインウインドウを開く
- スクリーンコントロールの名前を変更する
- アーティキュレーションIDを使ってアーティキュレーションを変更する
- ハードウェアコントロールをスクリーンコントロールにアサインする
- Smart Controlの編集内容と保存されている設定を比較する
- アルペジエータを使う
- スクリーンコントロールの動きを自動化する
-
- 概要
- ノートを追加する
- スコアエディタでオートメーションを使う
-
- 譜表スタイルの概要
- トラックに譜表スタイルを割り当てる
- 譜表スタイルウインドウ
- 譜表スタイルを作成する/複製する
- 譜表スタイルを編集する
- 譜表と声部を編集する/パラメータを割り当てる
- Mac用Logic Proの譜表スタイルウインドウで譜表または声部を追加する/削除する
- Mac用Logic Proの譜表スタイルウインドウで譜表または声部をコピーする
- プロジェクト間で譜表スタイルをコピーする
- 譜表スタイルを削除する
- 声部と譜表に音符を割り当てる
- 多声部のパートを別々の譜表に表示する
- スコア記号の割り当てを変更する
- 譜表をまたいで音符を連桁にする
- ドラム記譜用にマッピングされた譜表スタイルを使う
- 定義済みの譜表スタイル
- スコアを共有する
-
-
- キーコマンドの概要
- キーコマンドをブラウズする/読み込む/保存する
- キーコマンドを割り当てる
- キーコマンドをコピーする/プリントする
-
- グローバルコマンド
- グローバルコントロールサーフェスコマンド
- さまざまなウインドウ
- オーディオファイルを表示しているウインドウ
- メインウインドウのトラックとさまざまなエディタ
- さまざまなエディタ
- タイムルーラのある表示
- オートメーションのある表示
- メインウインドウのトラック
- Live Loopsグリッド
- ミキサー
- MIDIエンバイロメント
- ピアノロール
- スコアエディタ
- イベントエディタ
- ステップエディタ
- Step Sequencer
- プロジェクトオーディオ
- オーディオファイルエディタ
- スマートテンポエディタ
- ライブラリ
- Sampler
- Drum Machine Designer
- ステップインプットキーボード
- Smart Control
- ツールメニュー
- コントロールサーフェスのインストールウインドウ
- Touch Barのショートカット
-
-
- Studio Piano
- 用語集
- 著作権

Mac用Logic ProでLive Loopsセルをバウンスする
Mac用Logic Proで、オーディオセルまたはMIDIセルを、トラック領域内の所定の場所にリージョンをバウンスするときと同じように新しいオーディオセルにバウンスできます。
開始位置とループ開始位置が異なるセルをバウンスすると、処理後のバウンスセルは、開始位置からループ終了位置までのパスと、ループ開始位置からループ終了位置まで(ループ範囲)のパスで構成されます。セルのループがオフになっている場合、バウンス範囲は開始位置からソースセルの終了位置まで拡張されます。
バウンスセルにはループ範囲の追加のバウンスを含めることもできます。これは特に、ソースセルのループ範囲の終了位置にある音源のリリースやエフェクトのテール(リバーブ、ディレイなど)がバウンスセルのループ範囲の開始位置で聞こえるようにする場合に便利です。
複数のセルをバウンスする場合、バウンス範囲はソースセルの再生開始位置から始まり、すべてのセルが同時にループの終了位置に達したときに終了します。
1つまたは複数のセルを所定の場所にバウンスする
Logic Proのオーディオトラックまたはソフトウェア音源トラックで、1つまたは複数のセルを選択します。
以下のいずれかの操作を行います:
「ファイル」>「バウンス」>「セルを所定の場所に」(またはControl+Bキーを押します)。
Controlキーを押したまま選択したセルをクリックして、ショートカットメニューから「バウンスして結合」>「セルを所定の場所にバウンス」を選択します。
「セルを所定の場所にバウンス」ダイアログで、以下のパラメータを設定します:
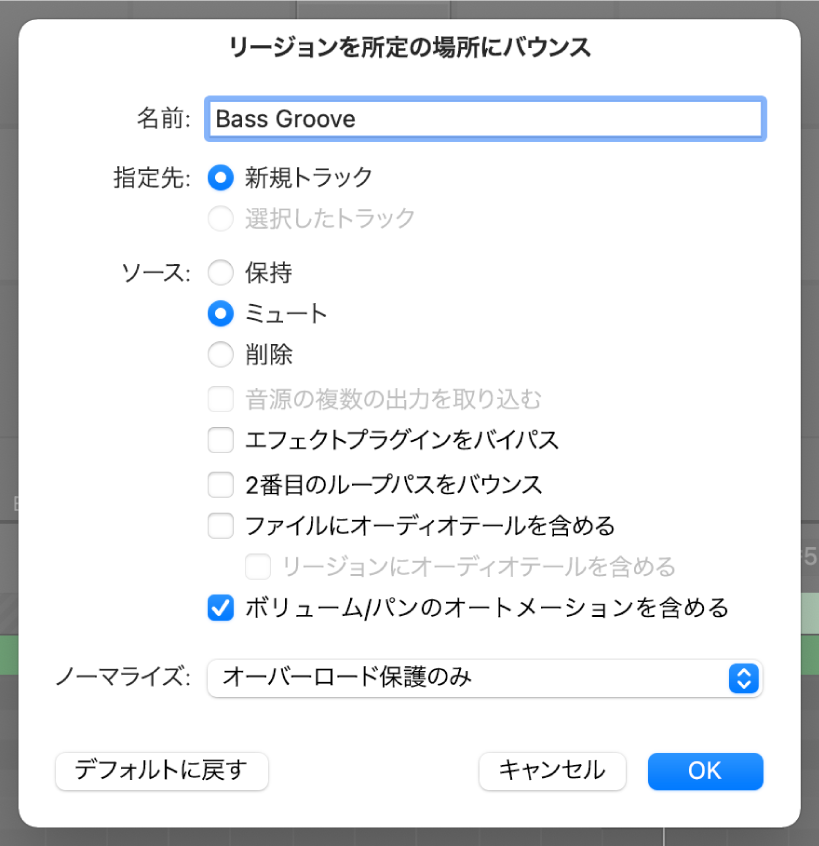
名前: フィールドにバウンスセルの名前を入力します。
指定先: バウンスセルを配置するトラックのタイプを指定します。以下の2つのオプションがあります:
新規トラック: 選択中のトラックの下に新しいオーディオトラックが作成され、そのトラックにバウンスセルが配置されます。
選択したトラック: 選択したトラックにバウンスセルを配置します。このオプションは、オーディオトラックが選択されている場合にのみ利用できます。
ソース: バウンス後のソースセルに対する処理を指定します。この場合、「キャンセル」、「置き換える」、「OK」のいずれかを選択できます。
保持: バウンスセルの処理後もソースセルは変更されません。
ミュート: バウンスセルの処理後、ソースセルがミュートされます。
削除: バウンスセルの処理後、オリジナルトラックからソースセルを削除します。
音源の複数の出力を取り込む: 選択すると、バウンス処理の際、音源の出力信号が複数あるAuxチャンネルストリップが取り込まれます。このチェックボックスを選択しない場合、選択したセルのあるトラックのチャンネルストリップのみがバウンスされます。
エフェクトプラグインをBypass: 選択すると、バウンス処理中にソーストラックのすべてのプラグインが無効になります。
2つ目のループパスをバウンス: バウンスセルにループ範囲の追加のバウンスを含めるときに選択します。
ファイルにオーディオテールを含める: 選択すると、バウンス範囲を過ぎても、信号がなくなるまではバウンス処理が続き、音源のリリースやエフェクトのテール(リバーブ、ディレイなど)が取り込まれます。このチェックボックスを選択しない場合、バウンス範囲のみがバウンスされます。
リージョンにオーディオテールを含める: 選択すると、バウンスセルにバウンスファイル全体が取り込まれます。このチェックボックスを選択しない場合、バウンスセルにはバウンス範囲のみが取り込まれます。
ボリューム/パンのオートメーションを含む: 選択すると、バウンス処理中にボリュームとパンのオートメーションが実行され、バウンスファイルに結果が反映されます。選択しない場合は、ボリュームとパンのオートメーションカーブはバウンスセルにコピーされるだけです。
ノーマライズ: ポップアップメニューから、以下の3つのノーマライズ状態のいずれかを選択します:
オフ: ノーマライズをオフにします。
オーバーロード保護のみ: オーバーロード(レベルが0 dBを超えて、クリッピングが発生します)の場合にレベルを下げるノーマライズを許可します。信号レベルが低い場合はノーマライズされません。
オン: ノーマライズを実行して上下の両方向にレベルを調整します。
デフォルトに戻す: クリックすると、ダイアログのすべてのパラメータがデフォルトの値に設定されます。
「OK」をクリックすると、選択したセルが所定の場所にバウンスされます。
注記: 「OK」をクリックすると、次回に「セルを所定の場所にバウンス」機能にアクセスしたときに、選択した設定が呼び出されます。