Mac用Logic Proユーザガイド
- ようこそ
-
- アレンジの概要
-
- リージョンの概要
- リージョンを選択する
- リージョンの一部を選択する
- リージョンをカット、コピー、およびペーストする
- リージョンを移動する
- ギャップを追加する/取り除く
- リージョンの再生をディレイする
- リージョンをループさせる
- リージョンを繰り返す
- リージョンのサイズを変更する
- リージョンをミュートする/ソロにする
- リージョンをタイムストレッチする
- オーディオリージョンを逆方向にする
- リージョンを分割する
- MIDIリージョンをデミックスする
- リージョンを結合する
- トラック領域でリージョンを作成する
- Mac用Logic Proのトラック領域でオーディオリージョンのゲインを変更する
- トラック領域でオーディオリージョンをノーマライズする
- MIDIリージョンのエイリアスを作成する
- 繰り返しのMIDIリージョンをループに変換する
- リージョンの色を変更する
- オーディオリージョンをサンプラー音源のサンプルに変換する
- リージョン名を変更する
- リージョンを削除する
- グルーブテンプレートを作成する
-
- Smart Controlの概要
- マスターエフェクトのSmart Controlを表示する
- Smart Controlのレイアウトを選択する
- MIDIコントローラの自動割り当て
- スクリーンコントロールを自動的にマップする
- スクリーンコントロールをマップする
- マッピングパラメータを編集する
- パラメータマッピンググラフを使用する
- スクリーンコントロールのプラグインウインドウを開く
- スクリーンコントロールの名前を変更する
- アーティキュレーションIDを使ってアーティキュレーションを変更する
- ハードウェアコントロールをスクリーンコントロールにアサインする
- Smart Controlの編集内容と保存されている設定を比較する
- アルペジエータを使う
- スクリーンコントロールの動きを自動化する
-
- 概要
- ノートを追加する
- スコアエディタでオートメーションを使う
-
- 譜表スタイルの概要
- トラックに譜表スタイルを割り当てる
- 譜表スタイルウインドウ
- 譜表スタイルを作成する/複製する
- 譜表スタイルを編集する
- 譜表と声部を編集する/パラメータを割り当てる
- Mac用Logic Proの譜表スタイルウインドウで譜表または声部を追加する/削除する
- Mac用Logic Proの譜表スタイルウインドウで譜表または声部をコピーする
- プロジェクト間で譜表スタイルをコピーする
- 譜表スタイルを削除する
- 声部と譜表に音符を割り当てる
- 多声部のパートを別々の譜表に表示する
- スコア記号の割り当てを変更する
- 譜表をまたいで音符を連桁にする
- ドラム記譜用にマッピングされた譜表スタイルを使う
- 定義済みの譜表スタイル
- スコアを共有する
-
-
- キーコマンドの概要
- キーコマンドをブラウズする/読み込む/保存する
- キーコマンドを割り当てる
- キーコマンドをコピーする/プリントする
-
- グローバルコマンド
- グローバルコントロールサーフェスコマンド
- さまざまなウインドウ
- オーディオファイルを表示しているウインドウ
- メインウインドウのトラックとさまざまなエディタ
- さまざまなエディタ
- タイムルーラのある表示
- オートメーションのある表示
- メインウインドウのトラック
- Live Loopsグリッド
- ミキサー
- MIDIエンバイロメント
- ピアノロール
- スコアエディタ
- イベントエディタ
- ステップエディタ
- ステップシーケンサー
- プロジェクトオーディオ
- オーディオファイルエディタ
- スマートテンポエディタ
- ライブラリ
- Sampler
- Drum Machine Designer
- ステップインプットキーボード
- Smart Control
- ツールメニュー
- コントロールサーフェスのインストールウインドウ
- Touch Barのショートカット
-
-
- 用語集
- 著作権

Mac用Logic Proでプロジェクトを再生してみる
いつでもプロジェクトを再生して最新の変更内容を聴くことができます。コントロールバーにある再生ヘッド、ルーラ、各種のトランスポートボタンを使って、再生を制御したりプロジェクトを操作したりします。
再生ヘッドがトラック領域の一番上から一番下にわたって表示され、プロジェクトを再生すると動いて現在の再生位置を示します。再生ヘッドの上部にある三角形をドラッグすると、プロジェクト内の別の時間位置に再生ヘッドを移動させたり、トラック領域で再生ヘッドを移動してプロジェクトをスクラブ再生し、素早く特定のパッセージを見つけたりすることができます。
トラック領域の上部には、小節、拍、および拍のディビジョン(拡大/縮小レベルによって異なります)で時間の単位を表すルーラがあります。
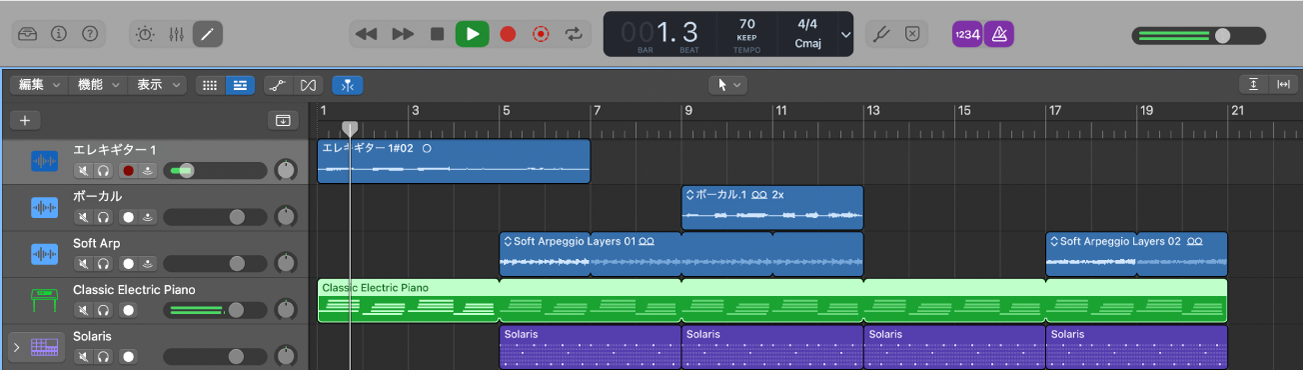
コントロールバーにはトランスポートボタンと呼ばれるボタンのグループがあります。これらのボタンは、再生の制御や再生ヘッドの移動、録音の開始に使うことができます。以下のトランスポートボタンがあります:
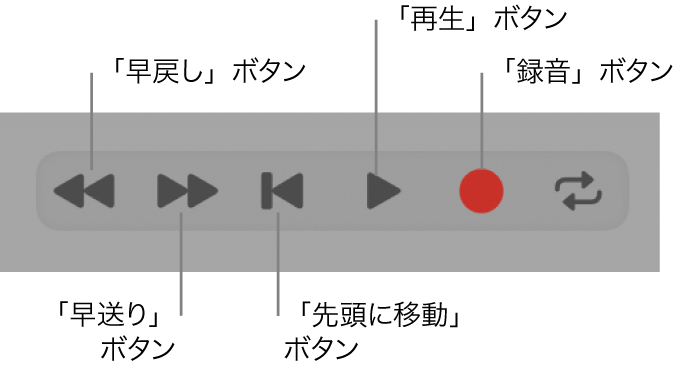
サイクル範囲を使用すると、プロジェクトの一部分を指定して繰り返し再生できます。サイクル範囲は、作曲、録音前のパート練習、複数テイクの録音などの目的のために使用できます。サイクル範囲をオンにすると、サイクル範囲はルーラの上段に黄色の細長い領域として表示されます。

再生を開始する/停止する
Logic Proで:
再生を開始するには: 「再生」ボタンをクリックします(またはスペースバーを押します)。
プロジェクトの再生中は、「先頭に移動」が「停止」ボタンに変わります。
再生を停止するには: 「停止」ボタンをクリックします(またはもう一度スペースバーを押します)。
クリックした位置から再生を開始するには: ルーラの下部をダブルクリックします。もう一度ダブルクリックすると、再生が停止します。
再生ヘッドを移動する
Logic Proで、以下のいずれかの操作を行います:
再生ヘッドを新しい位置にドラッグします。
ルーラの下部をクリックすると、クリックした位置に再生ヘッドが移動します。プロジェクトの再生中は、クリックした位置から再生が続きます。
トラック領域の空の部分で、Shiftキーを押しながら新しい位置をクリックします。
プロジェクトの再生中に、「早戻し」または「早送り」ボタンをクリックします。
「早戻し」をクリックするたびに、再生ヘッドが前の小節に戻ります。「早送り」をクリックするたびに、再生ヘッドが次の小節に進みます。
LCDで、位置ディスプレイ内の数字をクリックしたまま上下にドラッグします。
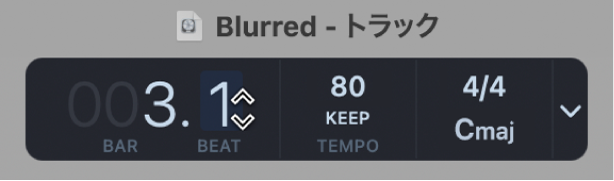
再生ヘッドをプロジェクトの先頭に移動する
Logic Proで、コントロールバーの「先頭に移動」ボタンをクリックします(またはReturnキーを押します)。
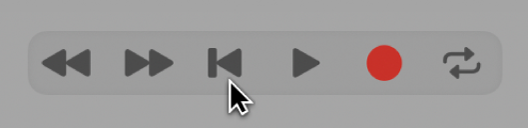
サイクル範囲を使ってセクションを繰り返し再生する
Logic Proで、コントロールバーの「サイクル」ボタン
 をクリックし、サイクル範囲を有効にします(またはCキーを押します)。
をクリックし、サイクル範囲を有効にします(またはCキーを押します)。ルーラにサイクル範囲が表示されます。
サイクル範囲の左隅または右隅にポインタを置き、ドラッグしてサイズを変更します。
サイクル範囲の左右の隅をロケータと呼びます。

スペースバーを押すと再生が始まります。
サイクル範囲の内部を再生ヘッドがループし続けます。
サイクル範囲を移動する
Logic Proで、サイクル範囲を中ほどでつかんで(ポインタが手に変わります)、左右にドラッグします。
iPadユーザの場合、別のAppを使ってLogic Proプロジェクトを操作できます。これによって、iPadでミキシングや編集などを行うことができます。Logic Remote AppはApp Storeから入手できます。
再生とナビゲーションについて詳しくは、プロジェクトを再生すると再生を制御するを参照してください。サイクル領域については、サイクル領域の概要を参照してください。