Logic Proユーザガイド
- ようこそ
-
- アレンジの概要
-
- リージョンの概要
- リージョンを選択する
- リージョンの一部を選択する
- リージョンをカット、コピー、およびペーストする
- リージョンを移動する
- ギャップを追加する/取り除く
- リージョンの再生をディレイする
- リージョンをループさせる
- リージョンを繰り返す
- リージョンのサイズを変更する
- リージョンをミュートする/ソロにする
- リージョンをタイムストレッチする
- オーディオリージョンを逆方向にする
- リージョンを分割する
- MIDIリージョンをデミックスする
- リージョンを結合する
- トラック領域でリージョンを作成する
- Logic Proのトラック領域でオーディオリージョンのゲインを変更する
- トラック領域でオーディオリージョンをノーマライズする
- MIDIリージョンのエイリアスを作成する
- 繰り返しのMIDIリージョンをループに変換する
- リージョンの色を変更する
- オーディオリージョンをサンプラー音源のサンプルに変換する
- リージョン名を変更する
- リージョンを削除する
- グルーブテンプレートを作成する
-
- Smart Controlの概要
- マスターエフェクトのSmart Controlを表示する
- Smart Controlのレイアウトを選択する
- MIDIコントローラの自動割り当て
- スクリーンコントロールを自動的にマップする
- スクリーンコントロールをマップする
- マッピングパラメータを編集する
- パラメータ・マッピング・グラフを使用する
- スクリーンコントロールのプラグインウインドウを開く
- スクリーンコントロールの名前を変更する
- アーティキュレーションIDを使ってアーティキュレーションを変更する
- ハードウェアコントロールをスクリーンコントロールにアサインする
- Smart Controlの編集内容と保存されている設定を比較する
- アルペジエータを使う
- スクリーンコントロールの動きを自動化する
-
- 概要
- ノートを追加する
- スコアエディタでオートメーションを使う
-
- 譜表スタイルの概要
- トラックに譜表スタイルを割り当てる
- 譜表スタイルウインドウ
- 譜表スタイルを作成する/複製する
- 譜表スタイルを編集する
- 譜表と声部を編集する/パラメータを割り当てる
- Logic Proの譜表スタイルウインドウで譜表または声部を追加する/削除する
- Logic Proの譜表スタイルウインドウで譜表または声部をコピーする
- プロジェクト間で譜表スタイルをコピーする
- 譜表スタイルを削除する
- 声部と譜表に音符を割り当てる
- 多声部のパートを別々の譜表に表示する
- スコア記号の割り当てを変更する
- 譜表をまたいで音符を連桁にする
- ドラム記譜用にマッピングされた譜表スタイルを使う
- 定義済みの譜表スタイル
- スコアを共有する
-
-
- キーコマンドの概要
- キーコマンドをブラウズする/読み込む/保存する
- キーコマンドを割り当てる
- キーコマンドをコピーする/プリントする
-
- グローバルコマンド
- グローバル・コントロール・サーフェス・コマンド
- さまざまなウインドウ
- オーディオファイルを表示しているウインドウ
- メインウインドウのトラックとさまざまなエディタ
- さまざまなエディタ
- タイムルーラのある表示
- オートメーションのある表示
- メインウインドウのトラック
- Live Loopsグリッド
- ミキサー
- MIDIエンバイロメント
- ピアノロール
- スコアエディタ
- イベントエディタ
- ステップエディタ
- ステップシーケンサー
- プロジェクトオーディオ
- オーディオ・ファイル・エディタ
- スマート・テンポ・エディタ
- ライブラリ
- Sampler
- Drum Machine Designer
- ステップ・インプット・キーボード
- Smart Control
- ツールメニュー
- コントロールサーフェスのインストールウインドウ
- Touch Barのショートカット
-
-
- 用語集
- 著作権

Logic ProのQuick SamplerのAmpコントロール
Quick SamplerのAmpコントロールでは、レベル、パン位置、ポリフォニーを設定できます。
専用のマルチモードエンベロープを使ってレベルを時間と共に変化させることができます。ノートを演奏すると、モジュレーションターゲットとなるパラメータが白いドットで示されます。モジュレーション範囲は、ターゲットパラメータを囲むオレンジ色のリングで示されます。
シンセサイザーを使うのが初めてで、エンベロープの概念になじみがない場合は、シンセサイザーの基礎の概要を参照してください。
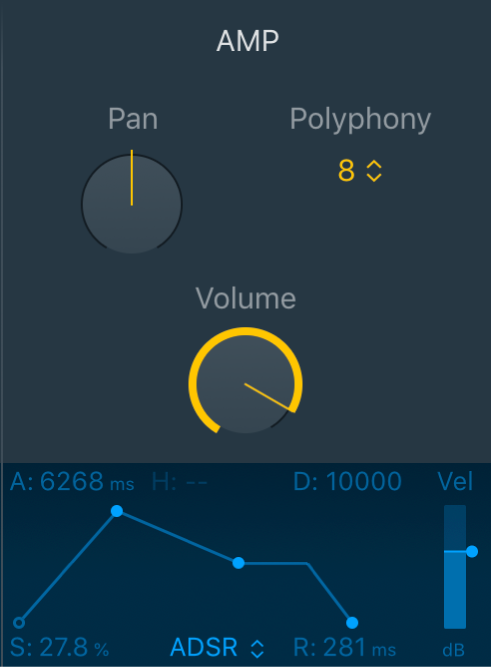
Quick SamplerのAmpパラメータ
「Pan」ノブ/フィールド: ステレオフィールド内での全体的なパン位置を設定します。
「Polyphony」ポップアップメニュー: 同時に再生できるボイスの最大数を設定します。
「Volume」ノブ/フィールド: 全体の出力ボリュームレベルを設定します。
エンベロープディスプレイ: ディスプレイ内のポイントまたは線をドラッグして、エンベロープのパラメータ値を調整します。代わりに、エンベロープのパラメータフィールドを上下にドラッグするか、ダブルクリックして値を入力することもできます。
「Envelope Type」ポップアップメニュー: エンベロープのタイプを選択します。タイプを変更すると、エンベロープのパラメータフィールドの数と表示およびエンベロープディスプレイの表示が変わります。
「Attack」ハンドル/フィールド: 左右にドラッグして、エンベロープが初期レベルに達するまでの時間を設定します。フィールドを上下にドラッグします。
「Hold」ハンドル/フィールド: 左右にドラッグして、アタックフェーズのあと、ディケイフェーズが始まる前に、最大レベルを保持する時間を設定します。フィールドを上下にドラッグします。
「Decay」ハンドル/フィールド: 左右にドラッグして、エンベロープがホールドフェーズまたは初期アタックタイムのあと、サスティンレベルに下がるまでの時間を設定します。フィールドを上下にドラッグします。
「Sustain」ハンドル/フィールド: 上下にドラッグして、キーを放すまで持続されるサスティンレベルを設定します。フィールドを上下にドラッグします。
「Release」ハンドル/フィールド: 左右にドラッグして、エンベロープがサスティンレベルからゼロに下がるまでの時間を設定します。フィールドを上下にドラッグします。
「Vel」スライダ: 入力ベロシティデータに対する振幅エンベロープのモジュレーションの感度を設定します。
「Vel」スライダを0に設定すると、キーをどのベロシティで弾いてもエンベロープの出力が最大レベルになります。
「Vel」スライダの値を100%にすると、ダイナミックレンジ全体がベロシティによって制御されます。
つまり、スライダの値を上げるとエンベロープの振幅が最小になり、差異はキーボードのベロシティによって動的に制御されます。例えば、「Vel」スライダを25%に設定すると、エンベロープの最小振幅が75%に縮小されます。残りの25%は、弾いたキーのベロシティに応じて加算されます。ベロシティ0でキーを弾くと、エンベロープの振幅が75%になります。MIDIベロシティ値127でキーを弾くと、エンベロープの振幅が100%になります。「Vel」スライダの値を上げると、最小振幅がさらに小さくなります。