Mac用Logic Proユーザガイド
- ようこそ
-
- アレンジの概要
-
- リージョンの概要
- リージョンを選択する
- リージョンの一部を選択する
- リージョンをカット、コピー、およびペーストする
- リージョンを移動する
- ギャップを追加する/取り除く
- リージョンの再生をディレイする
- リージョンをループさせる
- リージョンを繰り返す
- リージョンのサイズを変更する
- リージョンをミュートする/ソロにする
- リージョンをタイムストレッチする
- オーディオリージョンを逆方向にする
- リージョンを分割する
- MIDIリージョンをデミックスする
- リージョンを結合する
- トラック領域でリージョンを作成する
- Mac用Logic Proのトラック領域でオーディオリージョンのゲインを変更する
- トラック領域でオーディオリージョンをノーマライズする
- MIDIリージョンのエイリアスを作成する
- 繰り返しのMIDIリージョンをループに変換する
- リージョンの色を変更する
- オーディオリージョンをサンプラー音源のサンプルに変換する
- リージョン名を変更する
- リージョンを削除する
- グルーブテンプレートを作成する
-
- Smart Controlの概要
- マスターエフェクトのSmart Controlを表示する
- Smart Controlのレイアウトを選択する
- MIDIコントローラの自動割り当て
- スクリーンコントロールを自動的にマップする
- スクリーンコントロールをマップする
- マッピングパラメータを編集する
- パラメータマッピンググラフを使用する
- スクリーンコントロールのプラグインウインドウを開く
- スクリーンコントロールの名前を変更する
- アーティキュレーションIDを使ってアーティキュレーションを変更する
- ハードウェアコントロールをスクリーンコントロールにアサインする
- Smart Controlの編集内容と保存されている設定を比較する
- アルペジエータを使う
- スクリーンコントロールの動きを自動化する
-
- 概要
- ノートを追加する
- スコアエディタでオートメーションを使う
-
- 譜表スタイルの概要
- トラックに譜表スタイルを割り当てる
- 譜表スタイルウインドウ
- 譜表スタイルを作成する/複製する
- 譜表スタイルを編集する
- 譜表と声部を編集する/パラメータを割り当てる
- Mac用Logic Proの譜表スタイルウインドウで譜表または声部を追加する/削除する
- Mac用Logic Proの譜表スタイルウインドウで譜表または声部をコピーする
- プロジェクト間で譜表スタイルをコピーする
- 譜表スタイルを削除する
- 声部と譜表に音符を割り当てる
- 多声部のパートを別々の譜表に表示する
- スコア記号の割り当てを変更する
- 譜表をまたいで音符を連桁にする
- ドラム記譜用にマッピングされた譜表スタイルを使う
- 定義済みの譜表スタイル
- スコアを共有する
-
-
- キーコマンドの概要
- キーコマンドをブラウズする/読み込む/保存する
- キーコマンドを割り当てる
- キーコマンドをコピーする/プリントする
-
- グローバルコマンド
- グローバルコントロールサーフェスコマンド
- さまざまなウインドウ
- オーディオファイルを表示しているウインドウ
- メインウインドウのトラックとさまざまなエディタ
- さまざまなエディタ
- タイムルーラのある表示
- オートメーションのある表示
- メインウインドウのトラック
- Live Loopsグリッド
- ミキサー
- MIDIエンバイロメント
- ピアノロール
- スコアエディタ
- イベントエディタ
- ステップエディタ
- ステップシーケンサー
- プロジェクトオーディオ
- オーディオファイルエディタ
- スマートテンポエディタ
- ライブラリ
- Sampler
- Drum Machine Designer
- ステップインプットキーボード
- Smart Control
- ツールメニュー
- コントロールサーフェスのインストールウインドウ
- Touch Barのショートカット
-
-
- 用語集
- 著作権

Mac用Logic Proでリージョンを結合する
トランスポーズされていないオーディオリージョンどうしや、MIDIリージョンどうしを結合させることができます。オーディオApple Loopsのリージョンや、トランスポーズされているオーディオリージョンは結合させることができません。
オーディオリージョンを結合するには、リージョンどうしが同じトラック上で隣接している必要があります。圧縮オーディオファイル間でセグメントを結合すると、これらのファイルはAIFFフォーマットに変換されます。オーディオリージョンは非破壊的に結合されます。このため、結合したオーディオ(ミックスダウンと呼ばれます)の新しいファイルが作成され、オリジナルのリージョンに置き換わります。この新しいオーディオファイルは、お使いのハードディスクに保存され、プロジェクトオーディオブラウザに追加されます。
1つまたは複数のリージョンを結合する
Logic Proでリージョンを選択し、「編集」>「バウンスして結合」>「結合」と選択します。
結合ツールを使ってリージョンを結合する
Logic Proで結合ツールを選択します。
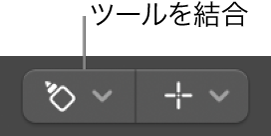
以下のいずれかの操作を行います:
複数のリージョンをドラッグして選択し、結合ツールでクリックします。
Shiftキーを押したまま、結合ツールでリージョンをクリックします。
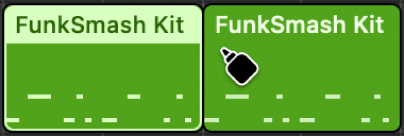
注記: 結合ツールでループリージョンをクリックすると、元のリージョンとループリージョンが1つのリージョンに結合されます。
トラックごとにリージョンを結合する
Logic Proで、各トラックで結合するリージョンを選択します(Shiftキーを押したままクリックするか、ドラッグするか、Command + Aキーを使用します)。
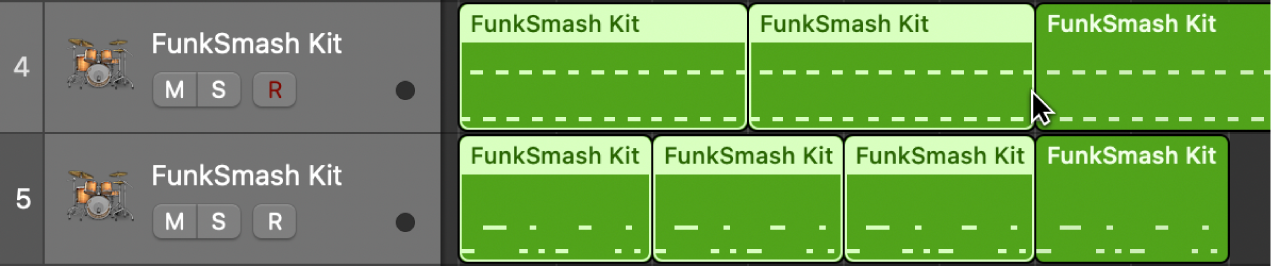
「編集」>「バウンスして結合」>「トラックごとに結合」と選択します(または「トラックごとにリージョンを結合」キーコマンドを使います)。
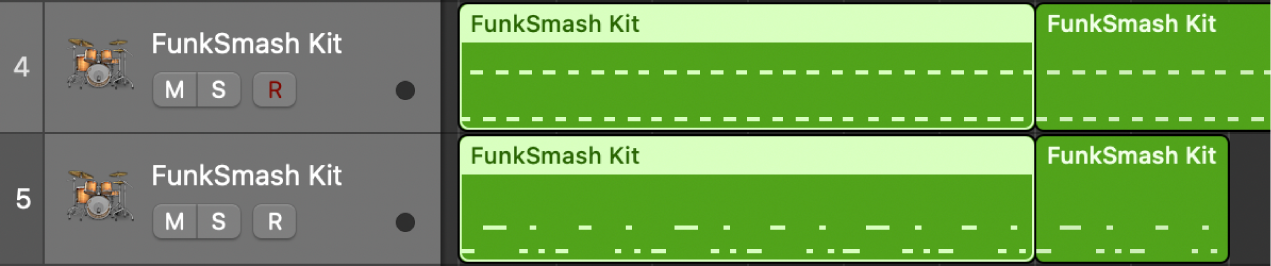
各トラックで選択しているリージョンが、そのトラック上で1つのリージョンに結合されます。例えば、いくつかのトラックでリージョンを選択し、「編集」>「バウンスして結合」>「トラックごとに結合」と選択すると、各トラックで選択したリージョンが、各トラック上で1つのリージョンへと結合されます。
MIDIリージョンは同じトラックか隣接するトラックから選択する必要があります。MIDIリージョンどうしを結合すると、結合後のリージョンはオリジナルのリージョンの最初の名前(およびトラック)を引き継ぎます。選択したリージョンで「トランスポーズ」、「ベロシティ」、および「ダイナミクス」リージョンパラメータが異なっていたとしても、結合前にノーマライズされます。結合したMIDIリージョンのパラメータはすべて中立[デフォルト]の値に設定されます。
ミックスダウンが行われない状況
同じリージョンから分割された複数のリージョン(モノラルまたはステレオ)が同一トラック上に並んでおり、相対的な位置が変わっていない場合、ミックスダウンは行われません。この状況では、1つのリージョンが作成されます。
別々のサイドにパンされたトラック上にある2つのリージョンを結合させても、ミックスダウンは行われません。なぜなら、作成される2つのミックスダウンファイルは、(リージョンを使用する領域で)オリジナルのオーディオファイルと同一のものになるからです。
1つのトラック上で重なっている複数のオーディオリージョンが選択された場合、ミックスダウンは行われません。新しいオーディオファイルを作成するダイアログが表示され、そのファイル名はトラックの最初のリージョンの名前から付けられます。次に選択したリージョンがミックスされますが、ボリュームは同じでクリップスキャンもありません。
クリップスキャンを使った実際のミックスダウン
複数トラックからのオーディオリージョンを組み合わせた場合、各トラックの現在のパン値およびボリューム値により、新しいオーディオファイルのパンおよびボリュームの設定が決まります。
ステレオオーディオファイルの両サイド(2つのトラックそれぞれのモノチャンネル)を組み合わせたい場合、まず要素となるモノサイドのパンコントロールをそれぞれ左いっぱいおよび右いっぱいに設定します。
デジタルクリッピングスキャン(クリップスキャン)とミックスダウンのあと、選択していたリージョンが、ミックスダウンしたオーディオファイル全体を含む1つのリージョンに置き換えられます。
ミックスダウンについての考えが変わった場合は、「編集」>「取り消す」機能(Command+Zキー)でオリジナルのオーディオリージョンを復元できます。これを実行する場合はダイアログが表示されるので、新しく作成したミックスのオーディオファイルを保存するか削除するか選択します。保存する場合はプロジェクトオーディオブラウザに残るため、あとで利用や処理ができます。
ミックスダウン中は分解能32ビットのクリップスキャン機能により、可能な限り高いレベルがクリッピングなしで維持できます。
デジタルミックスダウンでのオーディオクロスフェード
デジタルミックスダウンは、選択したリージョン間でのクロスフェードをサポートしています。
「Logic Pro」>「設定」>「オーディオ」>「編集」と選択して(または「結合用のオーディオクロスフェードオプション」キーコマンドを使って)、クロスフェードのパラメータを指定します。
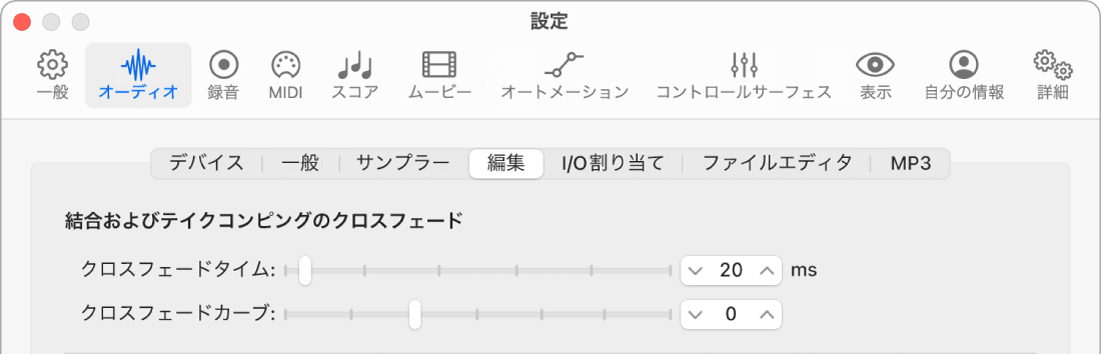
2種類のフェーダーがあります:
クロスフェードタイム(ms): クロスフェード全体の長さです。クロスフェードをオフにするには、この値を0に設定します。
クロスフェードカーブ: 直線的なクロスフェードにするには、この値を0に設定します。ほかの値(正または負)の場合、指数関数的なフェードが得られます。フェードアウトとフェードインは常に対称であるため、レベルのずれを防止できます。プリセットの値は、「時間」= 0 ms、「カーブ」= 0(直線的なフェード)です。