Mac用Logic Proユーザガイド
- ようこそ
-
- アレンジの概要
-
- リージョンの概要
- リージョンを選択する
- リージョンの一部を選択する
- リージョンをカット、コピー、およびペーストする
- リージョンを移動する
- ギャップを追加する/取り除く
- リージョンの再生をディレイする
- リージョンをループさせる
- リージョンを繰り返す
- リージョンのサイズを変更する
- リージョンをミュートする/ソロにする
- リージョンをタイムストレッチする
- オーディオリージョンを逆方向にする
- リージョンを分割する
- MIDIリージョンをデミックスする
- リージョンを結合する
- トラック領域でリージョンを作成する
- トラック領域でオーディオリージョンのゲインを変更する
- トラック領域でオーディオリージョンをノーマライズする
- MIDIリージョンのエイリアスを作成する
- 繰り返しのMIDIリージョンをループに変換する
- リージョンの色を変更する
- Mac用Logic ProでMIDIリージョンをパターンリージョンに変換する
- Mac用Logic ProでMIDIリージョンをSession Playerリージョンで置き換える
- オーディオリージョンをサンプラー音源のサンプルに変換する
- リージョン名を変更する
- リージョンを削除する
- Stem Splitterを使ってボーカルや楽器のステムを抽出する
- グルーブテンプレートを作成する
-
- Smart Controlの概要
- マスターエフェクトのSmart Controlを表示する
- Smart Controlのレイアウトを選択する
- MIDIコントローラの自動割り当て
- スクリーンコントロールを自動的にマップする
- スクリーンコントロールをマップする
- マッピングパラメータを編集する
- パラメータマッピンググラフを使用する
- スクリーンコントロールのプラグインウインドウを開く
- スクリーンコントロールの名前を変更する
- アーティキュレーションIDを使ってアーティキュレーションを変更する
- ハードウェアコントロールをスクリーンコントロールにアサインする
- Smart Controlの編集内容と保存されている設定を比較する
- アルペジエータを使う
- スクリーンコントロールの動きを自動化する
-
- 概要
- ノートを追加する
- スコアエディタでオートメーションを使う
-
- 譜表スタイルの概要
- トラックに譜表スタイルを割り当てる
- 譜表スタイルウインドウ
- 譜表スタイルを作成する/複製する
- 譜表スタイルを編集する
- 譜表と声部を編集する/パラメータを割り当てる
- Mac用Logic Proの譜表スタイルウインドウで譜表または声部を追加する/削除する
- Mac用Logic Proの譜表スタイルウインドウで譜表または声部をコピーする
- プロジェクト間で譜表スタイルをコピーする
- 譜表スタイルを削除する
- 声部と譜表に音符を割り当てる
- 多声部のパートを別々の譜表に表示する
- スコア記号の割り当てを変更する
- 譜表をまたいで音符を連桁にする
- ドラム記譜用にマッピングされた譜表スタイルを使う
- 定義済みの譜表スタイル
- スコアを共有する
-
-
- キーコマンドの概要
- キーコマンドをブラウズする/読み込む/保存する
- キーコマンドを割り当てる
- キーコマンドをコピーする/プリントする
-
- グローバルコマンド
- グローバルコントロールサーフェスコマンド
- さまざまなウインドウ
- オーディオファイルを表示しているウインドウ
- メインウインドウのトラックとさまざまなエディタ
- さまざまなエディタ
- タイムルーラのある表示
- オートメーションのある表示
- メインウインドウのトラック
- Live Loopsグリッド
- ミキサー
- MIDIエンバイロメント
- ピアノロール
- スコアエディタ
- イベントエディタ
- ステップエディタ
- ステップシーケンサー
- プロジェクトオーディオ
- オーディオファイルエディタ
- スマートテンポエディタ
- ライブラリ
- Sampler
- Drum Machine Designer
- ステップインプットキーボード
- Smart Control
- ツールメニュー
- コントロールサーフェスのインストールウインドウ
- Touch Barのショートカット
-
-
- Studio Piano
- 用語集
- 著作権

Mac用Logic ProでFlex Pitchを使ってピッチとタイミングを編集する
オーディオトラックエディタでトラックに「Flex Pitch」を選択するか、トラック領域でトラックを拡大すると、そのトラックの中で個々のノートとして識別されたオーディオセクションがピアノロールエディタのノートと同じように表示されます。この方法でFlex Ptichを表示すると、ピアノロールエディタと同じ方法でノートのピッチ、時間位置、および長さを編集できます。ノートをカットしたり、複数のノートを1つに結合させたりすることもできます。
個々のノートには「ホットスポット」があり、これを使って、ピッチ、ビブラート、ゲインなどのパラメータを編集できます。
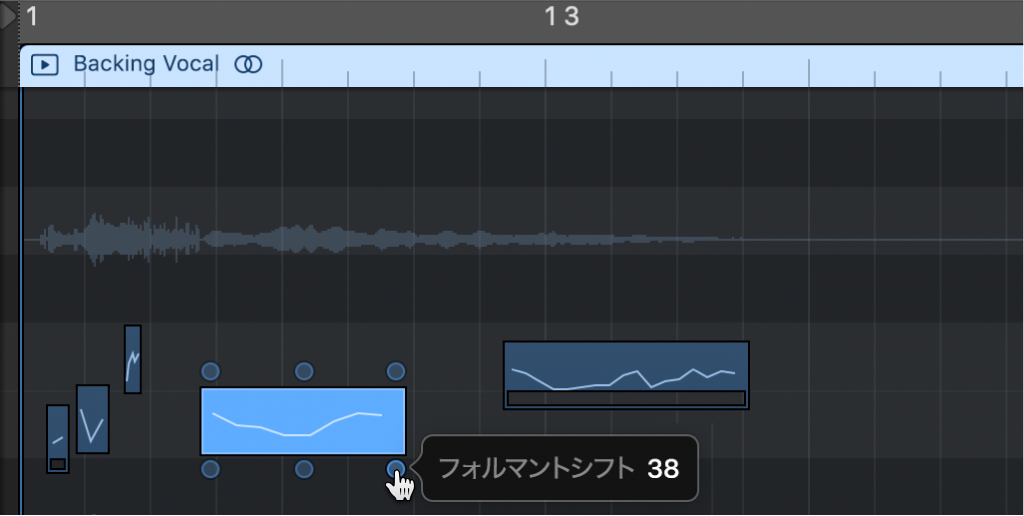
ノートのピッチを変更する
Logic ProのFlex Pitchが有効なトラックで、ノートを上下にドラッグします。
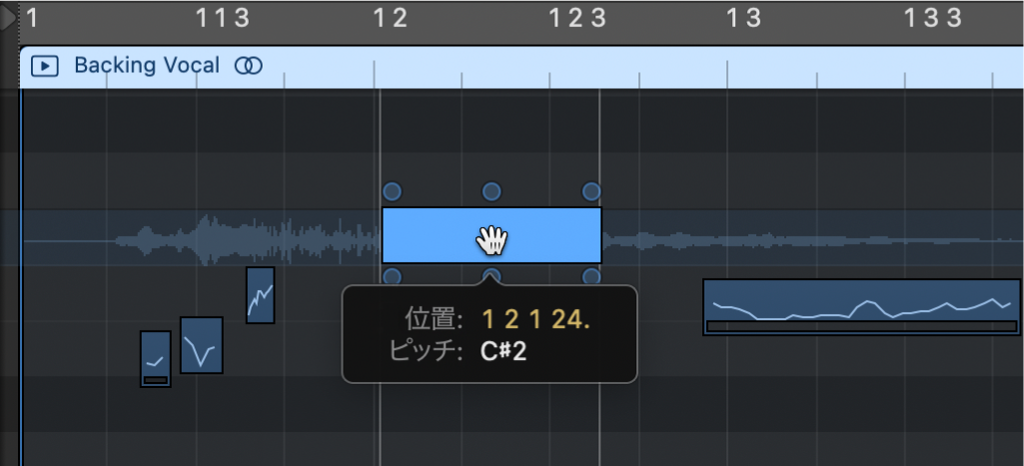
ノートを移動する
Logic ProのFlex Pitchが有効なトラックで、ノートを左右にドラッグします。
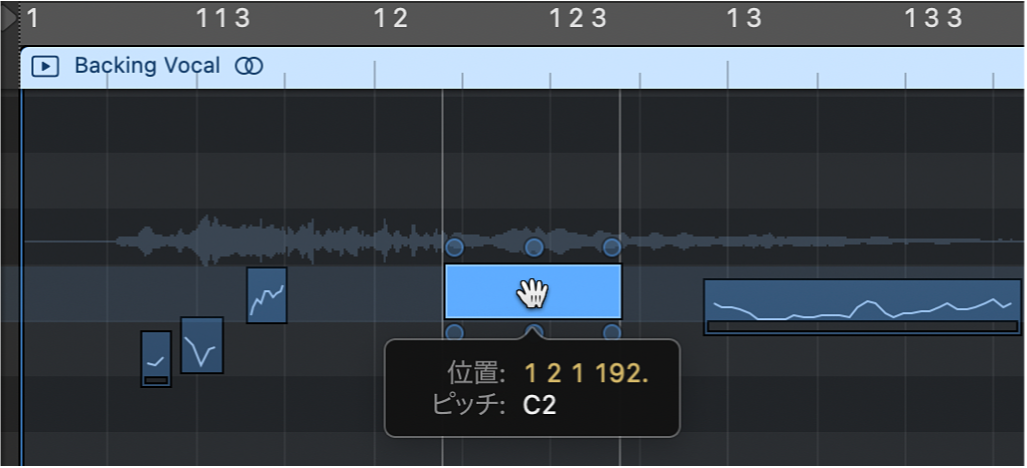
ノートのサイズを変更する
Logic ProのFlex Pitchが有効なトラックで、ノートの左端または右端をドラッグします。
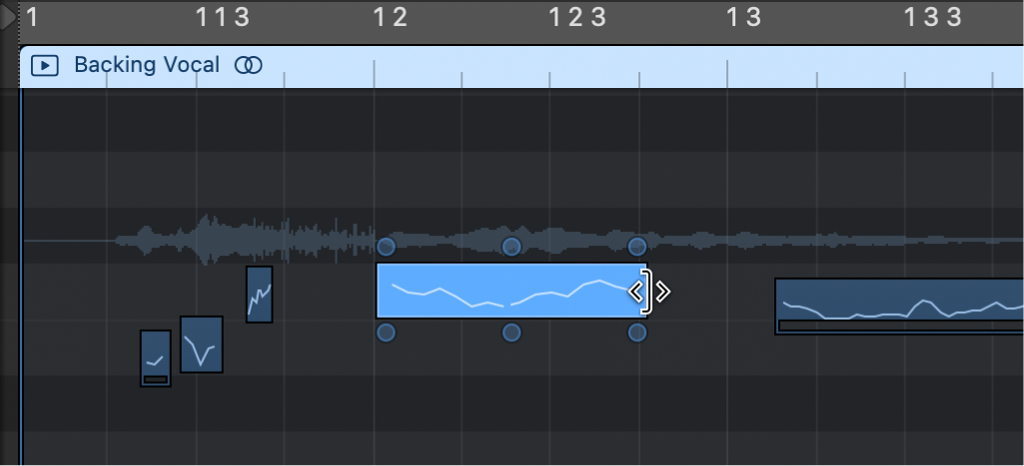
ノートを分割する
Logic ProのFlex Pitchが有効なトラックで、ハサミツールでノートをクリックします。
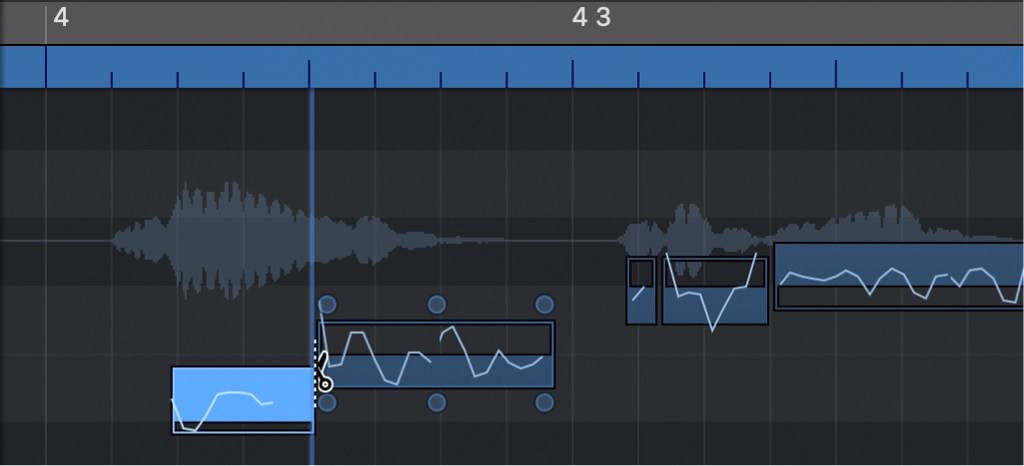
複数のノートを結合させる
Logic ProのFlex Pitchが有効なトラックで、複数のノートを選択し、以下のいずれかの操作を行います:
「編集」>「バウンスして結合」>「結合」と選択します(またはCommand+Jキーを押します)。
選択したノートを結合ツールでクリックします。
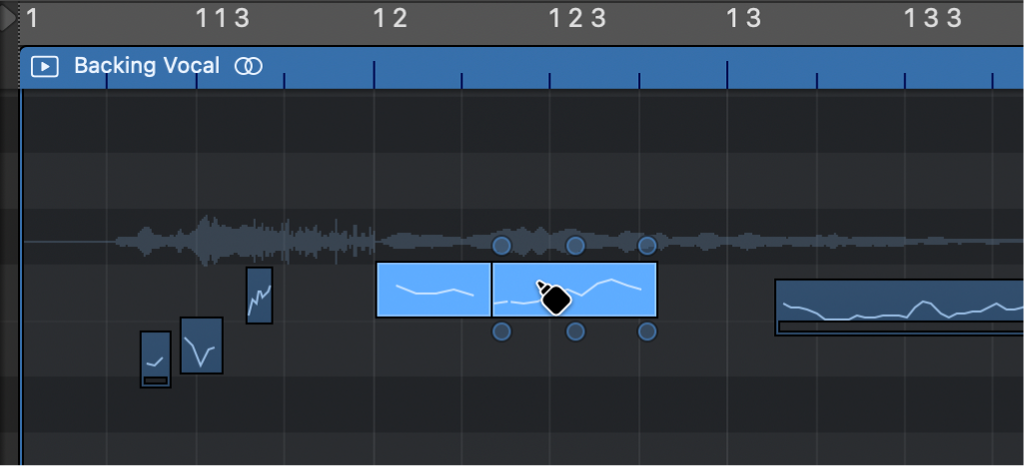
「ホットスポット」を使ってノートのパラメータを編集する
Logic ProのFlex Pitchが有効なトラックで、ノートを選択し、以下のいずれかの操作を行います:
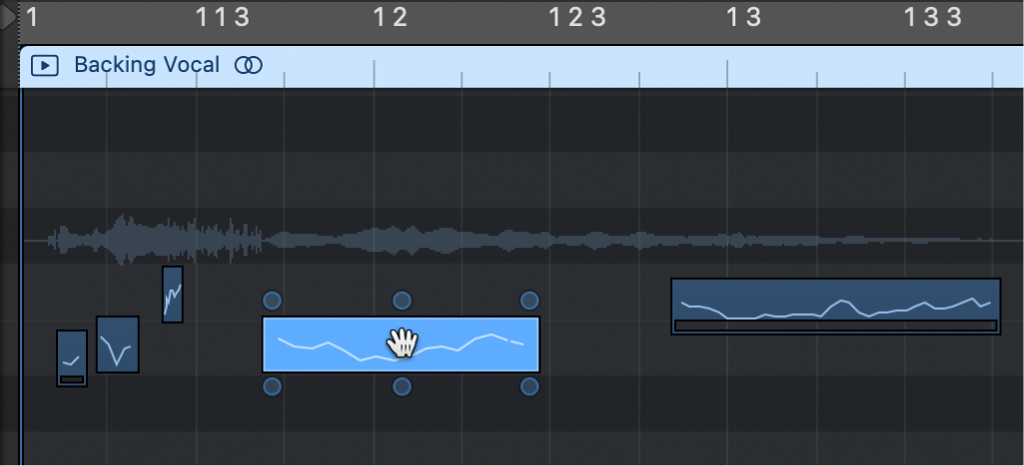
ノートの先頭のピッチドリフトを編集するには: 左上のホットスポットを縦方向にドラッグします。
ビブラートを編集するには: 上部中央のホットスポットを縦方向にドラッグします。
ノートの終わりのピッチドリフトを編集するには: 右上のホットスポットを縦方向にドラッグします。
ゲインを編集するには: 左下のホットスポットを縦方向にドラッグします。
ファインピッチを編集するには: 下部中央のホットスポットを縦方向にドラッグします。
フォルマントシフトを編集するには: 右下のホットスポットを縦方向にドラッグします。
ビブラートツールを使ってノートのビブラートを編集する
オーディオトラックエディタでの作業中に、ビブラートツールを使ってノートのビブラートを編集できます。ホットスポットをドラッグする必要はありません。
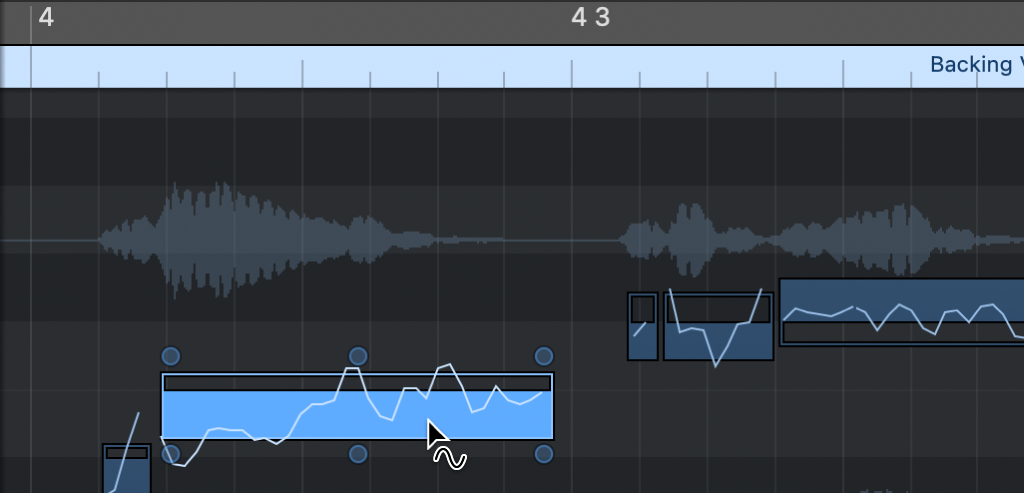
ビブラートツールを使ってビブラートを調整するには:
Logic ProのFlex Pitchが有効なトラックで、オーディオトラックエディタのメニューバーのツールメニューから「ビブラートツール」を選択します。
ビブラートを増やすにはノートを上に、減らすには下にドラッグします。
注記: ビブラートツールはオーディオトラックエディタでのみ使用でき、トラック領域では使用できません。
ボリュームツールを使ってノートのゲインを編集する
オーディオトラックエディタでの作業中に、ボリュームツールを使ってノートのゲインを編集できます。ホットスポットをドラッグする必要はありません。
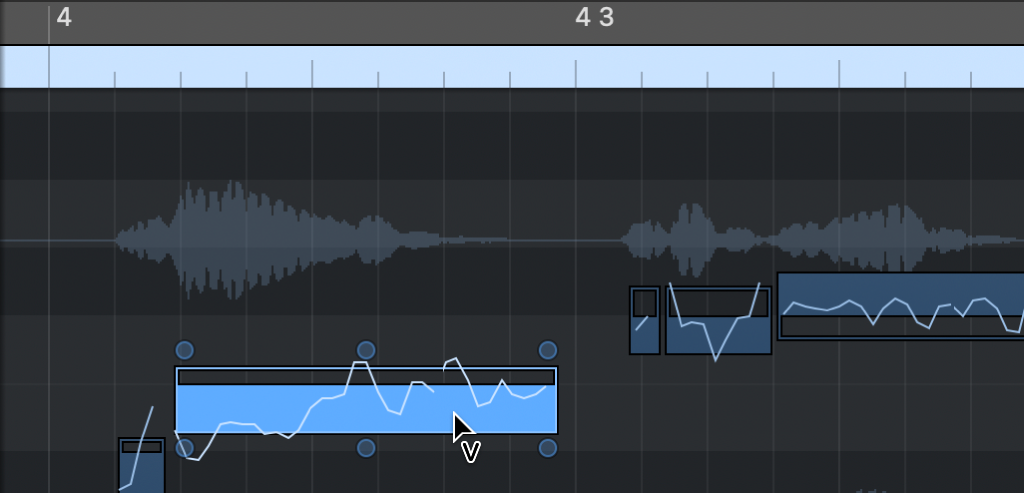
ボリュームツールを使ってゲインを調整するには:
Logic Proのオーディオトラックエディタのメニューバーで、ツールメニューから「ボリュームツール」を選択します。
ゲインを上げるにはノートを上に、下げるには下にドラッグします。
注記: ボリュームツールはオーディオトラックエディタでのみ使用でき、トラック領域では使用できません。