Mac用Logic Proユーザガイド
- ようこそ
-
- アレンジの概要
-
- リージョンの概要
- リージョンを選択する
- リージョンの一部を選択する
- リージョンをカット、コピー、およびペーストする
- リージョンを移動する
- ギャップを追加する/取り除く
- リージョンの再生をディレイする
- リージョンをループさせる
- リージョンを繰り返す
- リージョンのサイズを変更する
- リージョンをミュートする/ソロにする
- リージョンをタイムストレッチする
- オーディオリージョンを逆方向にする
- リージョンを分割する
- MIDIリージョンをデミックスする
- リージョンを結合する
- トラック領域でリージョンを作成する
- トラック領域でオーディオリージョンのゲインを変更する
- トラック領域でオーディオリージョンをノーマライズする
- MIDIリージョンのエイリアスを作成する
- 繰り返しのMIDIリージョンをループに変換する
- リージョンの色を変更する
- オーディオリージョンをSampler音源のサンプルに変換する
- リージョン名を変更する
- リージョンを削除する
- Stem Splitterを使ってボーカルや楽器のステムを抽出する
- グルーブテンプレートを作成する
-
- Smart Controlの概要
- マスターエフェクトのSmart Controlを表示する
- Smart Controlのレイアウトを選択する
- MIDIコントローラの自動割り当て
- スクリーンコントロールを自動的にマップする
- スクリーンコントロールをマップする
- マッピングパラメータを編集する
- パラメータマッピンググラフを使用する
- スクリーンコントロールのプラグインウインドウを開く
- スクリーンコントロールの名前を変更する
- アーティキュレーションIDを使ってアーティキュレーションを変更する
- ハードウェアコントロールをスクリーンコントロールにアサインする
- Smart Controlの編集内容と保存されている設定を比較する
- アルペジエータを使う
- スクリーンコントロールの動きを自動化する
-
- 概要
- ノートを追加する
- スコアエディタでオートメーションを使う
-
- 譜表スタイルの概要
- トラックに譜表スタイルを割り当てる
- 譜表スタイルウインドウ
- 譜表スタイルを作成する/複製する
- 譜表スタイルを編集する
- 譜表と声部を編集する/パラメータを割り当てる
- Mac用Logic Proの譜表スタイルウインドウで譜表または声部を追加する/削除する
- Mac用Logic Proの譜表スタイルウインドウで譜表または声部をコピーする
- プロジェクト間で譜表スタイルをコピーする
- 譜表スタイルを削除する
- 声部と譜表に音符を割り当てる
- 多声部のパートを別々の譜表に表示する
- スコア記号の割り当てを変更する
- 譜表をまたいで音符を連桁にする
- ドラム記譜用にマッピングされた譜表スタイルを使う
- 定義済みの譜表スタイル
- スコアを共有する
-
-
- キーコマンドの概要
- キーコマンドをブラウズする/読み込む/保存する
- キーコマンドを割り当てる
- キーコマンドをコピーする/プリントする
-
- グローバルコマンド
- グローバルコントロールサーフェスコマンド
- さまざまなウインドウ
- オーディオファイルを表示しているウインドウ
- メインウインドウのトラックとさまざまなエディタ
- さまざまなエディタ
- タイムルーラのある表示
- オートメーションのある表示
- メインウインドウのトラック
- Live Loopsグリッド
- ミキサー
- MIDIエンバイロメント
- ピアノロール
- スコアエディタ
- イベントエディタ
- ステップエディタ
- Step Sequencer
- プロジェクトオーディオ
- オーディオファイルエディタ
- スマートテンポエディタ
- ライブラリ
- Sampler
- Drum Machine Designer
- ステップインプットキーボード
- Smart Control
- ツールメニュー
- コントロールサーフェスのインストールウインドウ
- Touch Barのショートカット
-
-
- Studio Piano
- 用語集
- 著作権

Mac用Logic Proプロジェクトを保存する
Mac用Logic Proでプロジェクトを保存すると、録音データとすべての変更内容がプロジェクトと一緒に保存されます。
Logic Proでは作業が自動保存されるので、Appが突然終了した場合でも大切な変更内容が失われることはありません。そのとき開いていたプロジェクトを再度開くと、自動保存されたバージョンを使用するかどうかを尋ねるダイアログが表示されます。使用しないことを選択すると、最後に手動で保存したプロジェクトが開きます。
![]() 「Logic Pro」>「設定」>「詳細」で「すべての機能を有効にする」が選択されている場合は、プロジェクトをパッケージとして保存するか、プロジェクトファイルとプロジェクトで使用される素材(オーディオファイル、インパルスレスポンス、サンプルの音源、Ultrabeatサンプルなど)用のサブフォルダを含むプロジェクトフォルダとして保存するかを選択できます。
「Logic Pro」>「設定」>「詳細」で「すべての機能を有効にする」が選択されている場合は、プロジェクトをパッケージとして保存するか、プロジェクトファイルとプロジェクトで使用される素材(オーディオファイル、インパルスレスポンス、サンプルの音源、Ultrabeatサンプルなど)用のサブフォルダを含むプロジェクトフォルダとして保存するかを選択できます。
プロジェクトパッケージ: プロジェクト素材は、「保存」ダイアログで選択した素材タイプに応じて、プロジェクトパッケージにコピーされるか別の場所から参照されます。デフォルトでは、変換されたプロジェクトは既存のプロジェクトフォルダ(存在する場合)に保存されます。
プロジェクトフォルダ: プロジェクト素材は、「保存」ダイアログで選択した素材タイプに応じて、プロジェクトパッケージの適切なサブフォルダにコピーされるか別の場所から参照されます。デフォルトでは、既存のプロジェクトフォルダとサブフォルダ(存在する場合)が使用され、プロジェクト素材用に追加サブフォルダが必要な場合は作成されます。
プロジェクトパッケージとプロジェクトフォルダのどちらの場合でも、オーディオファイルやその他の素材をプロジェクトにコピーするか、別の場所から参照するかを選択できます。プロジェクトに素材を保存しておくと、別の場所にプロジェクトを移動またはコピーしても素材を使用できます。あとで素材の保存方法を変更するときは、「ファイル」>「プロジェクト設定」>「素材」と選択します。詳しくは、プロジェクトの素材を管理するを参照してください。
プロジェクトをテンプレートとして保存して、プロジェクトの新規作成時にそのテンプレートを使用することもできます。テンプレートを使用すると、よく使う音源とミキサー構成をセットアップしたプロジェクトや、ビデオプロジェクト、サラウンドプロジェクトなどを素早く作成できます。スクリーンセットをテンプレートごとにカスタマイズしたり、各種の「設定を読み込む」コマンドを使ってテンプレート間でコピーしたりすることもできます。詳しくは、ほかのLogic Proプロジェクトのデータと設定を読み込むを参照してください。
現在のプロジェクトを保存する
Logic Proで、「ファイル」>「保存」と選択します。
新規プロジェクトをはじめて保存するときには、「保存」ダイアログが表示されます。「保存」ダイアログで、名前を入力したり、プロジェクトの保存先を選択したりできます。
プロジェクトを別名または別の場所に保存する
Logic Proで、「ファイル」>「別名で保存」と選択します。
「別名で保存」ダイアログで、新しいプロジェクト名を入力します。
以下のいずれかの操作を行います:
プロジェクト素材を含むファイル(パッケージ)としてプロジェクトを保存するには:「プロジェクトの保存形式」で「パッケージ」ボタンを選択します。
プロジェクト素材用のサブフォルダを含むフォルダとしてプロジェクトを保存するには:「プロジェクトの保存形式」で「フォルダ」ボタンを選択します。
プロジェクトにコピーする素材タイプを選択して、「保存」をクリックします。
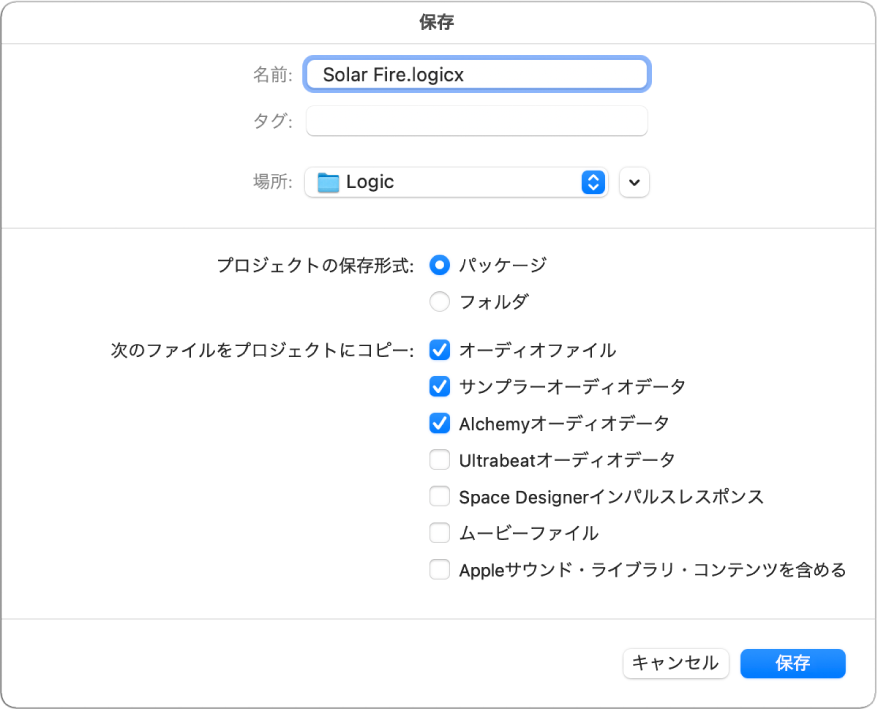
プロジェクトの素材の管理について詳しくは、Mac用Logic Proでプロジェクトの素材を管理するを参照してください。
プロジェクト素材を含む、プロジェクトのコピーを保存する
Logic Proで、「ファイル」>「コピーを保存」と選択します。
「別名で保存」ダイアログで、新しいプロジェクト名を入力します。
プロジェクトにコピーする素材タイプを選択して、「保存」をクリックします。
プロジェクトの素材の管理について詳しくは、Mac用Logic Proでプロジェクトの素材を管理するを参照してください。
「コピーを別名で保存」を選択すると、すべての録音のコピーがプロジェクトコピーに保存されます。データをアーカイブしたり移動したりする場合は、「コピーを別名で保存」オプションを選択できます。
プロジェクトをテンプレートとして保存する
Logic Proで、「ファイル」>「テンプレートとして保存」と選択し(または、対応するキーコマンドを使い)、名称を入力します。
自分が作成したテンプレートを表示および使用するときは、プロジェクト選択ウインドウで「マイテンプレート」をクリックします。
「テンプレートとして保存」ダイアログの「新規フォルダ」ボタンを使って、テンプレートをフォルダに整理できます。すべてのユーザテンプレートをサブフォルダに置くと、付属のコレクションの下にサブフォルダ名が表示されます。
ヒント: 説明テキストをテンプレートに追加するには、Finderでプロジェクトにコメントを追加します。テンプレートダイアログボックスには、テンプレートファイルに割り当てたアイコンが表示されます。このアイコンは必要に応じて簡単に変更できます。ファイルへのコメントの追加方法やファイルのアイコンの変更方法については、「Macヘルプ」を参照してください。
プロジェクトを最後に保存したバージョンに戻す
プロジェクトの保存以降に行った編集内容を取り消したい場合は、最後に保存したバージョンに戻すことができます。
Logic Proで、「ファイル」>「戻す」と選択し(または対応するキーコマンドを使い)、最後に保存したバージョン(リストの一番上にあります)を選択します。
重要: Logic Proプロジェクトとして保存されたプロジェクトは、旧バージョンのLogic Proでは開けません。