Mac用Logic Proユーザガイド
- ようこそ
-
- アレンジの概要
-
- リージョンの概要
- リージョンを選択する
- リージョンの一部を選択する
- リージョンをカット、コピー、およびペーストする
- リージョンを移動する
- ギャップを追加する/取り除く
- リージョンの再生をディレイする
- リージョンをループさせる
- リージョンを繰り返す
- リージョンのサイズを変更する
- リージョンをミュートする/ソロにする
- リージョンをタイムストレッチする
- オーディオリージョンを逆方向にする
- リージョンを分割する
- MIDIリージョンをデミックスする
- リージョンを結合する
- トラック領域でリージョンを作成する
- トラック領域でオーディオリージョンのゲインを変更する
- トラック領域でオーディオリージョンをノーマライズする
- MIDIリージョンのエイリアスを作成する
- 繰り返しのMIDIリージョンをループに変換する
- リージョンの色を変更する
- Mac用Logic ProでMIDIリージョンをパターンリージョンに変換する
- Mac用Logic ProでMIDIリージョンをSession Playerリージョンで置き換える
- オーディオリージョンをサンプラー音源のサンプルに変換する
- リージョン名を変更する
- リージョンを削除する
- Stem Splitterを使ってボーカルや楽器のステムを抽出する
- グルーブテンプレートを作成する
-
- Smart Controlの概要
- マスターエフェクトのSmart Controlを表示する
- Smart Controlのレイアウトを選択する
- MIDIコントローラの自動割り当て
- スクリーンコントロールを自動的にマップする
- スクリーンコントロールをマップする
- マッピングパラメータを編集する
- パラメータマッピンググラフを使用する
- スクリーンコントロールのプラグインウインドウを開く
- スクリーンコントロールの名前を変更する
- アーティキュレーションIDを使ってアーティキュレーションを変更する
- ハードウェアコントロールをスクリーンコントロールにアサインする
- Smart Controlの編集内容と保存されている設定を比較する
- アルペジエータを使う
- スクリーンコントロールの動きを自動化する
-
- 概要
- ノートを追加する
- スコアエディタでオートメーションを使う
-
- 譜表スタイルの概要
- トラックに譜表スタイルを割り当てる
- 譜表スタイルウインドウ
- 譜表スタイルを作成する/複製する
- 譜表スタイルを編集する
- 譜表と声部を編集する/パラメータを割り当てる
- Mac用Logic Proの譜表スタイルウインドウで譜表または声部を追加する/削除する
- Mac用Logic Proの譜表スタイルウインドウで譜表または声部をコピーする
- プロジェクト間で譜表スタイルをコピーする
- 譜表スタイルを削除する
- 声部と譜表に音符を割り当てる
- 多声部のパートを別々の譜表に表示する
- スコア記号の割り当てを変更する
- 譜表をまたいで音符を連桁にする
- ドラム記譜用にマッピングされた譜表スタイルを使う
- 定義済みの譜表スタイル
- スコアを共有する
-
-
- キーコマンドの概要
- キーコマンドをブラウズする/読み込む/保存する
- キーコマンドを割り当てる
- キーコマンドをコピーする/プリントする
-
- グローバルコマンド
- グローバルコントロールサーフェスコマンド
- さまざまなウインドウ
- オーディオファイルを表示しているウインドウ
- メインウインドウのトラックとさまざまなエディタ
- さまざまなエディタ
- タイムルーラのある表示
- オートメーションのある表示
- メインウインドウのトラック
- Live Loopsグリッド
- ミキサー
- MIDIエンバイロメント
- ピアノロール
- スコアエディタ
- イベントエディタ
- ステップエディタ
- ステップシーケンサー
- プロジェクトオーディオ
- オーディオファイルエディタ
- スマートテンポエディタ
- ライブラリ
- Sampler
- Drum Machine Designer
- ステップインプットキーボード
- Smart Control
- ツールメニュー
- コントロールサーフェスのインストールウインドウ
- Touch Barのショートカット
-
-
- Studio Piano
- 用語集
- 著作権

Mac用Logic Proでキー変更を作成する
プロジェクトを新規作成すると、プロジェクト全体に適用される1つのキーが設定されます。キーの変更はキー/拍子トラックで作成することができます。少なくとも1つのキー変更をプロジェクトに追加すると、コントロールバーのキーディスプレイを使って追加のキー変更を作成できるようになります。プロジェクト内のキーの変更は削除できますが、最初のキーは削除できません。
![]() 「Logic Pro」>「設定」>「詳細」で「すべての機能を有効にする」が選択されている場合は、キー/拍子リスト、「キー/拍子」トラック、またはスコアエディタで、プロジェクトにキーの変更を追加できます。
「Logic Pro」>「設定」>「詳細」で「すべての機能を有効にする」が選択されている場合は、キー/拍子リスト、「キー/拍子」トラック、またはスコアエディタで、プロジェクトにキーの変更を追加できます。
キー変更を作成する
Logic Proで、以下のいずれかの操作を行います:
キーを追加したい位置に再生ヘッドを置き、「キー/拍子を追加」ボタン
 をクリックして、「キー変更を作成」を選択してから、「キー」ダイアログでキーを選択します。また、「キー/拍子」トラックのキー領域で鉛筆ツールを使って、キーを作成する位置をクリックし、「キー」ダイアログでキーを選択することもできます。
をクリックして、「キー変更を作成」を選択してから、「キー」ダイアログでキーを選択します。また、「キー/拍子」トラックのキー領域で鉛筆ツールを使って、キーを作成する位置をクリックし、「キー」ダイアログでキーを選択することもできます。キー/拍子トラックの高さが狭められているときは、1つの「キー/拍子を追加」ボタンのみが表示されます。「キー/拍子を追加」ボタンをクリックすると、拍子の変更またはキーの変更のいずれかを追加するオプションが表示されます。キー/拍子トラックの高さが最大まで広げられているときは、拍子の変更ボタンとキーの変更ボタンの両方が表示されます。
拍子およびキー変更領域を見分けるために、「キー/拍子」トラックの拡大が必要な場合もあります。
デフォルトでは、キー/拍子トラックでキー変更を作成すると、コードトラックのコードおよびSession Playerリージョンのコードが新しいキーに合わせてトランスポーズします。「キー」ダイアログでは、「コードをトランスポーズ」の下にあるチェックボックスを選択解除してこれらの設定を変更することで、コードがキー変更に合わせてトランスポーズしないようにできます。
コードトラックで: このチェックボックスを選択解除すると、コードトラックのコードがキー変更に影響されなくなります。
Session Playerリージョンで: このチェックボックスを選択解除すると、Session Playerリージョンのコードがキー変更に影響されなくなります。
「キー」ダイアログで、「bb, xを使用しない」チェックボックスの選択を解除すると、二重フラットと二重シャープを使うことができます。
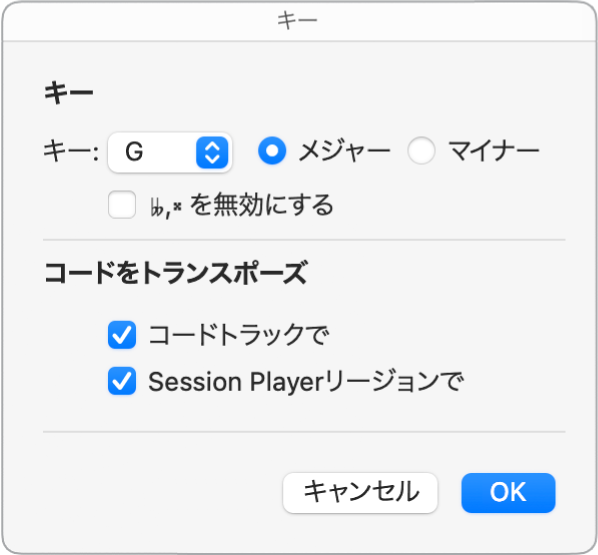
キー/拍子リストで「時間」と表示されている個所をクリックし、ポップアップメニューから「キー」を選択して、「キー/拍子を追加」ボタン
 をクリックします。
をクリックします。スコアエディタで、譜表の音部記号と拍子の間をダブルクリックし、「キー」ダイアログでキーを選択します。また、パーツボックスからキーを目的の時間位置へドラッグする方法もあります。
少なくとも1つのキー変更があるプロジェクトでは、キーを変更したい位置に再生ヘッドを置き、ディスプレイでキーをクリックして、「キー」ポップアップメニューから新しいキーを選択することで、追加のキー変更を作成することができます。