Logic Proユーザガイド
- ようこそ
-
- アレンジの概要
-
- リージョンの概要
- リージョンを選択する
- リージョンの一部を選択する
- リージョンをカット、コピー、およびペーストする
- リージョンを移動する
- ギャップを追加する/取り除く
- リージョンの再生をディレイする
- リージョンをループさせる
- リージョンを繰り返す
- リージョンのサイズを変更する
- リージョンをミュートする/ソロにする
- リージョンをタイムストレッチする
- オーディオリージョンを逆方向にする
- リージョンを分割する
- MIDIリージョンをデミックスする
- リージョンを結合する
- トラック領域でリージョンを作成する
- Logic Proのトラック領域でオーディオリージョンのゲインを変更する
- トラック領域でオーディオリージョンをノーマライズする
- MIDIリージョンのエイリアスを作成する
- 繰り返しのMIDIリージョンをループに変換する
- リージョンの色を変更する
- オーディオリージョンをサンプラー音源のサンプルに変換する
- リージョン名を変更する
- リージョンを削除する
- グルーブテンプレートを作成する
-
- Smart Controlの概要
- マスターエフェクトのSmart Controlを表示する
- Smart Controlのレイアウトを選択する
- MIDIコントローラの自動割り当て
- スクリーンコントロールを自動的にマップする
- スクリーンコントロールをマップする
- マッピングパラメータを編集する
- パラメータ・マッピング・グラフを使用する
- スクリーンコントロールのプラグインウインドウを開く
- スクリーンコントロールの名前を変更する
- アーティキュレーションIDを使ってアーティキュレーションを変更する
- ハードウェアコントロールをスクリーンコントロールにアサインする
- Smart Controlの編集内容と保存されている設定を比較する
- アルペジエータを使う
- スクリーンコントロールの動きを自動化する
-
- 概要
- ノートを追加する
- スコアエディタでオートメーションを使う
-
- 譜表スタイルの概要
- トラックに譜表スタイルを割り当てる
- 譜表スタイルウインドウ
- 譜表スタイルを作成する/複製する
- 譜表スタイルを編集する
- 譜表と声部を編集する/パラメータを割り当てる
- Logic Proの譜表スタイルウインドウで譜表または声部を追加する/削除する
- Logic Proの譜表スタイルウインドウで譜表または声部をコピーする
- プロジェクト間で譜表スタイルをコピーする
- 譜表スタイルを削除する
- 声部と譜表に音符を割り当てる
- 多声部のパートを別々の譜表に表示する
- スコア記号の割り当てを変更する
- 譜表をまたいで音符を連桁にする
- ドラム記譜用にマッピングされた譜表スタイルを使う
- 定義済みの譜表スタイル
- スコアを共有する
-
-
- キーコマンドの概要
- キーコマンドをブラウズする/読み込む/保存する
- キーコマンドを割り当てる
- キーコマンドをコピーする/プリントする
-
- グローバルコマンド
- グローバル・コントロール・サーフェス・コマンド
- さまざまなウインドウ
- オーディオファイルを表示しているウインドウ
- メインウインドウのトラックとさまざまなエディタ
- さまざまなエディタ
- タイムルーラのある表示
- オートメーションのある表示
- メインウインドウのトラック
- Live Loopsグリッド
- ミキサー
- MIDIエンバイロメント
- ピアノロール
- スコアエディタ
- イベントエディタ
- ステップエディタ
- ステップシーケンサー
- プロジェクトオーディオ
- オーディオ・ファイル・エディタ
- スマート・テンポ・エディタ
- ライブラリ
- Sampler
- Drum Machine Designer
- ステップ・インプット・キーボード
- Smart Control
- ツールメニュー
- コントロールサーフェスのインストールウインドウ
- Touch Barのショートカット
-
-
- 用語集
- 著作権

Logic ProのAlchemyでドラムビートをモーフィングする
このチュートリアルでは、2つのドラムビートを読み込んでモーフィングする方法を説明します。まずはすべてのエレメントをまとめてモーフィングし、そのあとで個別にモーフィングしていきます。
注記: チュートリアルに掲載されている画像は、タスクで使用するプリセット限定のものではありません。これらは、Alchemyのインターフェイス内で領域やパラメータを検索するときに使用するガイドとして含まれています。
Alchemyで複数のドラムループを読み込む/モーフィングする
この例で使うループは「Electro House」および「Tech House」ループライブラリのものです。これらのループが見つからない場合は、追加コンテンツのパッケージのダウンロードが必要です。そのためには、メニューバーの「Logic」メニューから「追加コンテンツをダウンロード」を選択します。
Logic ProのAlchemyで、名前バーの「File」ボタンをクリックし、ポップアップメニューから「Initialize Preset」を選択してAlchemyのすべてのパラメータをデフォルト設定にリセットします。
ソースAのソース選択フィールドをクリックして、「Import Audio」を選択します。
読み込みウインドウが開きます。
Apple Loopsのブラウザを開き、検索フィールドに「Lockstep」と入力します。読み込みウインドウのドロップゾーン領域に「Lockstep Beat 02」というループをドラッグします。
左下にある分析モードの「Spectral」ボタンと「Formant」ボタンをクリックしてから、「Import」ボタンをクリックします。
これによって、オーディオサンプルの再合成に使う合成エンジンが決まります。「Spectral」と「Formant」の組み合わせは用途が広く、ドラムループに適しています。これはAlchemyの新しいインスタンスでのデフォルト設定でもあります。分析が完了したら、キーボードのC3を弾くとループが元のピッチのままトリガされます。
ソースBのコントロール領域に「Insider Groove Beat」をドラッグします。
この読み込み方法では、以前に選択した分析モードを使って自動的に読み込みプロセスがトリガされます。
C3を弾くと両方のループが同時にトリガされます。どちらのループの長さも8拍分で元のテンポは120なので、うまく同期して再生されます。読み込んだループのテンポを合わせるためのテクニックもありますが、同じテンポのサンプルを使って最小限の労力で良い結果に近付けていく方が簡単です。ループのグループが大きく異なる場合は、「Edit」ボタンをクリックしてメイン編集ウインドウを開き、以下の操作を必要に応じて行います:
波形ディスプレイで、ループを等しい長さのセグメントに分割するワープマーカーを作成します。必要なマーカー数は、ループの長さと複雑さによって異なります。ループ内の重要な拍はそれぞれセグメントで分割されるようにしてください。
各ワープマーカーを必要に応じて前後に動かして、最も近くにあるドラムのトランジェントと位置をそろえます。波形ディスプレイでワープマーカーを押したままにすると横方向に拡大されるので、より精密に調整できます。
メイン編集ウインドウの左上にある「A」、「B」、「C」、「D」ボタンを使って、ほかのドラム・ループ・ソースに切り替えます。
各ワープマーカーを同様に前後に動かして、最も近くにあるドラムのトランジェントと位置をそろえます。
「A」ボタン(「Global」の下部)をクリックし、ソースAの「Loop Mode」ポップアップメニューから「Continuous」を選択します。ソースBのループにもこの手順を繰り返します。
これによって、ノートを押さえている間は両方の拍が継続的にループするよう設定されます。
モジュレーションラックの「Velocity On」ボタンをオフにします。
ループをトリガする際には、再生レベルのベロシティコントロールを無効にしておくと便利です。これによって、どれほど強いタッチで演奏しても同じボリュームでループがトリガされます。モジュレーション領域にこのパラメータが表示されない場合は、「Global」ボタンをクリックしてから、ウインドウ右上に表示されている「Master Volume」ノブの中央をクリックします。
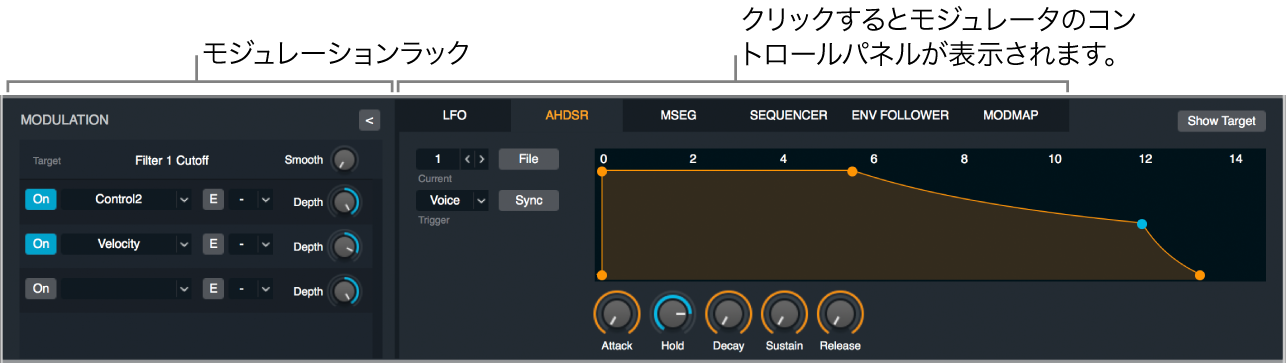
左側の「Morph」ボタンをクリックすると、右上にモーフィングセクションが表示されます。モーフィングコントロール領域の中央のハンドルを左から右へドラッグすると、各ソースのレベルがクロスフェードされることが聴き取れます。
デフォルトではXYセットによるソース間のクロスフェードが表示されます。モーフィングの表示ではありません。
モーフィングセクションの2つのモーフィングボタンのいずれかを選択し、エレメントモーフィングのコントロールにアクセスします。あるのは2つのソースのみなので、「Morph Lin」ボタンをクリックしてから「A-B」ボタンをクリックし、これら2つのソースに対するモーフィングを制限します。

ノートを押さえたまま2つのソースの間でハンドルをドラッグします。クロスフェードとは根本的に異なる効果が生まれます。
各サウンドの個別の成分どうしが遷移する、本物のモーフィングによるサウンドを聴くことができます。ここでは単に各サウンドの全体のレベルだけでなく、複数の狭い周波数帯域のレベルや、各サウンドのフォルマント特性も遷移します。
ハンドルを左端までドラッグしたあと、ゆっくりと右へ動かしながら音を聴きます。実在しないシェーカーのようなリズムが聴こえます。これはどちらのループにも存在しないリズムです。いろいろと試し終えたら、ハンドルを左端に戻してから次の課題に進んでください。
Alchemyで要素を個別にモーフィングする
Logic ProのAlchemyで、モーフィングセクションの「Elements」ボタンをクリックして、異なるサウンド要素どうしでの個別のモーフィングに使うコントロールにアクセスします。これは一度にすべての音響要素をモーフィングする場合とは対照的な方法です。
キーボードのC3を弾いてから、「Spectral」コントロールハンドル(オレンジ色の点)を左から右へ動かします。「Spectral」ノブを回すこともできます。
最初のループのスペクトル成分が2つ目のループに遷移する様子が聴こえます。この変化は前の課題の手順10で聴いたものと似ていますが、実在しないシェーカーのリズムがより明確になり、「Lockstep Beat」のキックサウンドは長いままです。実際のところ、この組み合わせによってキックのトーンが変わり、各小節の1拍目で一層目立つようになります。「Spectral」コントロールが右端にあるときは、各小節の冒頭で、目立つ「打撃音」にオリジナルのキックが置き換わります。
Alchemyでピッチとフォルマントをモーフィングする
Logic ProのAlchemyで、「Pitch」ハンドル(緑色の点)を左から右へ動かします。「Pitch」ノブを回すこともできます。
一般にドラムビートにはピッチに関する情報があまり含まれていません。このため、ループを操作する際に「Pitch」コントロールを使ってもあまり影響が及びません。ただし、この例では、「Pitch」を右端の位置に設定すると、2拍目近くで「Insider Groove Beat」の目立つハイタムが一層大きく聴こえます。それでもかろうじてピッチの末尾だけは聴こえるので、3拍目近くで8分音符のリズムが生まれます。

「Formant」(紫色の点)を75%-100% に設定し、タムのピッチの冒頭をより聴こえやすくします。この値は「Formant」ノブを回して設定することもできます。
「Spectral」ノブをゼロに設定します。
タムを叩いたときのモーフィングを聴き取ることができます。ただし、この時点では「Lockstep」ループにはスペクトル素材が少ないので、音色には特徴がありません。これは、人間がピッチ情報を認識する際にレゾナンスが重要な役割を果たしていることを示しています。
Alchemyでモーフィングされたドラム・ループ・エレメントにPerformanceコントロールを割り当てる
Logic ProのAlchemyで、Controlキーを押したままソースAの「Position」ノブをクリックして、ショートカットメニューから「Add Modulation」>「LFO」>「LFO1」と選択します。
モジュレーションセクションで、LFO1の「Shape」ポップアップメニューをクリックして、「Basic」>「Ramp Up」と選択します。
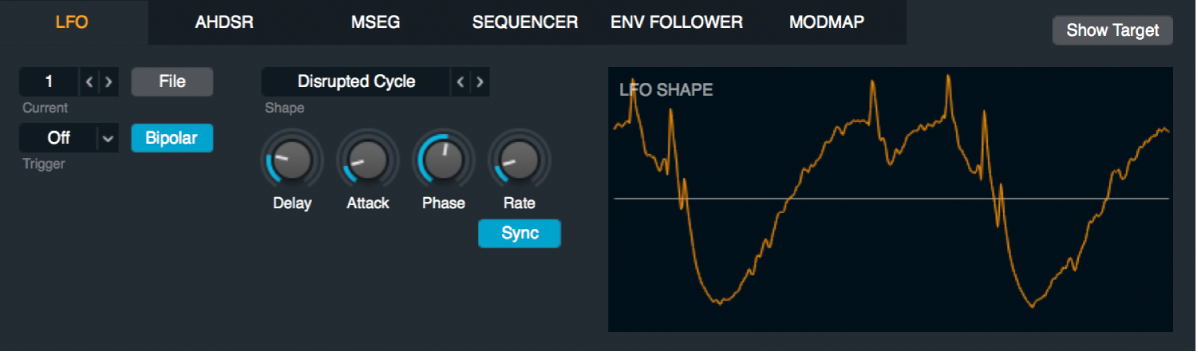
LFOの「Bipolar」モードをオフにし、「Rate」をループと同じ拍数に設定します。例えば、1小節のループなら4拍、2小節のループなら8拍に設定します。
Controlキーを押したままソースAの「Position」ノブをクリックして、ショートカットメニューから「Copy Modulation」を選択します。
「B」ボタンをクリックして、ソースBのパラメータを表示します。
Controlキーを押したままソースBの「Position」ノブをクリックして、ショートカットメニューから「Paste Modulation」を選択します。
これで、LFO1を使って両方のループの再生位置を操作できるようになります。また、2つのループはプロジェクトのテンポと同期して再生されるようになります。
「Morph」ボタンをクリックしてモーフィングパラメータを表示し、「Morph Lin」ボタンをクリックします。
「A-B」ボタンをクリックし、「X」ノブを使って、タイミングをそろえた2つのドラムループ間をモーフィングします。
オプション手順として、「Elements」ボタンをクリックし、エレメントコントロールを使用するか、Performanceコントロールに割り当てます。

Controlキーを押したまま「Spect/Gran」ノブ(オレンジの点が付いたノブ)をクリックして、ショートカットメニューから「Add Modulation」>「Perform」>「XYPad1X」と選択します。
Controlキーを押したまま「Pitch」ノブ(緑の点が付いたノブ)をクリックして、ショートカットメニューから「Add Modulation」>「Perform」>「XYPad1Y」と選択します。
これで、Performanceセクションにある左側のX/Yパッドで、ポインタを横方向に動かしてスペクトルデータをモーフィングし、縦方向に動かしてピッチデータをモーフィングできるようになります。
Controlキーを押したまま「Formant」ノブ(紫の点が付いたノブ)をクリックして、ショートカットメニューから「Add Modulation」>「Perform」>「XYPad2X」と選択します。
Controlキーを押したまま「Envelope」ノブ(黄色の点が付いたノブ)をクリックして、ショートカットメニューから「Add Modulation」>「Perform」>「XYPad2Y」と選択します。
これで、Performanceセクションにある右側のX/Yパッドで、ポインタを横方向に動かしてフォルマントフィルタをモーフィングし、縦方向に動かしてエンベロープの形状をモーフィングできるようになります。