Logic Proユーザガイド
- ようこそ
-
- 概要
-
- リージョンの概要
- リージョンを選択する
- リージョンの一部を選択する
- リージョンをカット、コピー、およびペーストする
- リージョンを移動する
- ギャップを追加する/取り除く
- リージョンの再生をディレイする
- リージョンをループさせる
- リージョンを繰り返す
- リージョンのサイズを変更する
- リージョンをミュートする/ソロにする
- リージョンをタイムストレッチする
- リージョンを分割する
- MIDIリージョンをデミックスする
- リージョンを結合する
- トラック領域でリージョンを作成する
- トラック領域でオーディオリージョンをノーマライズする
- MIDIリージョンのエイリアスを作成する
- オーディオリージョンのクローンを作成する
- 繰り返しのMIDIリージョンをループに変換する
- リージョンの色を変更する
- オーディオリージョンをサンプラーゾーンに変換する
- リージョン名を変更する
- リージョンを削除する
-
- Smart Controlの概要
- マスターエフェクトのSmart Controlを表示する
- Smart Controlのレイアウトを選択する
- MIDIコントローラの自動割り当て
- スクリーンコントロールを自動的にマップする
- スクリーンコントロールをマップする
- マッピングパラメータを編集する
- パラメータ・マッピング・グラフを使用する
- スクリーンコントロールのプラグインウインドウを開く
- スクリーンコントロールの名前を変更する
- アーティキュレーションIDを使ってアーティキュレーションを変更する
- ハードウェアコントロールをスクリーンコントロールにアサインする
- Logic ProでSmart Controlの編集内容と保存されている設定を比較する
- アルペジエータを使う
- スクリーンコントロールの動きを自動化する
-
- 概要
- ノートを追加する
- スコアエディタでオートメーションを使う
-
- 譜表スタイルの概要
- トラックに譜表スタイルを割り当てる
- 譜表スタイルウインドウ
- 譜表スタイルを作成する/複製する
- 譜表スタイルを編集する
- 譜表と声部を編集する/パラメータを割り当てる
- Logic Proの譜表スタイルウインドウで譜表または声部を追加する/削除する
- Logic Proの譜表スタイルウインドウで譜表または声部をコピーする
- プロジェクト間で譜表スタイルをコピーする
- 譜表スタイルを削除する
- 声部と譜表に音符を割り当てる
- 多声部のパートを別々の譜表に表示する
- スコア記号の割り当てを変更する
- 譜表をまたいで音符を連桁にする
- ドラム記譜用にマッピングされた譜表スタイルを使う
- 定義済みの譜表スタイル
- スコアを共有する
- Touch Barのショートカット
-
- エフェクトについての説明
-
- MIDIプラグインを使う
- Modifier MIDIプラグインのコントロール
- Note Repeater MIDIプラグインのコントロール
- Randomizer MIDIプラグインのコントロール
-
- Scripter MIDIプラグインを使う
- スクリプトエディタを使う
- Scripter APIの概要
- MIDI処理関数の概要
- HandleMIDI関数
- ProcessMIDI関数
- GetParameter関数
- SetParameter関数
- ParameterChanged関数
- Reset関数
- JavaScriptオブジェクトの概要
- JavaScript Eventオブジェクトを使う
- JavaScript TimingInfoオブジェクトを使う
- Traceオブジェクトを使う
- MIDIイベントのbeatPosプロパティを使う
- JavaScript MIDIオブジェクトを使う
- Scripterのコントロールを作成する
- Transposer MIDIプラグインのコントロール
-
- 内蔵の音源についての説明
- 用語集

Logic ProのAlchemyのキーマップエディタ
ソースセクションは詳細表示でのみ表示されます。詳細表示に切り替えるには、「Advanced」ボタンをクリックします。その後、「A」、「B」、「C」、または「D」ボタンをクリックして、選択したソースの詳細パラメータを表示します。
ソース編集ウインドウは、ソースサブページの「Edit」ボタンをクリックすると開きます。画面右上にある、ウインドウを閉じるアイコン(X)をクリックするとウインドウが閉じます。
キーマップエディタには、現在選択しているグループのすべてのサンプルゾーンが表示されます。ゾーンはそれぞれ四角形で表されます。四角形のサイズと位置は、そのゾーンのキー範囲とベロシティ範囲を示します。インスペクタで選択したゾーンは、キーマップエディタで白い枠線で囲まれます。Logic ProのAlchemyのインスペクタのゾーンコントロールを参照してください。
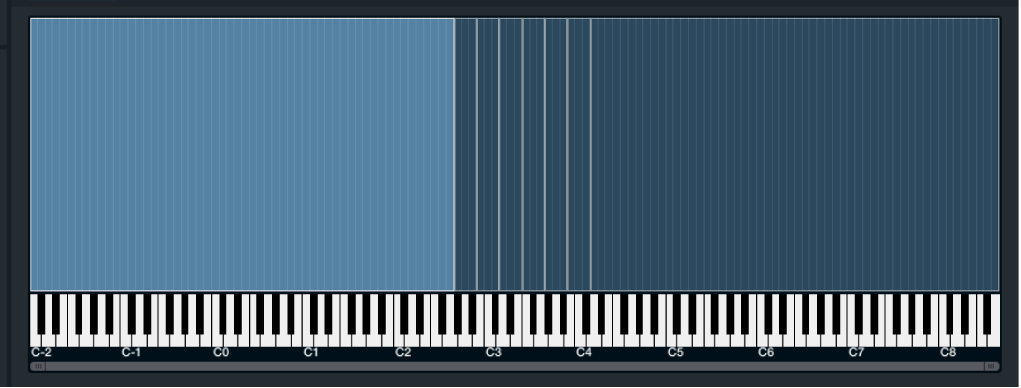
四角形の左と右の境界はそれぞれ、下にあるキーボードディスプレイを基準とした「Lo Key」パラメータと「Hi Key」パラメータを示します。これらの境界をドラッグして「Lo Key」と「Hi Key」の値を設定できます。
四角形の下と上の端はそれぞれ、「Lo Vel」パラメータと「Hi Vel」パラメータを示します。これらの端をドラッグして「Lo Vel」と「Hi Vel」の値を設定できます。
表示領域の外にゾーンがあるときは、スクロールバーの中央をドラッグして表示できます。スクロールバーの両端にあるズームコントロールを左右にドラッグすると、表示領域を拡大/縮小できます。
キーマップエディタのメニューコマンド
Controlキーを押したままゾーンをクリックすると、ショートカットメニューが開きます。
Cut: 選択したゾーンを現在のグループから取り除き、クリップボードにコピーします。
Copy: 選択したゾーンをクリップボードにコピーします。
Paste to existing group: クリップボードの内容をサブメニューで選択した既存のグループにペーストします。
Paste to new group: 新しいグループを作成し、クリップボードの内容をそのグループにペーストします。
Exchange sample: 読み込みブラウザを開き、ゾーンのサンプルをブラウザで選択したサンプルに置き換えます。前のサンプルで使用した読み込みモードが維持され、読み込みモードボタンは選択できなくなります。Logic ProのAlchemyの読み込みブラウザを参照してください。
Assign to existing group: 選択したゾーンを現在のグループからサブメニューで選択した既存のグループに移動します。
Assign to new group: 新しいグループを作成し、選択したゾーンを現在のグループから新しいグループに移動します。
1つまたは複数のゾーンの値を選択する/編集する
Logic Pro、以下のいずれかの操作を行って、ゾーンを選択します:
キーマップエディタで四角形をクリックします。
インスペクタのゾーンセクションでポップアップメニューからゾーン名を選択します。
Commandキーを押したまま、オーバーラップしているゾーンを含む領域をクリックし、横方向にドラッグして各ゾーンの選択を順に切り替えます。
複数のゾーンを選択する場合は、Shiftキーを押したまま、キーマップエディタ内で複数のゾーンをクリックします。
選択したすべてのゾーンが白い枠線で囲まれ、インスペクタのゾーン名フィールドに「Multiple」と表示されます。
ゾーンの左右上下の端をドラッグします。複数のゾーンを選択したときは、そのうちの1つのゾーンの端をドラッグすると、選択したほかのすべてのゾーンに同じ量の変更が適用されます。
1つまたは複数のゾーンを削除する
Logic Pro、以下のいずれかの操作を行って、ゾーンを選択します:
キーマップエディタで四角形をクリックします。
インスペクタのゾーンセクションでポップアップメニューからゾーン名を選択します。
複数のゾーンを選択する場合は、Shiftキーを押したまま、キーマップエディタ内で複数のゾーンをクリックします。
選択したすべてのゾーンが白い枠線で囲まれ、インスペクタのゾーン名フィールドに「Multiple」と表示されます。
Deleteキーを押します。
選択したゾーンが削除されます。関連付けられたすべてのサンプル、加算データ、スペクトルデータがソースから削除されます。
ゾーンを試聴する
キーマップエディタの下にある「>」アイコンを有効にすると、ゾーンをクリックしたときにプレビューが再生されます。サンプルのプレビューには、ループ設定は反映されますが、「Tune」、「Vol」、「Pan」などのゾーンパラメータは反映されません。
Logic Pro、以下のいずれかの操作を行って、ゾーンを選択します:
キーマップエディタで四角形をクリックします。
インスペクタのゾーンセクションでポップアップメニューからゾーン名を選択します。
ゾーンの下にあるキーボードディスプレイのキーをクリックします。
低いベロシティで弾く場合は、キーの上部をクリックします。
高いベロシティで弾く場合は、キーの下部をクリックします。
試聴時のサウンドは、ほかのセクションで有効にしたフィルタまたはエフェクトをすべてバイパスして、Alchemyの出力に直接送られます。
キースプリットによるマルチサンプルを作成する/隣接するゾーンとクロスフェードする
Logic Proで、名前バーの「File」ボタンをクリックし、「Initialize Preset」を選択して、Alchemyをデフォルト設定に初期化します。
「Advanced」ボタンをクリックして、ソース「A」ボタンをクリックします。
「Edit」ボタンをクリックして、メイン・ソース・エディタを開きます。
ソース選択フィールドをクリックして、ポップアップメニューから「Import Audio」を選択します。
読み込みブラウザで、同じ音源でピッチの異なる2つ以上のサンプルを選択して、「Import」ボタンをクリックします。読み込みモードはどれでもかまいません。
各サンプルが分析され、ファイル名にルートピッチが示されていない場合はルートピッチが判断されます。それに基づいて、各サンプルゾーンのルートキーとキー範囲が設定されます。
キーマップエディタでいずれかのゾーンを選択し、左右いずれかの端をドラッグして、隣のゾーンとオーバーラップさせます。オーバーラップの幅によって、クロスフェードの範囲が決まります。
オーバーラップしている2つのゾーンのうち左側の方を選択して、インスペクタのゾーンパラメータにある「Right」パラメータを調整します。ゾーン間を4キー分オーバーラップさせた場合は、このパラメータを4に設定します。
オーバーラップしている2つのゾーンのうち右側の方を選択して、インスペクタのゾーンパラメータにある「Left」パラメータを、前の手順で設定した値と同じ値に設定します。
これで、オーバーラップした音域のノートを弾くと、2つのゾーンが互いにクロスフェードします。
さらにサンプルを読み込んで、クロスフェードを入れる2つのゾーンごとに上記の手順を繰り返します。
ゾーンのループマーカーを追加する/調整する
Logic Proで、以下のいずれかの操作を行って、ループさせるゾーンを選択します:
キーマップエディタで四角形をクリックします。
インスペクタのゾーンセクションでポップアップメニューからゾーン名を選択します。
インスペクタのゾーンセクションにある「Loop Mode」フィールドをクリックして、「Continuous」、「Sustain」、または「Forward/Back」を選択します。
波形ディスプレイにループの開始マーカーと終了マーカーが表示され、その間のループ領域が強調表示されます。
ループ開始マーカーのハンドルをクリックして押したままにし、波形が横方向に拡大されたら、左右にドラッグしてループ開始点を設定します。
ループ終了マーカーのハンドルをクリックして押したままにし、波形が横方向に拡大されたら、左右にドラッグしてループ終了点を設定します。
必要に応じて、「Loop XFade」ボタンをオンにしてループのクロスフェードを有効にし、クロスフェードマーカーを左にドラッグしてループを滑らかにします。