Mac用Logic Proユーザガイド
- ようこそ
-
- アレンジの概要
-
- リージョンの概要
- リージョンを選択する
- リージョンの一部を選択する
- リージョンをカット、コピー、およびペーストする
- リージョンを移動する
- ギャップを追加する/取り除く
- リージョンの再生をディレイする
- リージョンをループさせる
- リージョンを繰り返す
- リージョンのサイズを変更する
- リージョンをミュートする/ソロにする
- リージョンをタイムストレッチする
- オーディオリージョンを逆方向にする
- リージョンを分割する
- MIDIリージョンをデミックスする
- リージョンを結合する
- トラック領域でリージョンを作成する
- トラック領域でオーディオリージョンのゲインを変更する
- トラック領域でオーディオリージョンをノーマライズする
- MIDIリージョンのエイリアスを作成する
- 繰り返しのMIDIリージョンをループに変換する
- リージョンの色を変更する
- Mac用Logic ProでMIDIリージョンをパターンリージョンに変換する
- Mac用Logic ProでMIDIリージョンをSession Playerリージョンで置き換える
- オーディオリージョンをサンプラー音源のサンプルに変換する
- リージョン名を変更する
- リージョンを削除する
- Stem Splitterを使ってボーカルや楽器のステムを抽出する
- グルーブテンプレートを作成する
-
- Smart Controlの概要
- マスターエフェクトのSmart Controlを表示する
- Smart Controlのレイアウトを選択する
- MIDIコントローラの自動割り当て
- スクリーンコントロールを自動的にマップする
- スクリーンコントロールをマップする
- マッピングパラメータを編集する
- パラメータマッピンググラフを使用する
- スクリーンコントロールのプラグインウインドウを開く
- スクリーンコントロールの名前を変更する
- アーティキュレーションIDを使ってアーティキュレーションを変更する
- ハードウェアコントロールをスクリーンコントロールにアサインする
- Smart Controlの編集内容と保存されている設定を比較する
- アルペジエータを使う
- スクリーンコントロールの動きを自動化する
-
- 概要
- ノートを追加する
- スコアエディタでオートメーションを使う
-
- 譜表スタイルの概要
- トラックに譜表スタイルを割り当てる
- 譜表スタイルウインドウ
- 譜表スタイルを作成する/複製する
- 譜表スタイルを編集する
- 譜表と声部を編集する/パラメータを割り当てる
- Mac用Logic Proの譜表スタイルウインドウで譜表または声部を追加する/削除する
- Mac用Logic Proの譜表スタイルウインドウで譜表または声部をコピーする
- プロジェクト間で譜表スタイルをコピーする
- 譜表スタイルを削除する
- 声部と譜表に音符を割り当てる
- 多声部のパートを別々の譜表に表示する
- スコア記号の割り当てを変更する
- 譜表をまたいで音符を連桁にする
- ドラム記譜用にマッピングされた譜表スタイルを使う
- 定義済みの譜表スタイル
- スコアを共有する
-
-
- キーコマンドの概要
- キーコマンドをブラウズする/読み込む/保存する
- キーコマンドを割り当てる
- キーコマンドをコピーする/プリントする
-
- グローバルコマンド
- グローバルコントロールサーフェスコマンド
- さまざまなウインドウ
- オーディオファイルを表示しているウインドウ
- メインウインドウのトラックとさまざまなエディタ
- さまざまなエディタ
- タイムルーラのある表示
- オートメーションのある表示
- メインウインドウのトラック
- Live Loopsグリッド
- ミキサー
- MIDIエンバイロメント
- ピアノロール
- スコアエディタ
- イベントエディタ
- ステップエディタ
- ステップシーケンサー
- プロジェクトオーディオ
- オーディオファイルエディタ
- スマートテンポエディタ
- ライブラリ
- Sampler
- Drum Machine Designer
- ステップインプットキーボード
- Smart Control
- ツールメニュー
- コントロールサーフェスのインストールウインドウ
- Touch Barのショートカット
-
-
- Studio Piano
- 用語集
- 著作権

Mac用Logic ProのAlchemyの加算編集ウインドウ
ソースセクションは詳細表示でのみ表示されます。詳細表示に切り替えるには、「Advanced」ボタンをクリックします。その後、「A」、「B」、「C」、または「D」ボタンをクリックして、選択したソースの詳細パラメータを表示します。
ソース編集ウインドウは、ソースサブページの「Edit」ボタンをクリックすると開きます。画面右上にある、ウインドウを閉じるアイコン(X)をクリックするとウインドウが閉じます。
加算エディタウインドウを開くにはメイン編集ウインドウ上部の「Additive」ボタンを使用します。
加算編集ウインドウでは、加算再合成データの詳細編集ができるほか、加算データをゼロから作成してサウンドを自由にデザインすることができます。
加算合成では、各サウンドが個々の部分音の総和として表されます。加算データの各部分音は、時間と共に変化する振幅、チューニング(ピッチ)、パン、位相の4つのパラメータで表されます。
つまり、加算データは、各部分音の特定時点での振幅、ピッチ、パン、位相を記録したスナップショットをつなぎ合わせたものと考えることができます。スナップショット間では、各パラメータが次のスナップショット値へと滑らかに変化します。適切なタイミングで続けて再生すると、一連のスナップショットによって複雑かつ継続的なサウンドが展開されます。
注記: 位相は独立したパラメータではありません。サウンドが発生していくあらゆる瞬間において、部分音の位相は、サウンドの開始位置の位相と(おそらく変化している)部分音のピッチによって決まります。ピッチの情報は各スナップショットに取り込まれているので、位相の情報を同様に保存する必要はありません。各部分音の位相はサウンドの絶対的な開始位置でのみ特定されます。
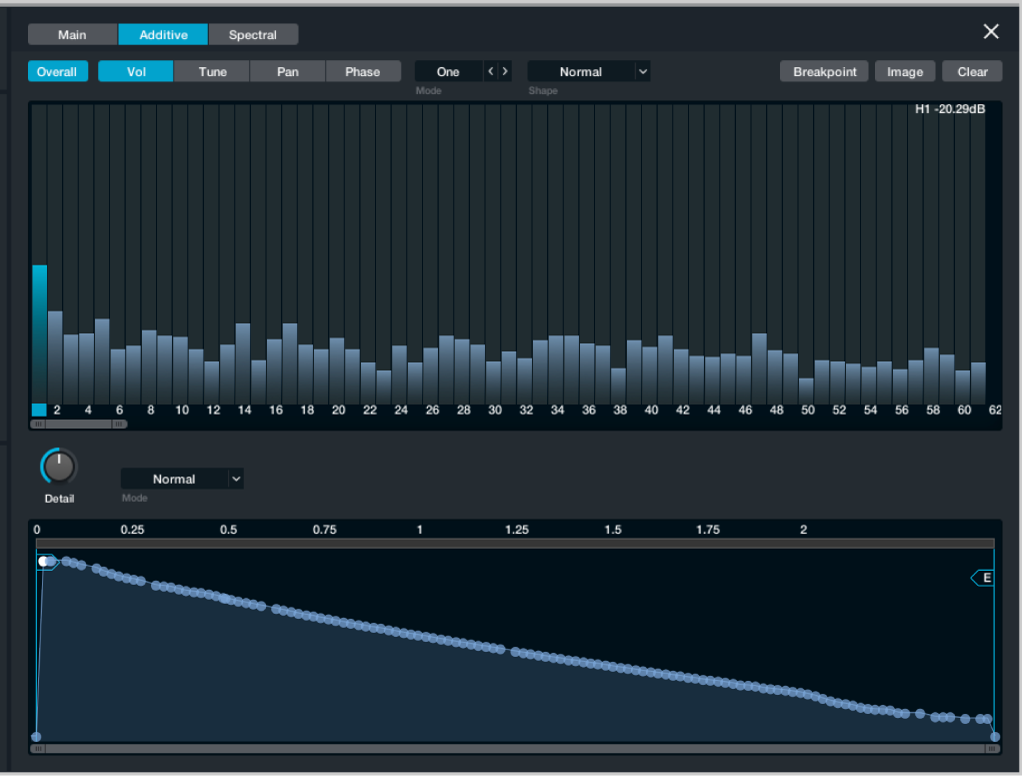
加算編集ウインドウの2つのグラフィカルディスプレイに加算データが表示されています。
部分音バーディスプレイ: 一連の縦長のカラム(バー)が表示されます。選択した表示モードに応じて、レベルは個々の部分音または部分音のグループの振幅、ピッチ、パン、または位相の値を表します。Mac用Logic ProのAlchemyの部分音バーディスプレイを参照してください。
部分音エンベロープ: 選択した表示モードに応じて、操作対象のポイントの数を2通りの方法で表示します。Mac用Logic ProのAlchemyの部分音エンベロープを参照してください。