Mac用Logic Proユーザガイド
- ようこそ
-
- アレンジの概要
-
- リージョンの概要
- リージョンを選択する
- リージョンの一部を選択する
- リージョンをカット、コピー、およびペーストする
- リージョンを移動する
- ギャップを追加する/取り除く
- リージョンの再生をディレイする
- リージョンをループさせる
- リージョンを繰り返す
- リージョンのサイズを変更する
- リージョンをミュートする/ソロにする
- リージョンをタイムストレッチする
- オーディオリージョンを逆方向にする
- リージョンを分割する
- MIDIリージョンをデミックスする
- リージョンを結合する
- トラック領域でリージョンを作成する
- トラック領域でオーディオリージョンのゲインを変更する
- トラック領域でオーディオリージョンをノーマライズする
- MIDIリージョンのエイリアスを作成する
- 繰り返しのMIDIリージョンをループに変換する
- リージョンの色を変更する
- Mac用Logic ProでMIDIリージョンをパターンリージョンに変換する
- Mac用Logic ProでMIDIリージョンをSession Playerリージョンで置き換える
- オーディオリージョンをサンプラー音源のサンプルに変換する
- リージョン名を変更する
- リージョンを削除する
- Stem Splitterを使ってボーカルや楽器のステムを抽出する
- グルーブテンプレートを作成する
-
- Smart Controlの概要
- マスターエフェクトのSmart Controlを表示する
- Smart Controlのレイアウトを選択する
- MIDIコントローラの自動割り当て
- スクリーンコントロールを自動的にマップする
- スクリーンコントロールをマップする
- マッピングパラメータを編集する
- パラメータマッピンググラフを使用する
- スクリーンコントロールのプラグインウインドウを開く
- スクリーンコントロールの名前を変更する
- アーティキュレーションIDを使ってアーティキュレーションを変更する
- ハードウェアコントロールをスクリーンコントロールにアサインする
- Smart Controlの編集内容と保存されている設定を比較する
- アルペジエータを使う
- スクリーンコントロールの動きを自動化する
-
- 概要
- ノートを追加する
- スコアエディタでオートメーションを使う
-
- 譜表スタイルの概要
- トラックに譜表スタイルを割り当てる
- 譜表スタイルウインドウ
- 譜表スタイルを作成する/複製する
- 譜表スタイルを編集する
- 譜表と声部を編集する/パラメータを割り当てる
- Mac用Logic Proの譜表スタイルウインドウで譜表または声部を追加する/削除する
- Mac用Logic Proの譜表スタイルウインドウで譜表または声部をコピーする
- プロジェクト間で譜表スタイルをコピーする
- 譜表スタイルを削除する
- 声部と譜表に音符を割り当てる
- 多声部のパートを別々の譜表に表示する
- スコア記号の割り当てを変更する
- 譜表をまたいで音符を連桁にする
- ドラム記譜用にマッピングされた譜表スタイルを使う
- 定義済みの譜表スタイル
- スコアを共有する
-
-
- キーコマンドの概要
- キーコマンドをブラウズする/読み込む/保存する
- キーコマンドを割り当てる
- キーコマンドをコピーする/プリントする
-
- グローバルコマンド
- グローバルコントロールサーフェスコマンド
- さまざまなウインドウ
- オーディオファイルを表示しているウインドウ
- メインウインドウのトラックとさまざまなエディタ
- さまざまなエディタ
- タイムルーラのある表示
- オートメーションのある表示
- メインウインドウのトラック
- Live Loopsグリッド
- ミキサー
- MIDIエンバイロメント
- ピアノロール
- スコアエディタ
- イベントエディタ
- ステップエディタ
- ステップシーケンサー
- プロジェクトオーディオ
- オーディオファイルエディタ
- スマートテンポエディタ
- ライブラリ
- Sampler
- Drum Machine Designer
- ステップインプットキーボード
- Smart Control
- ツールメニュー
- コントロールサーフェスのインストールウインドウ
- Touch Barのショートカット
-
-
- Studio Piano
- 用語集
- 著作権

Mac用Logic ProのSculptureで持続するシンセサイザーサウンドをプログラミングする
まず、デフォルト設定を読み込みます。弦をはじいたときに、振動して消えていく非常に単純なサウンドが含まれています。持続するパッドサウンドを作成するには、このサウンドに大幅な変更を加える必要があります。
3つのオブジェクトを確認します。Object 1だけが有効で、「Impulse」オブジェクトタイプで弦に作用していることに注意してください。ノートが弾かれると弦は短時間励起され、その後サウンドはディケイします。持続するパッドサウンドでは、弦に恒常的に作用する励起要素が必要です。適切なオブジェクトタイプは「Bow」か「Bow wide」(短期または長期の継続的な弓の動作で弦が弾かれる)、「Noise」(ランダムなノイズ信号によって励起)、「Blow」(クラリネットやフルートのように吹くことで励起)のいずれかです。
上記のオブジェクトタイプを1つずつテストします。励起要素の正確な位置を設定するObject 1の「Pickup」スライダを弦の上下でドラッグしながら演奏してください。2つの結論に達するはずです: 第1に、キーをホールドしている限りサウンドは持続されます。第2に、「Bow」タイプを選択した状態でObject 1のスライダをドラッグすると、音響上最も顕著な変化が見られます。この設定はサウンドを変える上で最大の効果が見込まれるため、このタイプが選択されています。
「Bow」タイプによって作られる音響バリエーションは、弦の上で弓をバーチャルに動かしたときに大きな魅力を発揮します。この動作はエンベロープを使用することで制御でき、パッドサウンドのベースを作ることができます。
グラフィックディスプレイを使えばエンベロープを簡単にプログラムできますが、エンベロープはプログラムすることよりもむしろ記録することに大きな意味があり、しかもそうする方が便利です。
Sculptureでエンベロープを記録する
Logic Proで、デフォルト設定を読み込んであることを確認し、Object 1のスライダを左端へドラッグします。倍音が多いスクラッチ音しか出ないこの位置から、エンベロープを使ってアニメーションを開始します。
Sculptureウインドウの右下隅にエンベロープセクションがあります。「Envelope 1」ボタンをクリックして、2つのエンベロープのうち最初のものを選択します。エンベロープセクションの左側には、モジュレーションターゲットをエンベロープに割り当てるのに使用できる2つのルーティング候補があります。
「1」ボタンをクリックして最初のルーティングリンクを有効にしたあと、「Target」ポップアップメニューからモジュレーションターゲットとして「Object1 Position」を選択します。「amt」スライダを右端までドラッグし、モジュレーションの強度を最大値に設定します。

これでエンベロープを記録できます。ここでは、MIDIキーボードには対応するMIDIコントローラメッセージ(CCナンバー1)を出力するモジュレーションホイールがあり、「Envelope 1」を制御するためのオプション「1 ModWh」が選択されているものとします(Sculptureウインドウの下端にある暗い色の部分で「CtrlEnv 1」ポップアップメニューから「1 ModWhl」を選択します)。
エンベロープセクションの上部近くにある「Record Trigger」の下の「R」ボタンをクリックして、エンベロープを記録できる状態にします。「Record Trigger」ポップアップメニューから「Note + Ctrl Movement」を選択します。
このオプションでは、最初のノートが弾かれた瞬間に、モジュレーションホイールからコントローラメッセージの記録を開始するように指定されます。
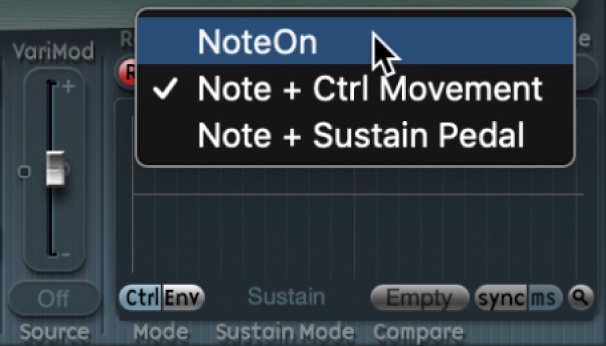
記録を開始するときに音を弾いて、キーボード上のキーを押したまま、モジュレーションホイールをゆっくり上方向に移動させます。作成したサウンドバリエーションに注意しながら、モジュレーションホイールを移動してください。
記録が終わったら、ホイールを本来の開始位置に戻し、弾いていた音をリリースしたあと、「R」ボタンをクリックして記録モードを解除します。
Sculptureでステレオの広がりとコーラスを増加させる
非常にドライなサウンドの「0001 raw pad」設定にもう少しステレオの広がりやコーラスの効果を加えるには、ピックアップ位置をモジュレートして、それらを左右のチャンネルに割り当てます。
Logic Proで、「0001 raw pad」設定を読み込みます。
「Spread」の「Pickup」の半円を、淡い青色の付点が両方の半円を分割するライン近辺に来るまで上方向にドラッグします。
これによって、ピックアップのステレオパン位置が分割されます。
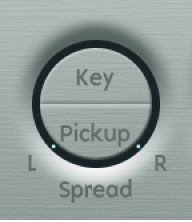
「1」および「2」ボタンをクリックして、LFO1のモジュレーションリンクを両方とも有効にします。
最初のリンクは、「Target」ポップアップメニューから「PickupA Position」を選択し、「amt」スライダを0.03 Hz前後の小さな正の値へドラッグして「Pickup A」の位置をモジュレートします。

2番目のリンクは、「Target」ポップアップメニューから「PickupB Position」を選択し、「amt」スライダを- 0.03 Hz前後の小さな負の値へドラッグして「Pickup B」の位置をモジュレートします。
サウンドの中に心地良いうねり、つまりコーラス効果が入って、幅のあるふっくらとしたサウンドになり、不快でドライなサウンドが軽減されます。もう1つ不快な要素は中間周波数帯域でサウンドが強すぎることで、これにはイコライザ処理を施す余地があります。Body EQを使用してこれを修正できます。
Body EQを有効にして、「Lo Mid Hi」モデル(標準の設定)を試します。「Mid」を- 0.5に下げ、「Mid Frequency」スライダを0.37へドラッグします。

パッドにもう少し深みを与えるために、「Delay」ディレイを有効にします。ディレイ時間を1/4に設定して、「Xfeed」ノブを30%に調整します。
これで、心地良く抑制の効いた空間系のパッドになります。これ以外のディレイパラメータは初期値のままにしておいてかまいません。

Sculptureでジッターモジュレータを使って、より生き生きしたサウンドにする
わずかなモジュレーションでより動きのあるサウンドを作ることができます。ジッターモジュレータはこの作業に最適なツールです。ジッターモジュレータは基本的には、ランダムな波形を使用するLFOです。
Logic Proで、LFOセクションの下にある「Jitter」ボタンをクリックして、両方のジッターモジュレータのディスプレイを有効にします。
「1」ボタンをクリックして「Jitter 1」の先頭のリンクをオンにして、「Target」ポップアップメニューから「Object1 Timbre」を選択します。
「Target」ポップアップメニューの下にあるスライダを- 0.40へドラッグして強度を調整し、「Rate」パラメータを1 Hzに下げます。弓で弦に加える圧力には多少のむらがあるはずです。このエフェクトを分かりやすくするために、強度レベルを一時的に上げます。
モジュレーションターゲットを「Pickup Pos A+B」(ピックアップ位置AとB)にして、2番目のジッターモジュレータを使ってランダムな位置「ずれ」を再現できます。
「Jitter 2」を有効にして、「Target」ポップアップメニューから「Pickup Pos A+B」設定を選択します。
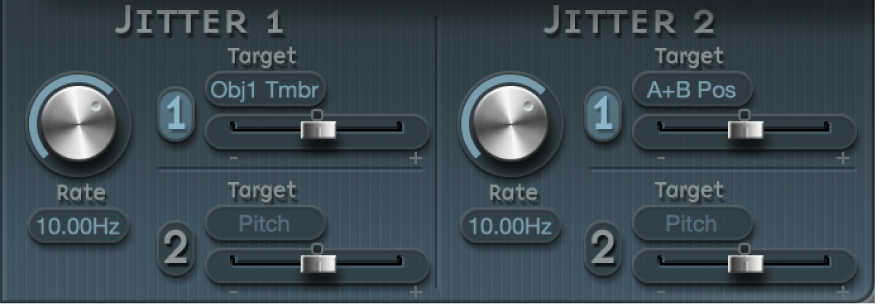
「Target」ポップアップメニューの下にあるスライダをドラッグして強度を0.2に設定し、「Rate」ノブを1.5 Hzに調整します。強度を上げると、軽い金属音や打撃音が明瞭になります。自由にこのエフェクトを調整してください。
これで満足の行くパッドサウンドのでき上がりです。現時点ではこれ以上いじるのはやめておきましょう。フィルタやWaveshaper、さらに残りの2つのオブジェクトなど、未使用のSculptureの機能がいくつかあるのは事実ですが、ときには「勝ち逃げ」が賢明な場合もあるのです。