Mac用Logic Proユーザガイド
- ようこそ
-
- アレンジの概要
-
- リージョンの概要
- リージョンを選択する
- リージョンの一部を選択する
- リージョンをカット、コピー、およびペーストする
- リージョンを移動する
- ギャップを追加する/取り除く
- リージョンの再生をディレイする
- リージョンをループさせる
- リージョンを繰り返す
- リージョンのサイズを変更する
- リージョンをミュートする/ソロにする
- リージョンをタイムストレッチする
- オーディオリージョンを逆方向にする
- リージョンを分割する
- MIDIリージョンをデミックスする
- リージョンを結合する
- トラック領域でリージョンを作成する
- トラック領域でオーディオリージョンのゲインを変更する
- トラック領域でオーディオリージョンをノーマライズする
- MIDIリージョンのエイリアスを作成する
- 繰り返しのMIDIリージョンをループに変換する
- リージョンの色を変更する
- オーディオリージョンをSampler音源のサンプルに変換する
- リージョン名を変更する
- リージョンを削除する
- Stem Splitterを使ってボーカルや楽器のステムを抽出する
- グルーブテンプレートを作成する
-
- Smart Controlの概要
- マスターエフェクトのSmart Controlを表示する
- Smart Controlのレイアウトを選択する
- MIDIコントローラの自動割り当て
- スクリーンコントロールを自動的にマップする
- スクリーンコントロールをマップする
- マッピングパラメータを編集する
- パラメータマッピンググラフを使用する
- スクリーンコントロールのプラグインウインドウを開く
- スクリーンコントロールの名前を変更する
- アーティキュレーションIDを使ってアーティキュレーションを変更する
- ハードウェアコントロールをスクリーンコントロールにアサインする
- Smart Controlの編集内容と保存されている設定を比較する
- アルペジエータを使う
- スクリーンコントロールの動きを自動化する
-
- 概要
- ノートを追加する
- スコアエディタでオートメーションを使う
-
- 譜表スタイルの概要
- トラックに譜表スタイルを割り当てる
- 譜表スタイルウインドウ
- 譜表スタイルを作成する/複製する
- 譜表スタイルを編集する
- 譜表と声部を編集する/パラメータを割り当てる
- Mac用Logic Proの譜表スタイルウインドウで譜表または声部を追加する/削除する
- Mac用Logic Proの譜表スタイルウインドウで譜表または声部をコピーする
- プロジェクト間で譜表スタイルをコピーする
- 譜表スタイルを削除する
- 声部と譜表に音符を割り当てる
- 多声部のパートを別々の譜表に表示する
- スコア記号の割り当てを変更する
- 譜表をまたいで音符を連桁にする
- ドラム記譜用にマッピングされた譜表スタイルを使う
- 定義済みの譜表スタイル
- スコアを共有する
-
-
- キーコマンドの概要
- キーコマンドをブラウズする/読み込む/保存する
- キーコマンドを割り当てる
- キーコマンドをコピーする/プリントする
-
- グローバルコマンド
- グローバルコントロールサーフェスコマンド
- さまざまなウインドウ
- オーディオファイルを表示しているウインドウ
- メインウインドウのトラックとさまざまなエディタ
- さまざまなエディタ
- タイムルーラのある表示
- オートメーションのある表示
- メインウインドウのトラック
- Live Loopsグリッド
- ミキサー
- MIDIエンバイロメント
- ピアノロール
- スコアエディタ
- イベントエディタ
- ステップエディタ
- Step Sequencer
- プロジェクトオーディオ
- オーディオファイルエディタ
- スマートテンポエディタ
- ライブラリ
- Sampler
- Drum Machine Designer
- ステップインプットキーボード
- Smart Control
- ツールメニュー
- コントロールサーフェスのインストールウインドウ
- Touch Barのショートカット
-
-
- Studio Piano
- 用語集
- 著作権

Mac用Logic ProのSculptureでオブジェクトを使ってみる
弦の振動を励起または妨害するのに、タイプの異なるオブジェクトが最大3つ使われます。
ヒント: 先に進む前に、Controlキーを押したまま弦(ピックアップディスプレイの緑色の水平線)をクリックして、ショートカットメニューから「Enable String Animation」を選択します。有効な場合は、ノートを演奏すると弦が振動するので、オブジェクトとピックアップの影響を見た目で簡単に確認できます。
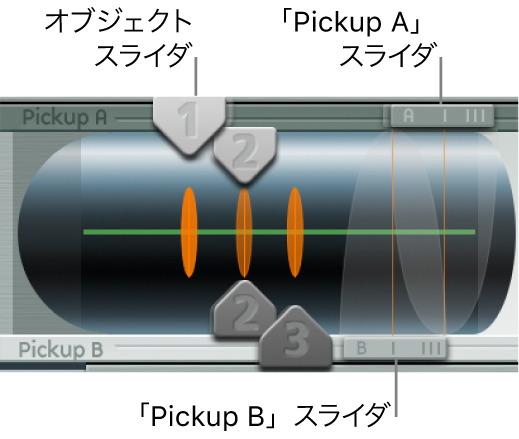
Sculptureでオブジェクトを使ってみる
Logic Proで、設定ポップアップメニューから「設定をリセット」を選択して、「#default」(または出荷時設定を保存しておいた「vanilla」)設定ファイルを再度読み込みます。
キーを繰り返し押しながら、Object 1ボタンをクリックして選択解除します。Object 1の選択が解除されるとサウンドが停止します。弦自体は、少なくとも1つのオブジェクトによって刺激されない限り、サウンドを作り出すことはありません。ボタンをもう一度クリックすると、もう一度オンになります。
Object 1の「Type」ポップアップメニューから各メニュー項目を選択します。項目を選択したときに何度か音を弾いて、各オブジェクトタイプが弦に与える影響を耳で確認してみてください。弦のアニメーションから目を離さないでください。Object 1は、励起タイプのみ使用できることに注意してください。Object 2は、励起と減衰のどちらのタイプも使用できます。Object 3は、減衰タイプのみ使用できます。
「Strength」ノブを調整します。大幅に変更する場合は垂直方向に、微調整する場合は水平方向にドラッグします。調整しながら、ノートを何度か弾いてみましょう。
キーを押しながら、「Timbre」および「VeloSens」の矢印を異なる位置にドラッグして、その変化を試聴します。
「Variation」パラメータが及ぼす影響は、オブジェクトのタイプごとに異なります。いろいろと試してみましょう。
「Gate」設定をそれぞれ試してみてください。